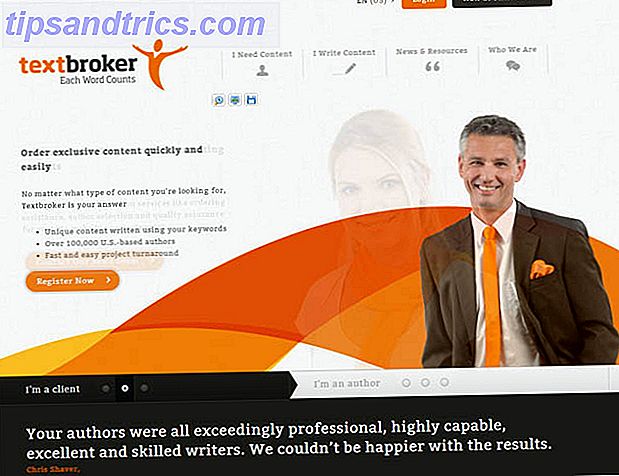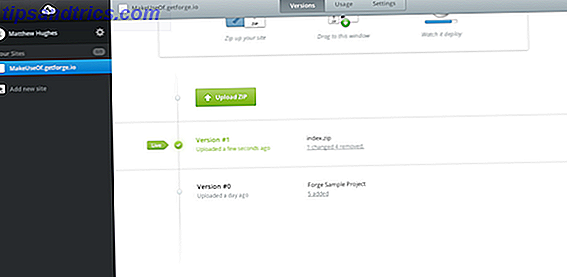Οι υπογραφές επιβεβαιώνουν την αυθεντικότητα. Ενώ οι ηλεκτρονικές υπογραφές δεν είναι πάντα νομικά δεσμευτικές Είναι η ηλεκτρονική σας υπογραφή Νομική σε όλο τον κόσμο; Είναι η ηλεκτρονική σας υπογραφή Νομική σε όλο τον κόσμο; Είναι οι ηλεκτρονικές υπογραφές έγκυρες και νόμιμες ανά τον κόσμο; Είναι πιο προτιμότερο από την υπογεγραμμένη χειρόγραφη υπογραφή σε έναν κόσμο χωρίς χαρτί; Εξετάζουμε τι λέει ο νόμος παγκοσμίως. Διαβάστε περισσότερα, εμπνέουν εμπιστοσύνη. Και η προσθήκη μιας ηλεκτρονικής υπογραφής είναι αρκετά εύκολη.
Σας παρουσιάζουμε πώς να ρυθμίσετε την ηλεκτρονική σας υπογραφή και να την προσθέσετε σε ένα έγγραφο του Microsoft Word.
1. Χρησιμοποιήστε το Word για να εισαγάγετε μια χειρόγραφη υπογραφή
Αν προτιμάτε να βάζετε μια εξατομικευμένη επαφή στα έγγραφά σας στο Word, επιλέξτε μια χειρόγραφη υπογραφή. Σημειώστε ότι αυτή η επιλογή απαιτεί τη χρήση σαρωτή.
Αρχικά, υπογράψτε ένα λευκό κομμάτι χαρτιού . Στη συνέχεια, σαρώστε το για να καταγράψετε την εικόνα Σάρωση εγγράφων στο τηλέφωνό σας με το CamScanner για Android Σάρωση εγγράφων στο τηλέφωνό σας με το CamScanner για Android Μπορείτε να χρησιμοποιήσετε αυτήν την πρακτική εφαρμογή για να σαρώσετε οποιοδήποτε έγγραφο απευθείας από το τηλέφωνό σας. Διαβάστε περισσότερα και εισαγάγετε τον στον υπολογιστή σας. Μόλις εμφανιστεί η εικόνα στην οθόνη σας, ίσως θέλετε να την περικόψετε με ένα πρόγραμμα επεξεργασίας εικόνων .
Όταν είστε ικανοποιημένοι, αποθηκεύστε την εικόνα ως κοινή μορφή αρχείου, όπως JPG, GIF ή PNG. Στη συνέχεια, μεταβείτε στο μενού Εισαγωγή στην κορυφή του Microsoft Word και κάντε κλικ στην επιλογή Εικόνες .
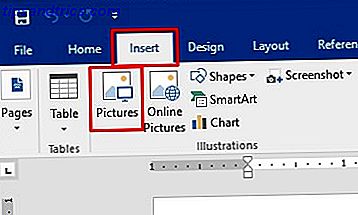
Επιλέξτε την εικόνα υπογραφής από τα αρχεία σας και κάντε κλικ στην επιλογή Εισαγωγή . Αυτό το κάνει η σαρωμένη υπογραφή να εμφανίζεται στο έγγραφο του Word. Αλλαγή μεγέθους όπως απαιτείται και, στη συνέχεια, αποθήκευση του εγγράφου .
2. Συμπεριλάβετε πρόσθετο κείμενο με τη σαρωμένη υπογραφή σας
Μπορεί επίσης να θέλετε η ηλεκτρονική σας υπογραφή να περιλαμβάνει συμπληρωματικό κείμενο. Μπορείτε να προσθέσετε τον τίτλο εργασίας, τα στοιχεία επικοινωνίας ή παρόμοιες πληροφορίες με μια ενσωματωμένη λειτουργία του Word.
Χρησιμοποιώντας τη μέθοδο που περιγράφεται παραπάνω, εισαγάγετε τη σαρωμένη υπογραφή σας στο έγγραφο. Πληκτρολογήστε το επιθυμητό κείμενο κάτω από αυτό.
Χρησιμοποιήστε το ποντίκι για να επιλέξετε το προστιθέμενο κείμενο και την υπογραφή . Στη συνέχεια, κάντε κλικ στο μενού Εισαγωγή στο επάνω μέρος του Microsoft Word και επιλέξτε τα γρήγορα τμήματα από το τμήμα κειμένου του πίνακα.
Από εκεί, επιλέξτε Αποθήκευση επιλογής σε Γκαλερί γρήγορου μέρους . Αυτή η ενέργεια ανοίγει ένα παράθυρο διαλόγου Γρήγορη συλλογή μέρους που δηλώνει στην ενότητα Δημιουργία νέου δομικού στοιχείου στην κορυφή.
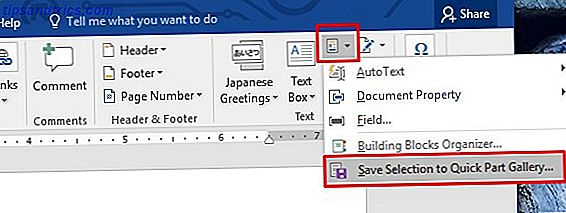
Καταχωρίστε ένα κατάλληλο όνομα στο πρώτο πλαίσιο. Επιλέξτε αυτόματο κείμενο από το αναπτυσσόμενο πλαίσιο της Έκθεσης κάτω από αυτό. Στη συνέχεια, κάντε κλικ στο κουμπί OK . Μπορείτε να αφήσετε τα υπόλοιπα πλαίσια όπως εμφανίζονται.
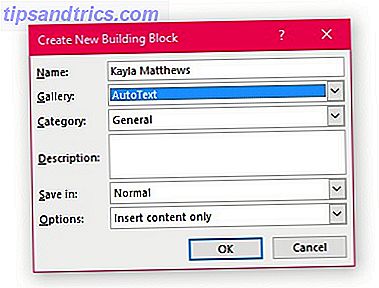
Θέλετε να χρησιμοποιήσετε τη νέα σας ενισχυμένη υπογραφή; Κάντε κλικ σε ένα επιθυμητό σημείο εισαγωγής στο έγγραφο και, στη συνέχεια, μεταβείτε στο μενού Inser t. Επιλέξτε Γρήγορα εξαρτήματα και, στη συνέχεια, Αυτόματο κείμενο . Κάνοντας κλικ στην επιλογή Αυτόματου κειμένου δημιουργείται ένα μενού από όλα τα στοιχεία που έχουν δημιουργηθεί. Επιλέξτε αυτό που θέλετε κάνοντας κλικ στο όνομά του.
3. Χρησιμοποιήστε την εφαρμογή HelloSign
Το HelloSign είναι μια εφαρμογή ηλεκτρονικής υπογραφής που σας επιτρέπει να σύρετε και να αποθέσετε αρχεία που απαιτούν υπογραφές. Εκτός από τη δυνατότητα του Word, συνεργάζεται και με άλλα είδη αρχείων της Microsoft μαζί με αρχεία PDF.
Το HelloSign έχει επίπεδα τιμολόγησης, αλλά υπάρχει και μια δωρεάν επιλογή.
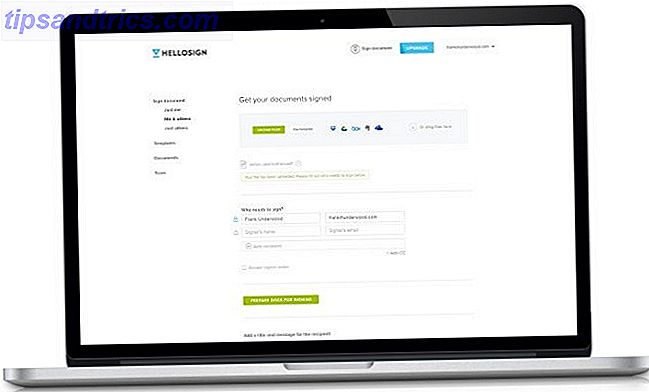
Η δωρεάν έκδοση παρέχει πρόσβαση σε έναν υπογράφοντα έγγραφο. Σας επιτρέπει επίσης να τοποθετήσετε υπογραφές σε τρία έγγραφα ανά μήνα.
Οι ειδοποιήσεις ενσωμάτωσης και κατάστασης του Google Drive είναι άλλα προνόμια που περιλαμβάνονται στο δωρεάν πακέτο.
Λήψη: HelloSign για iOS | Android (Δωρεάν, premium ξεκινώντας από $ 13 / mo)
4. Χρησιμοποιήστε τα πρόσθετα Έγγραφα Google
Ένας άλλος γρήγορος τρόπος για να προσθέσετε μια υπογραφή στο έγγραφό σας στο Word είναι να φορτώσετε το έγγραφο στο Google Drive Ο οδηγός των Εγγράφων Google που χρειάζεστε για όλα τα έγγραφα της επιχείρησής σας Ο Οδηγός εγγράφων Google που χρειάζεστε για όλα τα έγγραφα της επιχείρησής σας Εάν δεν έχετε εξετάσει ποτέ τα Έγγραφα Google για επιχειρήσεις έγγραφα, τότε αυτός ο γρήγορος οδηγός θα αλλάξει γνώμη. Μάθετε όλα όσα πρέπει να γνωρίζετε. Διαβάστε περισσότερα . Όταν το κάνετε, μπορείτε να χρησιμοποιήσετε τις λειτουργίες του Google Doc για να εισαγάγετε μια υπογραφή στο αρχείο.
Το HelloSign συνεργάζεται επίσης απευθείας με τα Έγγραφα Google μέσω ενός πρόσθετου για αυτό το πρόγραμμα. Για να χρησιμοποιήσετε αυτό το πρόσθετο, απλώς το κατεβάστε από το κατάστημα των πρόσθετων στο Google Docs.
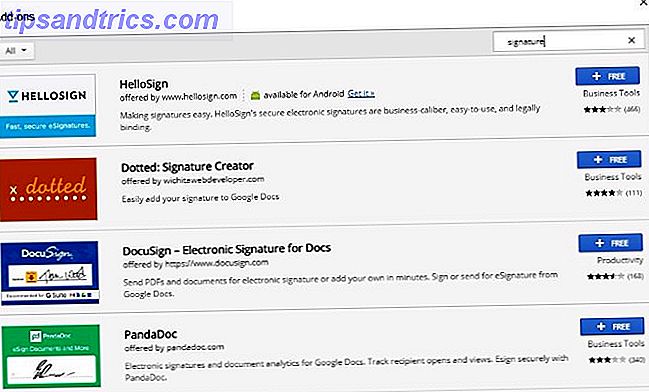
Μετά την ενεργοποίησή του, μπορείτε να σχεδιάσετε μια νέα υπογραφή ή να επιλέξετε μια αποθηκευμένη έκδοση. Βεβαιωθείτε ότι όλα τα έγγραφα που έχουν υπογραφεί στα Έγγραφα Google εμφανίζονται επίσης στην έκδοση ιστότοπου του HelloSign.
Αν θέλετε να δοκιμάσετε ένα διαφορετικό add-on υπογραφής, υπάρχουν πολλά άλλα για να διαλέξετε. Για να τα βρείτε, κάντε κλικ στην καρτέλα " Πρόσθετα " σε ένα έγγραφο Google και επιλέξτε Λήψη πρόσθετων .
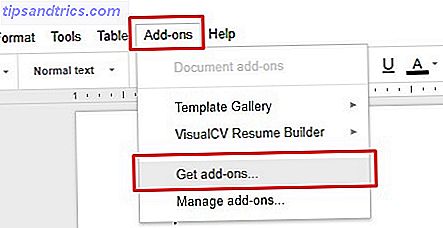
Πληκτρολογήστε τη λέξη "υπογραφή" ή μια σχετική λέξη στο πλαίσιο αναζήτησης του καταστήματος των πρόσθετων και πατήστε Enter . Οι επιλογές σας θα συμπληρωθούν σε αυτήν την οθόνη.
Λήψη: HelloSign για iOS | Android (Δωρεάν, premium ξεκινώντας από $ 13 / mo)
Λήψη: Έγγραφα Google για iOS | Android (δωρεάν)
Σημείωση: Οι εκδόσεις για κινητά των Εγγράφων Google και του HelloSign ενδέχεται να μην αναγνωρίζουν το πρόσθετο.
5. Μετατρέψτε το αρχείο του Word σε ένα PDF για να υπογράψετε
Μπορείτε να ξεκλειδώσετε ακόμα περισσότερες επιλογές για την επαγγελματική υπογραφή των αρχείων σας 8 τρόποι να υπογράψετε ένα PDF από τα Windows, Mac & Mobile Platforms 8 τρόποι να υπογράψετε ένα PDF από τα Windows, Mac & Mobile Platforms Όταν παίρνετε αυτό το συμβόλαιο μέσω ηλεκτρονικού ταχυδρομείου, τι κάνετε; Πρέπει να εκτυπώσετε την τελευταία σελίδα, να την υπογράψετε, να τη σαρώσετε και να την στείλετε με email - σίγουρα MakeUseOf, πρέπει να υπάρχει καλύτερος τρόπος; Διαβάστε περισσότερα, αποθηκεύοντας το έγγραφο του Word ως PDF.
Για να το κάνετε αυτό, ανοίξτε το έγγραφο του Word, μεταβείτε στο Αρχείο> Αποθήκευση ως . Κάντε κλικ στο αναπτυσσόμενο μενού Αποθήκευση ως τύπου και επιλέξτε PDF . Ακολουθήστε αυτή τη διαδικασία όταν εργάζεστε σε Windows ή Mac.
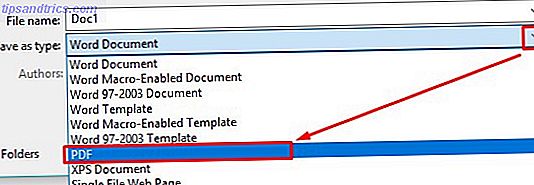
Τώρα είστε έτοιμοι να υπογράψετε το αρχείο χρησιμοποιώντας τις τρεις μεθόδους που περιγράφονται παρακάτω.
Χρησιμοποιήστε μια εφαρμογή στο Web για να υπογράψετε το PDF
Το DocHub είναι μια υπηρεσία υπογραφής σε απευθείας σύνδεση που λειτουργεί με έγγραφα PDF. Προσφέρει επίσης νομικά δεσμευτικές ηλεκτρονικές υπογραφές.
Η δωρεάν έκδοση του DocHub προσφέρει ελαφρώς περισσότερα χαρακτηριστικά από το HelloSign. Κάθε μήνα, μπορείτε να υπογράψετε πέντε έγγραφα, μπορείτε να έχετε μέχρι τρεις υπογράφοντες κάθε εγγράφου και μπορείτε να στείλετε έως και τρεις αιτήσεις υπογραφής στους ανθρώπους μέσω ηλεκτρονικού ταχυδρομείου.
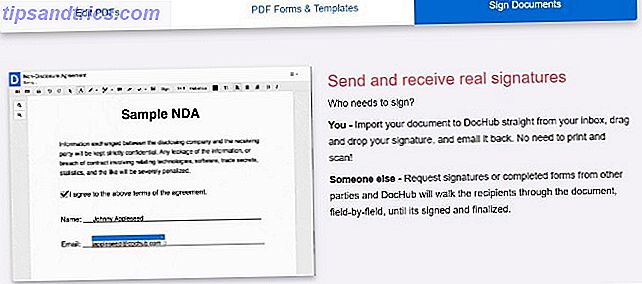
Επιπλέον, το DocHub λειτουργεί στις πλατφόρμες Android και iOS, αλλά δεν προσφέρει αποκλειστικές εφαρμογές. Αντ 'αυτού, μεταβείτε στον ιστότοπο DocHub σε ένα πρόγραμμα περιήγησης Safari ή Chrome στο smartphone ή στο tablet σας. Στη συνέχεια, συνδεθείτε στο λογαριασμό σας. Από εκεί, αναζητήστε το μενού Σημάδι και πατήστε το. Επιλέξτε την υποτιθέμενη υπογραφή από τη λίστα και έπειτα αγγίξτε ένα μέρος του εγγράφου για να το εισαγάγετε.
Μπορείτε επίσης να δημιουργήσετε νέες υπογραφές σε μια οθόνη αφής. Απλά χρησιμοποιήστε το δάχτυλό σας για να σχεδιάσετε την υπογραφή στην οθόνη. Γίνεται μέρος του μενού Σημάδι, ώστε να μπορείτε να το εισάγετε εύκολα σε ένα νέο έγγραφο.
Χρησιμοποιήστε το Adobe Acrobat Reader DC
Το Adobe Acrobat Reader DC είναι ένα ελεύθερο λογισμικό που σας επιτρέπει να προβάλλετε, να εκτυπώνετε και να σχολιάζετε αρχεία PDF. Μετά τη λήψη και την αποθήκευση του εγγράφου του Word ως PDF, ανοίξτε το PDF στο πρόγραμμα. Στη συνέχεια, επιλέξτε "Συμπλήρωση & σημάδι" από το μενού "Εργαλεία" ή από το δεξιό παράθυρο επιλογών. Βρείτε την επιλογή Sign και το εικονίδιο.
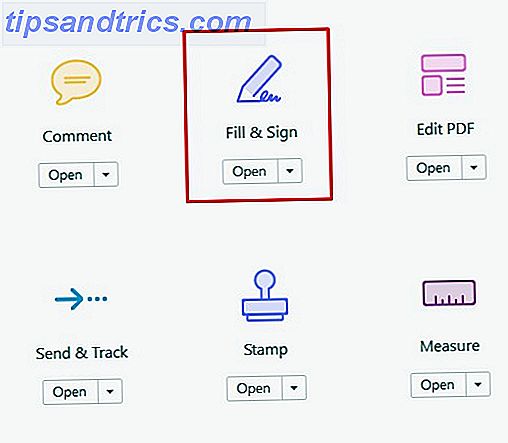
Κάντε κλικ σε αυτό, στη συνέχεια επιλέξτε την επιλογή για να προσθέσετε την υπογραφή σας ή απλά να αρχίσετε το έγγραφο.
Κάθε επιλογή έχει ένα σύμβολο συν πλησίον της. Έχετε υπογράψει ένα έγγραφο με το Adobe Reader πριν; Επιλέξτε την υπογραφή σας από τη λίστα στην οθόνη.
Διαφορετικά, θα δείτε το παράθυρο υπογραφής . Σας ζητά να πληκτρολογήσετε μια υπογραφή, να εισαγάγετε μια εικόνα υπογραφής ή να σχεδιάσετε ένα με το ποντίκι σας.
Αφού κάνετε ένα από αυτά τα πράγματα, κάντε κλικ στο κουμπί Εφαρμογή για να αποθηκεύσετε την υπογραφή.
Λήψη: Adobe Acrobat Reader για Windows | iOS | Android (δωρεάν)
Εκκινήστε την προεπισκόπηση για να υπογράψετε ένα PDF στον Mac σας
Εάν είστε χρήστης Mac, η προεπισκόπηση είναι μια ολοκληρωμένη εφαρμογή 10 Βασικές συμβουλές και τεχνάσματα για προεπισκόπηση στο Mac 10 Βασικές συμβουλές και κόλπα για προεπισκόπηση στο Mac Preview είναι μια απλή εφαρμογή που μπορεί να κάνει τη δουλειά των μισών δεκάδων ανεξάρτητων βοηθητικών προγραμμάτων. Διαβάστε περισσότερα που επιτρέπουν την υπογραφή εγγράφων. Αποθηκεύστε το έγγραφό σας ως PDF και στη συνέχεια ανοίξτε το στην προεπισκόπηση .
Κάντε κλικ στο εικονίδιο Εργαλειοθήκη και, στη συνέχεια, στο εικονίδιο Υπογραφή . Στη συνέχεια, κάντε κλικ στην επιλογή Δημιουργία υπογραφής και, στη συνέχεια, κάντε κλικ εδώ για να ξεκινήσετε . Κάντε κλικ στην καρτέλα " Trackpad " στην κορυφή του κουτιού.
Μπορείτε επίσης να χρησιμοποιήσετε την καρτέλα Κάμερα για μια εικόνα υπογραφής, αλλά αυτή είναι μια λιγότερο ακριβής επιλογή.
Με την επιλεγμένη καρτέλα Trackpad, χρησιμοποιήστε το δάκτυλό σας για να σχεδιάσετε την υπογραφή στο trackpad. Στη συνέχεια, κάντε κλικ στο κουμπί Τέλος . Κάνοντας κλικ στην υπογραφή, το εισάγει στο έγγραφο και μπορείτε να το αλλάξετε το μέγεθος ή και να το μετακινήσετε.
Ποιος είναι ο προτιμώμενος τρόπος σας να υπογράφετε τα Έγγραφα του Word;
Τώρα έχετε αρκετές επιλογές για την προσθήκη ηλεκτρονικής υπογραφής σε ένα έγγραφο του Microsoft Word. Αν και μερικοί χρειάζονται αποθήκευση ως PDF πρώτα, όλα είναι εύκολο να το κάνουμε.
Ποια μέθοδος είναι πιο εύκολη για εσάς;