
Έχοντας πολλαπλούς λογαριασμούς ηλεκτρονικού ταχυδρομείου είναι συνηθισμένος σήμερα και είναι σε θέση να ελέγξετε όλους τους λογαριασμούς ηλεκτρονικού ταχυδρομείου στον υπολογιστή και τις κινητές συσκευές σας είναι απαραίτητη με τον τρόπο ζωής που διανύουμε σήμερα.
Είναι επίσης σημαντικό να γνωρίζετε πώς μπορείτε να καταργήσετε τις διευθύνσεις ηλεκτρονικού ταχυδρομείου από τις συσκευές σας για λογαριασμούς που δεν χρησιμοποιείτε πλέον. Για παράδειγμα, εάν διαθέτετε ένα μήνυμα ηλεκτρονικού ταχυδρομείου εργασίας στο τηλέφωνό σας και αφήνετε αυτήν την εργασία, πιθανόν να θέλετε να καταργήσετε αυτόν τον λογαριασμό ηλεκτρονικού ταχυδρομείου.
Αν δεν έχετε γυρίσει σε εναλλακτικές λύσεις της Apple Mail 5 Εναλλακτικές λύσεις Apple Mail για Mac OS X 5 Εναλλακτικές λύσεις αλληλογραφίας Apple για Mac OS X Κάθε Mac έρχεται με μια δωρεάν εφαρμογή ηλεκτρονικού ταχυδρομείου, αλλά δεν είναι το be-all και end-all του OS X email λύσεων. Εδώ είναι πέντε από τις καλύτερες εναλλακτικές λύσεις. Διαβάστε περισσότερα για το ηλεκτρονικό σας ταχυδρομείο και εξακολουθείτε να χρησιμοποιείτε το Mail, θα σας δείξουμε πώς μπορείτε να προσθέσετε και να καταργήσετε λογαριασμούς email στο Mail για Mac και για iPhone και iPad. Για το Mail για Mac, θα εμφανιστούν δύο τρόποι για να προσθέσετε μια διεύθυνση ηλεκτρονικού ταχυδρομείου.
Προσθήκη αυτόματου ή μη αυτόματος λογαριασμού ηλεκτρονικού ταχυδρομείου
Εάν ο λογαριασμός ηλεκτρονικού ταχυδρομείου που προσθέτετε προέρχεται από έναν παροχέα email όπως το Google, το Yahoo ή το iCloud, το Mail θα προσθέσει αυτόματα τον λογαριασμό σας ηλεκτρονικού ταχυδρομείου μόνο με τη διεύθυνση ηλεκτρονικού ταχυδρομείου και τον κωδικό πρόσβασής σας.
Διαφορετικά, εάν χρησιμοποιείτε μια διεύθυνση ηλεκτρονικού ταχυδρομείου από έναν πάροχο υπηρεσιών διαδικτύου (ISP) Πώς να βρείτε τον πλησιέστερο πάροχο υπηρεσιών Internet με τη χαμηλότερη βαθμολογία Πώς μπορείτε να βρείτε τον πλησιέστερο πάροχο υπηρεσιών Internet κοντά σας Ψάχνοντας έναν νέο πάροχο υπηρεσιών διαδικτύου ή ανησυχούσατε ότι το τηλέφωνό σας δεν θα έχει υποδοχή αφού μετακινήσετε; Αυτός ο ιστότοπος καθορίζει σημαντικά στατιστικά στοιχεία σχετικά με την υπηρεσία διαδικτύου σε όλες τις ΗΠΑ Read More, ίσως χρειαστεί να εισαγάγετε τις ρυθμίσεις του λογαριασμού ηλεκτρονικού ταχυδρομείου με μη αυτόματο τρόπο.
Για να ρυθμίσετε το λογαριασμό ηλεκτρονικού ταχυδρομείου σας με μη αυτόματο τρόπο, πρέπει να γνωρίζετε το όνομα χρήστη (γενικά την πλήρη διεύθυνση ηλεκτρονικού ταχυδρομείου σας), τον διακομιστή εισερχόμενης αλληλογραφίας και τον διακομιστή εξερχόμενης αλληλογραφίας. Εάν δεν τα γνωρίζετε, είτε αναζητήστε τα ή επικοινωνήστε με τον πάροχο ηλεκτρονικού ταχυδρομείου.
POP έναντι IMAP
Θα πρέπει επίσης να επιλέξετε IMAP ή POP Τι είναι το POP & IMAP και ποιο πρέπει να χρησιμοποιήσετε για το ηλεκτρονικό σας ταχυδρομείο; Τι είναι το POP & IMAP και ποιο πρέπει να χρησιμοποιήσετε για το ηλεκτρονικό σας ταχυδρομείο; Εάν έχετε εγκαταστήσει ποτέ έναν πελάτη ηλεκτρονικού ταχυδρομείου ή μια εφαρμογή, θα συναντήσετε σίγουρα τους όρους POP και IMAP. Θυμάσαι ποια επιλογή και γιατί; Αν δεν είστε ... Διαβάστε περισσότερα για το λογαριασμό ηλεκτρονικού ταχυδρομείου σας. Το IMAP αντιπροσωπεύει το πρωτόκολλο πρόσβασης μηνυμάτων Internet, ενώ το POP είναι σύντομο για το πρωτόκολλο Post Office . Αυτά τα πρωτόκολλα σάς επιτρέπουν να λαμβάνετε μηνύματα ηλεκτρονικού ταχυδρομείου χρησιμοποιώντας μια εφαρμογή τρίτου μέρους, όπως το Mail.
Εάν έχετε πρόσβαση στο email σας σε πολλές συσκευές, όπως τον υπολογιστή, το τηλέφωνο και το tablet σας, θα πρέπει να χρησιμοποιήσετε το IMAP. Τα μηνύματα ηλεκτρονικού ταχυδρομείου και οι δομές φακέλων αποθηκεύονται στον διακομιστή και αποθηκεύονται μόνο τοπικά στις συσκευές σας. Η χρήση του IMAP διασφαλίζει ότι όλες οι συσκευές σας βλέπουν τα ίδια μηνύματα ηλεκτρονικού ταχυδρομείου και τις δομές των φακέλων.
Το POP είναι χρήσιμο αν θέλετε να κάνετε λήψη και αποθήκευση ηλεκτρονικών μηνυμάτων (όχι αντιγράφων) τοπικά στη συσκευή σας. Το μήνυμα ηλεκτρονικού ταχυδρομείου που έχετε λάβει μέσω POP είναι διαθέσιμο ακόμα και όταν δεν είστε συνδεδεμένοι στο διαδίκτυο.
https://t.co/I8kgrhSYXI
POP vs IMAP. Για τους geeks & nerds μου, που τους αρέσει να τσακίζουν με τις ρυθμίσεις του διακομιστή ηλεκτρονικού ταχυδρομείου.- Dman-2000 εναντίον REW53 (@ internetfreak69) 6 Μαρτίου 2017
Το POP είναι επίσης ένας καλός τρόπος να έχετε ένα αντίγραφο ασφαλείας όλων των email σας. Ωστόσο, αν επιλέξετε POP σε ένα πρόγραμμα-πελάτη ηλεκτρονικού ταχυδρομείου σε μια κινητή συσκευή, πιθανότατα δεν θα μπορείτε να δημιουργήσετε και να χρησιμοποιήσετε φακέλους για να οργανώσετε το ηλεκτρονικό σας ταχυδρομείο.
Εάν χρησιμοποιείτε το POP σε ένα πρόγραμμα-πελάτη ηλεκτρονικού ταχυδρομείου στον υπολογιστή σας, βεβαιωθείτε ότι έχετε ορίσει την επιλογή να αφήσετε ένα αντίγραφο του ληφθέντος ηλεκτρονικού ταχυδρομείου στον διακομιστή. Με αυτόν τον τρόπο, μπορείτε να κάνετε λήψη του μηνύματος ηλεκτρονικού ταχυδρομείου στον υπολογιστή σας και να λαμβάνετε τα ίδια μηνύματα ηλεκτρονικού ταχυδρομείου στις κινητές συσκευές σας.
Προσθήκη λογαριασμού ηλεκτρονικού ταχυδρομείου με έλεγχο ταυτότητας δύο παραγόντων
Ο έλεγχος ταυτότητας δύο παραγόντων (2FA) είναι μια μέθοδος ασφαλείας που απαιτεί δύο διαφορετικούς τρόπους για την εξακρίβωση ταυτότητας με δύο παράγοντες (2FA) και για το λόγο που πρέπει να το χρησιμοποιήσετε. αποδεικνύοντας την ταυτότητά σας. Χρησιμοποιείται συνήθως στην καθημερινή ζωή. Για παράδειγμα, η πληρωμή με πιστωτική κάρτα απαιτεί όχι μόνο την κάρτα, ... Read More είναι μια μέθοδος ασφαλείας που παρέχει πρόσθετη ασφάλεια κατά την εγγραφή σε online λογαριασμούς. Πρέπει να αποδείξετε την ταυτότητά σας με δύο διαφορετικούς τρόπους. Οι περισσότεροι λογαριασμοί στο διαδίκτυο χρησιμοποιούν έναν κωδικό πρόσβασης, ο οποίος μπορεί να παραβιαστεί.
Ο έλεγχος ταυτότητας δύο παραγόντων παρέχει ένα δεύτερο επίπεδο ασφάλειας στον λογαριασμό σας. Έλεγχος ταυτότητας δύο παραγόντων: Γιατί δεν πρέπει να παραβλέψετε τον έλεγχο ταυτότητας δύο παραγόντων: Γιατί δεν πρέπει να πανικοβάλλεστε να διαβάζετε περισσότερα, απαιτώντας όχι μόνο να ξέρετε κάτι ), αλλά και να έχετε κάτι, όπως το τηλέφωνό σας. Αυτό καθιστά πολύ πιο δύσκολο κάποιος να εισβάλει στον λογαριασμό σας.
Απολύτως κλειδί για την ταυτότητά σας. Ρυθμίστε τον έλεγχο ταυτότητας δύο παραγόντων με ένα κινητό τηλέφωνο όταν είναι διαθέσιμο. https://t.co/ydtuhAKAaW
- Darren Burgess (@linkedupcomms) 20 Ιουλίου 2017
Εάν προσθέτετε λογαριασμό ηλεκτρονικού ταχυδρομείου, ο οποίος έχει ενεργοποιημένο έλεγχο ταυτότητας δύο παραγόντων, όπως ένας λογαριασμός Gmail, πρέπει να λάβετε έναν κωδικό πρόσβασης για συγκεκριμένη εφαρμογή πριν προσθέσετε το λογαριασμό ηλεκτρονικού ταχυδρομείου σας στο Mail.
Ο κωδικός πρόσβασης για συγκεκριμένη εφαρμογή είναι ένας κωδικός που δημιουργήθηκε από την υπηρεσία ηλεκτρονικού ταχυδρομείου ή τον πάροχο. Αυτός ο κωδικός χρησιμοποιείται στη θέση του κανονικού σας κωδικού πρόσβασης κατά την προσθήκη του λογαριασμού ηλεκτρονικού ταχυδρομείου στο Mail ή σε οποιοδήποτε άλλο πρόγραμμα-πελάτη άλλου κατασκευαστή ηλεκτρονικού ταχυδρομείου. Ο πάροχος ηλεκτρονικού ταχυδρομείου θα πρέπει να έχει οδηγίες σχετικά με τον τρόπο λήψης ενός κωδικού πρόσβασης συγκεκριμένης εφαρμογής για τον λογαριασμό σας ηλεκτρονικού ταχυδρομείου.
Προσθήκη λογαριασμού ηλεκτρονικού ταχυδρομείου σε αλληλογραφία σε Mac
Μπορείτε να προσθέσετε ένα λογαριασμό ηλεκτρονικού ταχυδρομείου στην αλληλογραφία στο Mac σας Πώς να κάνετε Apple Mail ένα καλύτερο πελάτη ηλεκτρονικού ταχυδρομείου επιφάνεια εργασίας Πώς να κάνετε το Apple Mail ένα καλύτερο πελάτη ηλεκτρονικού ταχυδρομείου Desktop Πάρτε το χρόνο να ρυθμίσετε το βαρετό ηλεκτρονικό ταχυδρομείο πελάτη της Apple ακριβώς δεξιά και να κάνετε επεξεργασία ηλεκτρονικού ταχυδρομείου ως ανώδυνη όσο το δυνατόν. Διαβάστε περισσότερα στην ίδια την εφαρμογή ή στις προτιμήσεις του συστήματος. Το αποτέλεσμα είναι το ίδιο χρησιμοποιώντας και τις δύο μεθόδους και θα σας δείξουμε και τα δύο.
Χρησιμοποιώντας την εφαρμογή αλληλογραφίας για να προσθέσετε έναν λογαριασμό ηλεκτρονικού ταχυδρομείου
Για να προσθέσετε έναν λογαριασμό ηλεκτρονικού ταχυδρομείου χρησιμοποιώντας την εφαρμογή "Αλληλογραφία", ανοίξτε την εφαρμογή και μεταβείτε στην ενότητα Ταχυδρομείο> Προσθήκη λογαριασμού .
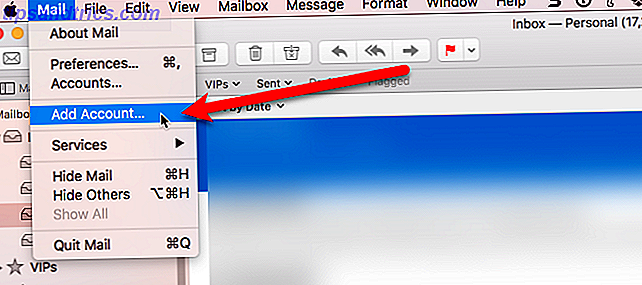
Επιλέξτε τον τύπο λογαριασμού ηλεκτρονικού ταχυδρομείου που προσθέτετε. Εάν δεν εμφανίζεται ο τύπος του λογαριασμού σας στη λίστα, επιλέξτε Άλλος λογαριασμός αλληλογραφίας .

Εάν επιλέξετε Άλλο λογαριασμό αλληλογραφίας, το σύστημα θα εξακολουθήσει να προσπαθεί να προσθέσει αυτόματα τον λογαριασμό ηλεκτρονικού ταχυδρομείου. Εμφανίζεται το ακόλουθο παράθυρο διαλόγου αν το όνομα λογαριασμού και ο κωδικός πρόσβασης δεν είναι δυνατό να επαληθευτούν.
Καταχωρίστε τις πρόσθετες πληροφορίες όπως περιγράφονται παραπάνω στην ενότητα " Προσθήκη λογαριασμού ηλεκτρονικού ταχυδρομείου" αυτόματα ή μη αυτόματα και επιλέξτε IMAP ή POP. Στη συνέχεια, κάντε κλικ στην επιλογή Σύνδεση .

Εάν ο λογαριασμός σας ηλεκτρονικού ταχυδρομείου επαληθεύτηκε, θα σας ζητηθεί ποιες εφαρμογές θέλετε να χρησιμοποιήσετε με το νέο λογαριασμό. Επιλέξτε τις εφαρμογές που θέλετε να χρησιμοποιήσετε και κάντε κλικ στο κουμπί Τέλος .
Σημείωση: Ο λογαριασμός ηλεκτρονικού ταχυδρομείου ενδέχεται να μην υποστηρίζει όλες τις εφαρμογές που αναφέρονται.

Αλλαγή της περιγραφής του λογαριασμού ηλεκτρονικού ταχυδρομείου Χρησιμοποιώντας την εφαρμογή Mail
Ο λογαριασμός σας ηλεκτρονικού ταχυδρομείου εμφανίζεται στο φάκελο Εισερχόμενα στο Mail. Από προεπιλογή, η διεύθυνση ηλεκτρονικού ταχυδρομείου εμφανίζεται ως περιγραφή του λογαριασμού. Για να το αλλάξετε, κάντε δεξί κλικ στο λογαριασμό στο φάκελο Εισερχόμενα και επιλέξτε Επεξεργασία από το αναδυόμενο μενού.

Επιλέξτε το λογαριασμό ηλεκτρονικού ταχυδρομείου που θέλετε να μετονομάσετε. Στη συνέχεια, πληκτρολογήστε μια νέα Περιγραφή και κλείστε το παράθυρο διαλόγου.

Χρησιμοποιώντας τις Προτιμήσεις συστήματος για να προσθέσετε έναν λογαριασμό ηλεκτρονικού ταχυδρομείου
Μπορείτε επίσης να προσθέσετε λογαριασμούς email στον Mac σας στις προτιμήσεις του συστήματος. Μεταβείτε στο μενού της Apple και επιλέξτε Προτιμήσεις συστήματος . Στη συνέχεια, κάντε κλικ στην επιλογή Λογαριασμοί Internet .

Επιλέξτε τον τύπο λογαριασμού email που θέλετε να προσθέσετε. Επιλέξτε Προσθήκη άλλου λογαριασμού αν δεν βλέπετε τον τύπο μηνυμάτων ηλεκτρονικού ταχυδρομείου στη λίστα.

Αυτό προσθέτει επίσης τον λογαριασμό ηλεκτρονικού ταχυδρομείου στην εφαρμογή Mail στο Mac σας και η ρύθμιση είναι η ίδια. Δεν έχει σημασία αν ξεκινάτε τη διαδικασία στην εφαρμογή Mail ή στις προτιμήσεις συστήματος. Ο λογαριασμός ηλεκτρονικού ταχυδρομείου προστίθεται στο Mac και στην εφαρμογή Mail σε κάθε περίπτωση.
Αλλαγή της περιγραφής του λογαριασμού ηλεκτρονικού ταχυδρομείου χρησιμοποιώντας τις προτιμήσεις συστήματος
Από προεπιλογή, η διεύθυνση ηλεκτρονικού ταχυδρομείου εμφανίζεται ως περιγραφή του λογαριασμού. Ωστόσο, μπορείτε να το αλλάξετε όπως μπορείτε στην εφαρμογή Mail. Μεταβείτε στις προτιμήσεις Apple> System και κάντε κλικ στην επιλογή Λογαριασμοί Internet .
Στη συνέχεια, επιλέξτε το λογαριασμό που θέλετε να μετονομάσετε και κάντε κλικ στην επιλογή Λεπτομέρειες .

Εισαγάγετε μια νέα περιγραφή και κάντε κλικ στο OK .

Ρύθμιση της συχνότητας για τον έλεγχο νέων μηνυμάτων ηλεκτρονικού ταχυδρομείου
Μπορείτε να επιλέξετε πόσο συχνά το Mail ελέγχει για νέα μηνύματα ηλεκτρονικού ταχυδρομείου μεταβαίνοντας στο μενού Mail στην εφαρμογή Mail και επιλέγοντας Προτιμήσεις .

Μπορείτε να επιλέξετε Αυτόματη Έλεγχος για νέα μηνύματα όταν ανοίγετε την αλληλογραφία.
Αν θέλετε περισσότερο έλεγχο όταν το Mail ελέγχει για νέα μηνύματα ηλεκτρονικού ταχυδρομείου, μπορείτε να επιλέξετε μια συχνότητα από το αναδυόμενο μενού. Αυτό είναι χρήσιμο αν χρησιμοποιείτε το Mac για μπαταρία. Ο έλεγχος για το ηλεκτρονικό ταχυδρομείο συχνότερα χρησιμοποιεί λίγο περισσότερη ισχύ μπαταρίας.
Εάν θέλετε να επιλέξετε πότε να ελέγξετε για νέα μηνύματα ηλεκτρονικού ταχυδρομείου, ακόμα και όταν είναι ανοικτή η αλληλογραφία, επιλέξτε Μη αυτόματα . Για να λάβετε νέα μηνύματα ηλεκτρονικού ταχυδρομείου με μη αυτόματο τρόπο, επιλέξτε Λήψη όλων των νέων μηνυμάτων από το μενού Γραμματοκιβώτιο στο Mail ή πατήστε Command + Shift + N.

Κατάργηση ή απενεργοποίηση λογαριασμού ηλεκτρονικού ταχυδρομείου από το Mac
Αν έχετε λογαριασμό ηλεκτρονικού ταχυδρομείου στο Mac που δεν χρησιμοποιείτε πλέον, μπορείτε να τον καταργήσετε. Μεταβείτε στο μενού της Apple, επιλέξτε Προτιμήσεις συστήματος και κάντε κλικ στην επιλογή Λογαριασμοί Internet .
Επιλέξτε το λογαριασμό που θέλετε να καταργήσετε και κάντε κλικ στο σύμβολο μείον κάτω από τη λίστα λογαριασμών.

Έχετε δύο επιλογές. Μπορείτε να καταργήσετε από όλους, ο οποίος καταργεί τον λογαριασμό ηλεκτρονικού ταχυδρομείου, συμπεριλαμβανομένων όλων των ρυθμίσεων για το λογαριασμό και όλων των συσχετιζόμενων μηνυμάτων ηλεκτρονικού ταχυδρομείου.

Ή αν δεν θέλετε να διαγράψετε τις ρυθμίσεις και τα μηνύματα ηλεκτρονικού ταχυδρομείου για το λογαριασμό, μπορείτε να απενεργοποιήσετε τον λογαριασμό . Με αυτόν τον τρόπο διατηρούνται οι ρυθμίσεις και τα μηνύματα ηλεκτρονικού ταχυδρομείου, αλλά ο λογαριασμός μετακινείται στο κάτω μέρος της λίστας λογαριασμών και φέρει την ένδειξη Ανενεργό . Οι ανενεργοί λογαριασμοί email δεν εμφανίζονται στο Αλληλογραφία.

Μπορείτε επίσης να κάνετε έναν λογαριασμό ανενεργό καταργώντας την επιλογή όλων των σχετικών εφαρμογών του λογαριασμού.
Εάν θέλετε να χρησιμοποιήσετε μερικές από τις διαθέσιμες εφαρμογές για το λογαριασμό, αλλά δεν θέλετε να προσθέσετε το λογαριασμό ηλεκτρονικού ταχυδρομείου στο Αλληλογραφία, καταργήστε την επιλογή " Αλληλογραφία" στη λίστα εφαρμογών, ενώ αφήνετε τις εφαρμογές που θέλετε να χρησιμοποιήσετε.

Προσθήκη λογαριασμού ηλεκτρονικού ταχυδρομείου σε αλληλογραφία σε iPhone ή iPad
Εάν είστε πάντα εν κινήσει και βασίζεστε στο τηλέφωνο ή το tablet σας για να παραμείνετε συνδεδεμένοι, μπορείτε να προσθέσετε τους λογαριασμούς email σας στο Mail στο iPhone σας iOS Mail.app Συμβουλές και τεχνάσματα για αποστολή μηνυμάτων ηλεκτρονικού ταχυδρομείου σαν επαγγελματίας στο iPhone iOS Mail.app Συμβουλές και κόλπα για την αποστολή ηλεκτρονικού ταχυδρομείου σαν επαγγελματίας στο iPhone σας Παρά τις πρώτες εμφανίσεις, το Mail for iOS είναι πολύ πιο ισχυρό από ό, τι πριν. Διαβάστε περισσότερα και iPad.
Θα σας δείξουμε πώς να προσθέσετε ένα λογαριασμό ηλεκτρονικού ταχυδρομείου στο iPhone σας, αλλά η διαδικασία είναι παρόμοια σε ένα iPad.
Ανοίξτε την εφαρμογή Ρυθμίσεις και μεταβείτε στο Mail> Λογαριασμοί> Προσθήκη λογαριασμού .

Αν δείτε τον πάροχο ηλεκτρονικού ταχυδρομείου σας, πατήστε για να προσθέσετε αυτόματα τον λογαριασμό σας χρησιμοποιώντας τη διεύθυνση ηλεκτρονικού ταχυδρομείου και τον κωδικό πρόσβασής σας (ή τον κωδικό πρόσβασης για συγκεκριμένη εφαρμογή). Εάν δεν βλέπετε τον πάροχο ηλεκτρονικού ταχυδρομείου σας, πατήστε Άλλο και έπειτα Προσθήκη λογαριασμού αλληλογραφίας για να προσθέσετε το λογαριασμό σας με μη αυτόματο τρόπο.

Εάν προσθέτετε το λογαριασμό σας με μη αυτόματο τρόπο, πληκτρολογήστε το όνομά σας, το ηλεκτρονικό σας ταχυδρομείο, τον κωδικό πρόσβασής σας (ή τον κωδικό πρόσβασης για συγκεκριμένη εφαρμογή) και μια περιγραφή στην οθόνη Νέου λογαριασμού . Κάντε κλικ στο κουμπί Επόμενο .

Πατήστε IMAP ή POP στο επάνω μέρος της επόμενης οθόνης. Και πάλι, σας προτείνουμε να χρησιμοποιήσετε το IMAP σε κινητές συσκευές.

Αν προσθέτετε το λογαριασμό σας αυτόματα ή μη αυτόματα, επιλέξτε το περιεχόμενο που θέλετε να συγχρονίσετε. Πατήστε Αποθήκευση .

Αλλαγή της περιγραφής στον λογαριασμό ηλεκτρονικού ταχυδρομείου σας
Από προεπιλογή, η διεύθυνση ηλεκτρονικού ταχυδρομείου εμφανίζεται ως περιγραφή νέου λογαριασμού ηλεκτρονικού ταχυδρομείου. Ωστόσο, μπορείτε να το αλλάξετε πατώντας στον λογαριασμό ηλεκτρονικού ταχυδρομείου στη λίστα Λογαριασμοί .

Στην επόμενη οθόνη, πατήστε Λογαριασμός .

Εισαγάγετε μια νέα Περιγραφή και πατήστε Τέλος .

Επιλέγοντας Λήψη ή Πιέστε για το νέο λογαριασμό ηλεκτρονικού ταχυδρομείου
Οι όροι Λήψη και προώθηση είναι δύο διαφορετικοί τρόποι που φτάνουν τα μηνύματα ηλεκτρονικού ταχυδρομείου στην κινητή συσκευή σας. Με τη Λήψη, η συσκευή σας ελέγχει αυτόματα τον διακομιστή ηλεκτρονικού ταχυδρομείου σας για νέα μηνύματα ηλεκτρονικού ταχυδρομείου και τα μεταφορτώνει. Με το Push, ο διακομιστής ηλεκτρονικού ταχυδρομείου ειδοποιεί τον πελάτη ηλεκτρονικού ταχυδρομείου σας όταν υπάρχουν νέα μηνύματα ηλεκτρονικού ταχυδρομείου για λήψη και ο πελάτης στη συνέχεια κατεβάζει τα νέα μηνύματα ηλεκτρονικού ταχυδρομείου.
Το Fetch ξεκινάει από το πρόγραμμα-πελάτη ηλεκτρονικού ταχυδρομείου ενώ το Push ξεκινάει από το διακομιστή ηλεκτρονικού ταχυδρομείου. Το Fetch συμβαίνει συνήθως σε χρονική βάση, ενώ το Push συμβαίνει σε πραγματικό χρόνο. Επομένως, το ηλεκτρονικό ταχυδρομείο φτάνει πιο γρήγορα χρησιμοποιώντας το Push αντί για το Fetch. Το πάτημα καταναλώνει λιγότερη ενέργεια από την φόρτιση.
Σημείωση: Το πάτημα μπορεί να μην υποστηρίζεται από τον παροχέα email σας, αλλά το Fetch υποστηρίζεται από όλους τους παροχείς email.
Συμβουλή: Επειδή το gmail δεν υποστηρίζει push με την εφαρμογή Mail iOS, εγκαταστήστε την εφαρμογή Gmail μόνο για να λάβετε άμεσες ειδοποιήσεις έναντι του χρόνου ανάκτησης.
- John Scalo (@scalo) 16 Σεπτεμβρίου 2016
Για να αλλάξετε τις ρυθμίσεις "Λήψη" και "Πάθηση" για τον νέο λογαριασμό ηλεκτρονικού ταχυδρομείου, μεταβείτε στο Mail> Λογαριασμοί> Προσθήκη λογαριασμού στην εφαρμογή " Ρυθμίσεις ". Στη συνέχεια, πατήστε Λήψη νέων δεδομένων .

Αν θέλετε τα μηνύματα ηλεκτρονικού ταχυδρομείου να παραδίδονται στη συσκευή σας το συντομότερο δυνατόν, βεβαιωθείτε ότι το κουμπί Push είναι ενεργοποιημένο (το ρυθμιστικό είναι πράσινο).
Για κάθε λογαριασμό ηλεκτρονικού ταχυδρομείου, μπορείτε να λάβετε μηνύματα ηλεκτρονικής αλληλογραφίας με χρονοδιάγραμμα ή να λάβετε μηνύματα ηλεκτρονικού ταχυδρομείου μόνο όταν ανοίγετε την εφαρμογή "Αλληλογραφία". Η λήψη νέου μηνύματος ηλεκτρονικού ταχυδρομείου είναι η προεπιλογή.
Για να ελέγξετε το μήνυμα ηλεκτρονικού ταχυδρομείου με μη αυτόματο τρόπο για τον νέο λογαριασμό ηλεκτρονικού ταχυδρομείου, πατήστε το όνομα λογαριασμού στην οθόνη Λήψη δεδομένων και έπειτα πιέστε Λήψη ή Χειροκίνητο . Πατήστε το πίσω βέλος στην επάνω αριστερή γωνία για να επιστρέψετε στην οθόνη Λήψη νέων δεδομένων .

Το Λήψη χρησιμοποιείται μόνο όταν το Push είναι απενεργοποιημένο ή για λογαριασμούς email και εφαρμογές που δεν υποστηρίζουν Push. Στο κάτω μέρος της οθόνης " Λήψη νέων δεδομένων", επιλέξτε το χρονικό διάστημα για τη λήψη νέων μηνυμάτων ηλεκτρονικού ταχυδρομείου.
Αν επιλέξετε Χειροκίνητα, το μήνυμα ηλεκτρονικού ταχυδρομείου λαμβάνεται μόνο όταν ξεκινάτε την αλληλογραφία. Αυτό μπορεί να εξοικονομήσει χρόνο ζωής μπαταρίας Αποφύγετε Αυτές τις εφαρμογές iPhone για καλύτερη ζωή μπαταρίας Αποφύγετε Αυτές οι εφαρμογές iPhone για καλύτερη ζωή μπαταρίας Η θανάτωση των εφαρμογών στο παρασκήνιο δεν θα σώσει την μπαταρία σας - σε ορισμένες περιπτώσεις θα πρέπει να αποφύγετε τελείως μια εφαρμογή για να την σταματήσετε από την αποστράγγιση την ενέργεια του smartphone σας. Διαβάστε περισσότερα .

Κατάργηση λογαριασμού ηλεκτρονικού ταχυδρομείου από το ταχυδρομείο στο iPhone και το iPad
Αν έχετε λογαριασμό ηλεκτρονικού ταχυδρομείου στο iPhone ή στο iPad που δεν χρησιμοποιείτε πλέον, μπορείτε να τον καταργήσετε. Μεταβείτε στις Ρυθμίσεις> Αλληλογραφία> Λογαριασμοί και πατήστε στο λογαριασμό που θέλετε να καταργήσετε.

Πατήστε Διαγραφή λογαριασμού και, στη συνέχεια, πατήστε Διαγραφή λογαριασμού ξανά στο αναδυόμενο παράθυρο διαλόγου.
Ο λογαριασμός σας και όλα τα μηνύματα ηλεκτρονικού ταχυδρομείου και οι ρυθμίσεις του καταργούνται από τη συσκευή σας.

Πόσα λογαριασμοί email έχετε προσθέσει στο Mac, στο iPhone και στο iPad; Χρησιμοποιείτε IMAP ή POP; Προτιμάτε τη λήψη ή την προώθηση για τη λήψη μηνυμάτων ηλεκτρονικού ταχυδρομείου; Ενημερώστε μας στα σχόλια.



