
Το macOS δεν χρειάζεται πραγματικά ένα μενού "Έναρξη", αλλά μερικοί άνθρωποι προτιμούν να έχουν ένα ακόμα. Έχοντας μια λίστα εφαρμογών που μπορείτε να ανατρέξετε και να διαβάσετε είναι χρήσιμη, ειδικά αν έρχεστε από τα Windows. Επιπλέον, ο φάκελος "Εφαρμογές" είναι ένα καυτό χάλι από όλα τα εγκατεστημένα στο μηχάνημά σας.
Σήμερα θα εξετάσουμε την προσθήκη δύο χρήσιμων στοιχείων στην αποβάθρα σας Κάνετε το Mac Dock σας και πάλι Με αυτές τις 5 συντομεύσεις Κάντε το Mac Dock σας και πάλι με αυτές τις 5 Συντομεύσεις Γιατί να κολλήσετε με τα μπερδεμένα εικονίδια που ήρθαν με την βάση του Mac σας όταν μπορείτε να ανταλλάξετε τους για μια δέσμη σούπερ χρήσιμες συντομεύσεις; Διαβάστε περισσότερα: ένα μενού Έναρξης Mac των στοιχείων που επιλέξατε εξ ολοκλήρου από εσάς και μια πρόσφατη στοίβα εγγράφων για γρήγορη εύρεση του τελευταίου σας έργου.
1. Προσθέστε ένα μενού "Έναρξη" στη βάση σύνδεσης Mac
Το μενού "Έναρξη" που θα δημιουργήσουμε σήμερα είναι λίγο περισσότερο από ένα συνηθισμένο φάκελο που πληκτρολογείτε στην αποβάθρα ως συντόμευση. Η πρώτη απόφαση είναι να επιλέξετε πού θέλετε να αποθηκεύσετε το μενού Start του Mac. Για ευκολία, θα χρησιμοποιήσουμε το φάκελο "Έγγραφα".
Σε ένα νέο παράθυρο Finder, εντοπίστε το φάκελο Documents και δημιουργήστε ένα νέο φάκελο χρησιμοποιώντας το File> New Folder . Για τους σκοπούς αυτού του άρθρου θα αναφέρουμε τη δική μας Start -remember να μην το διαγράψετε!
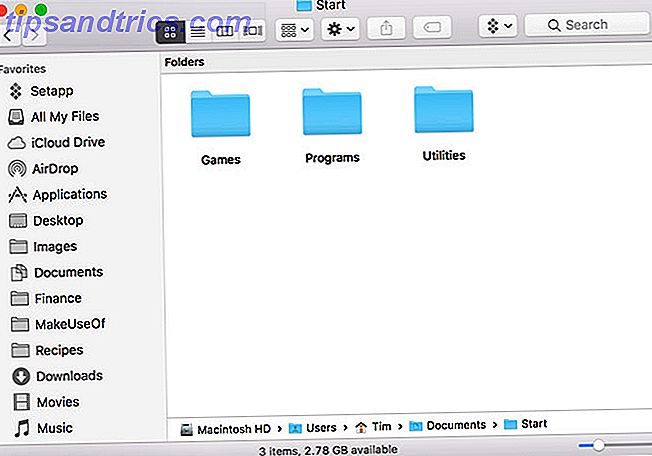
Μέσα σε αυτόν τον φάκελο μπορείτε να ξεκινήσετε τη δημιουργία νέων φακέλων με βάση τον τρόπο με τον οποίο θέλετε να οργανώσετε το μενού Έναρξη στο Mac σας. Ίσως είναι καλή ιδέα να συμπεριλάβετε μόνο τις εφαρμογές που χρησιμοποιείτε περισσότερο, καθώς ο φάκελος MacOS Applications καθιστά ήδη δύσκολο να βρείτε αυτό που ψάχνετε.
Δημιούργησα τρεις φακέλους: Παιχνίδια, Βοηθητικά προγράμματα και Προγράμματα . Ίσως θελήσετε να δημιουργήσετε φακέλους για άλλες χρήσεις, όπως Work, Steam Apps, Εργαλεία συστήματος και ούτω καθεξής. Κάντε κλικ και σύρετε το νέο σας φάκελο " Έναρξη " στο άλλο άκρο της αποβάθρας, κοντά στο δοχείο απορριμμάτων . Κάντε δεξί κλικ σε αυτό και καθορίστε τις ακόλουθες επιλογές:
- Ταξινόμηση κατά: είδος
- Εμφάνιση ως: Φάκελος
- Προβολή περιεχομένου ως: Λίστα
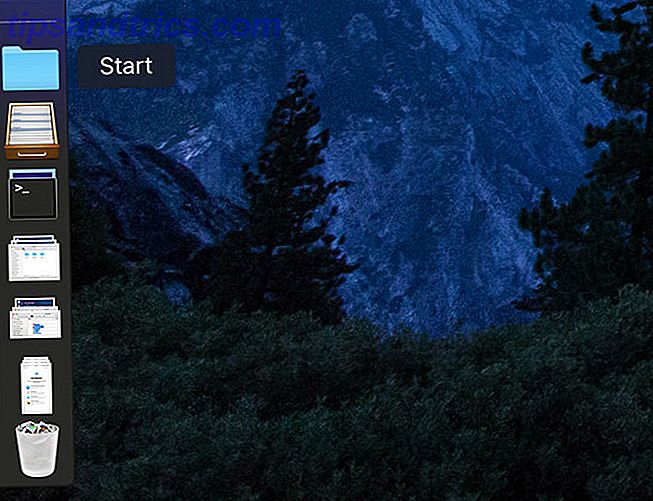
Μόλις τελειώσετε με τη βασική δομή, ήρθε η ώρα να αρχίσετε να προσθέτετε συντομεύσεις στις εφαρμογές σας.
2. Δημιουργήστε ψευδώνυμα και οργανώστε το μενού σας
Θα χρησιμοποιήσουμε ψευδώνυμα για να δημιουργήσουμε μια λίστα εφαρμογών. Τα ψευδώνυμα είναι μικροσκοπικά αρχεία που αντιπροσωπεύουν άλλα αρχεία, όπως μια συντόμευση στα Windows. Σε αντίθεση με μια συντόμευση των Windows, ωστόσο, τα ψευδώνυμα θα εξακολουθούν να συνδέονται με το αντικείμενο προορισμού ακόμα κι αν μετακινηθεί.
Υπάρχουν όλα τα είδη δημιουργικών χρήσεων για ψευδώνυμα στο macOS, όχι μόνο με τη χρήση μιας λίστας αγαπημένων εφαρμογών. Υπάρχουν δύο τρόποι για να δημιουργήσετε ένα ψευδώνυμο στο macOS:
- Επισημάνετε ένα στοιχείο, κάντε δεξί κλικ και επιλέξτε Δημιουργία άλμπουμ . ή χρησιμοποιήστε τη συντόμευση πληκτρολογίου Cmd + L.
- Κάντε κλικ και σύρετε ένα στοιχείο, κρατήστε πατημένα τα πλήκτρα επιλογής Cmd + και, στη συνέχεια, αφήστε το για να δημιουργήσετε ένα ψευδώνυμο στη θέση προορισμού.
Η τελευταία τεχνική είναι πιο χρήσιμη εδώ, αφού μπορείτε να επισημάνετε πολλά αντικείμενα, να τα κάνετε κλικ και να τα σύρετε όλα, κατόπιν κρατήστε το Cmd + Option και αφήστε το για να δημιουργήσετε πολλά ψευδώνυμα. Αυτό γίνεται καλύτερα με δύο παράθυρα Finder δίπλα-δίπλα.
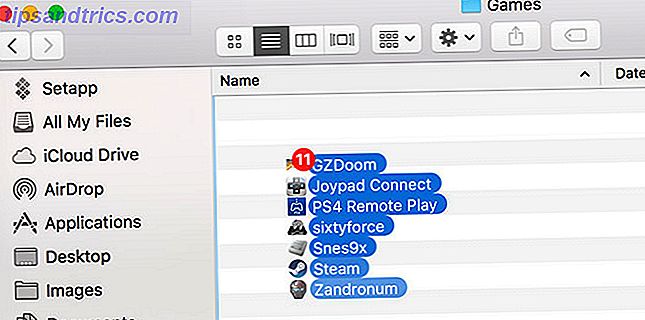
Επισημάνετε και δημιουργήστε ψευδώνυμα για τους σχετικούς φακέλους. Τα ψευδώνυμά σας θα χρησιμοποιούν τα ίδια εικονίδια και ονόματα με τα αντικείμενα στόχευσης, εκτός από το ότι θα δείτε ένα μικρό βέλος "συντόμευσης" στην κάτω αριστερή γωνία του εικονιδίου. Μπορείτε να αλλάξετε τα ονόματα και τα εικονίδια των ψευδών σας, και θα λειτουργούν ακόμα καλά.
Για διασκέδαση, πρόσθεσα ένα ψευδώνυμο στο Terminal που ονομάζεται " Εκτέλεση" και ένα ψευδώνυμο "Προτιμήσεις συστήματος" που ονομάζεται Πίνακας ελέγχου στον αρχικό φάκελο " Έναρξη ".
Σημείωση: Μπορείτε εναλλακτικά να μεταφέρετε ένα ψευδώνυμο ολόκληρου του φακέλου Εφαρμογές ή βοηθητικές εφαρμογές, εάν θέλετε μια λίστα με όλα τα εγκατεστημένα.
3. Αλλάξτε το εικονίδιο για να ταιριάζει
Για να διαφοροποιήσετε το φάκελο του μενού "Έναρξη" των Mac σας από τους άλλους που είναι συνδεδεμένοι στην αποβάθρα σας, θα χρειαστείτε ένα διακριτικό εικονίδιο. Η Αναζήτηση εικόνων Google θα σας βοηθήσει να εντοπίσετε παραλλαγές στο θέμα "Έναρξη" της Microsoft ή μπορείτε να επιλέξετε ένα λογότυπο της Apple κάποιου είδους, αν θέλετε να σκεφτείτε λίγο διαφορετικά. Επέλεξα αυτό το Vista Orb στο DeviantArt.
Μεταβείτε στον κατάλογο που περιέχει το φάκελο " Έναρξη ". Κάντε δεξί κλικ στο φάκελο και επιλέξτε Λήψη πληροφοριών . Σύρετε το αρχείο εικόνας σας πάνω από το προεπιλεγμένο εικονίδιο φακέλου στην επάνω δεξιά γωνία και παρακολουθήστε την αλλαγή. Για να καταργήσετε το προσαρμοσμένο εικονίδιο, κάντε κλικ σε αυτό και πατήστε το πλήκτρο Διαγραφή .
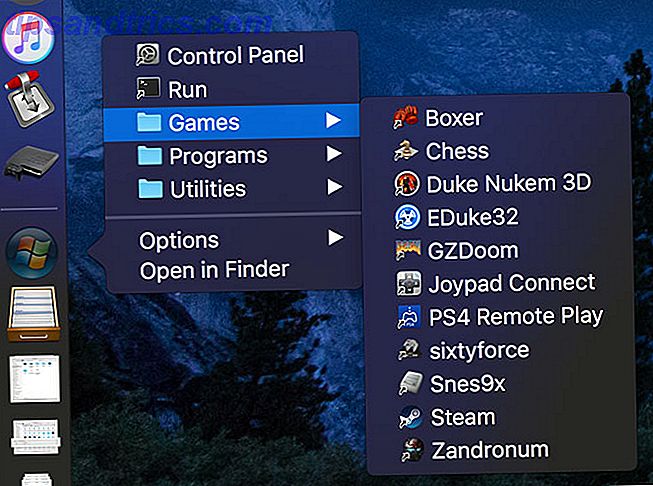
Εάν το εικονίδιο σας δεν εμφανίζεται στην αποβάθρα, κάντε δεξί κλικ πάνω του και επιλέξτε Εμφάνιση ως> Φάκελος αντί.
4. Προσθέστε ένα φάκελο πρόσφατων εγγράφων
Δυστυχώς, οι αποθηκευμένες αναζητήσεις δεν επεκτείνονται αυτόματα σε καρφιτσωμένους φακέλους. Αυτό σημαίνει ότι δεν μπορείτε να ανοίξετε ένα φάκελο Πρόσφατα στοιχεία στο νέο σας μενού "Έναρξη". Ωστόσο, μπορείτε να προσθέσετε έναν πρόσφατο φάκελο στην αποβάθρα, όπου θα κάθονται μαζί με το μενού "Έναρξη" και θα εκτελέσουν βασικά την ίδια εργασία.
Μπορείτε να το προσαρμόσετε έτσι ώστε να εμφανίζονται μόνο τα σχετικά έγγραφα, να ορίσετε το δικό σας εύρος, να εξαιρέσετε αρχεία και εφαρμογές και να επιβάλλετε οποιαδήποτε άλλα πιθανά κριτήρια μέσω των Smart Folders macOS 8 Smart Folders που χρειάζεστε στο Mac σας και τον τρόπο ρύθμισης τους 8 Smart Folders Χρειάζεστε στο Mac σας και πώς να τις ορίσετε Οι έξυπνοι φάκελοι παίρνουν ένα προκαθορισμένο ερώτημα αναζήτησης της επιλογής σας και τα φίλτρα για τα σχετικά αρχεία αναλόγως, καθιστώντας τα ένα από τα πιο υπολειτουργικά και πραγματικά χρήσιμα χαρακτηριστικά του Mac OS X. Διαβάστε περισσότερα.
Επιλογή 1: Στοίβα πρόσφατων εγγράφων με χρήση τερματικού
Αυτό είναι απλό, αλλά δεν θα πάρετε τον ίδιο έλεγχο σε ό, τι εμφανίζει χρησιμοποιώντας αυτή τη μέθοδο. Μπορείτε να το χρησιμοποιήσετε για να εμφανίσετε πρόσφατες εφαρμογές, έγγραφα, διακομιστές και αγαπημένους τόμους και αντικείμενα.
- Εκκινήστε τον τερματικό και επικολλήστε την ακόλουθη εντολή που ακολουθείται από Enter :
defaults write com.apple.dock persistent-others -array-add '{"tile-data" = {"list-type" = 1;}; "tile-type" = "recents-tile";}'; killall Dock - Περιμένετε να εξαφανιστεί η αποβάθρα και να φορτωθεί εκ νέου, και στη συνέχεια να βρεθεί η νέα στοίβα των πρόσφατων εφαρμογών δίπλα στον Κάδο απορριμμάτων.
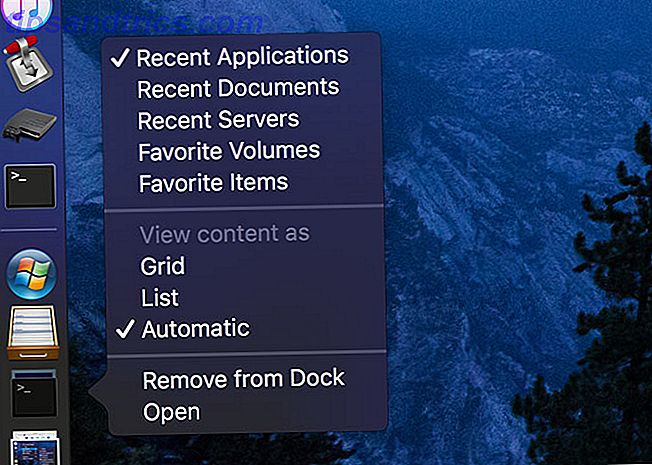
Μπορείτε να κάνετε δεξί κλικ σε αυτήν τη στοίβα και να επιλέξετε ποιο περιεχόμενο θέλετε να εμφανίζεται και πώς να το εμφανίσετε. Μπορείτε επίσης να εκτελέσετε αυτήν την εντολή πολλές φορές για να προσθέσετε την ίδια στοίβα στην αποβάθρα σας.
Επιλογή 2: Φάκελος πρόσφατων εγγράφων με έξυπνη αναζήτηση
Εκκινήστε το Finder και επιλέξτε Αρχείο> Νέος έξυπνος φάκελος . Θα δείτε μια μικρή μπάρα που εμφανίζεται στην κορυφή του παραθύρου του Finder. Αφήστε αυτό το Mac επιλεγμένο και κάντε κλικ στο εικονίδιο συν ( + ).
Από το αναπτυσσόμενο μενού, επιλέξτε Ημερομηνία τελευταίας ανοιχτής και, στη συνέχεια, καθορίστε ένα εύρος σε ημέρες. Πήγα για 30, αλλά θα μπορούσατε να το αφήσετε σε μια εβδομάδα ή λιγότερο εάν έχετε πολλά έγγραφα στο Mac σας. Σε αυτό το σημείο, θα δείτε τα αποτελέσματα της αναζήτησής σας παρακάτω:
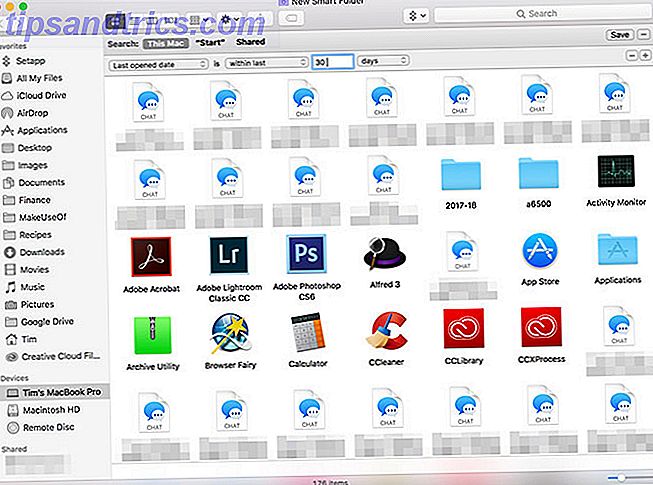
Σε αυτήν την περίπτωση, υπάρχουν τρία στοιχεία που θέλω να καταργήσω από την αναζήτησή μου: εφαρμογές, φακέλους και αρχεία καταγραφής συνομιλιών. Κανένα από αυτά δεν είναι ιδιαίτερα χρήσιμες προσθήκες σε μια λίστα πρόσφατων εγγράφων, έτσι μπορούμε να ορίσουμε κανόνες για να τους εξαιρέσουμε.
Κρατήστε το πλήκτρο Option στο πληκτρολόγιό σας, παρακολουθήστε το εικονίδιο συν ( + ) σε μια ελίκωση (...) και, στη συνέχεια, κάντε κλικ σε αυτό. Στην επόμενη γραμμή κάτω, επιλέξτε Κανένα από τα παρακάτω δεν είναι αληθές, πράγμα που θα μας επιτρέψει να καθορίσουμε εξαιρέσεις στον κανόνα.

Στην επόμενη σειρά, επιλέξτε Είδος στο πρώτο αναπτυσσόμενο μενού και Εφαρμογή στη δεύτερη. Κάντε κλικ στο κουμπί συν ( + ) ξανά για να προσθέσετε μια άλλη εξαίρεση και καθορίστε Kind στο πρώτο κιβώτιο και το Folder στη δεύτερη. Τόσο τα αρχεία εφαρμογών όσο και οι φάκελοι θα εξαφανιστούν από τα αποτελέσματά σας.
Για να αποκλείσετε τα αρχεία καταγραφής συνομιλιών, κάντε κλικ στο πρώτο αναπτυσσόμενο μενού και επιλέξτε Άλλο . Αυτό είναι όπου μπορείτε να προσθέσετε όλα τα προσαρμοσμένα κριτήρια. Ψάχνουμε για τον τύπο παράδοσης σε αυτήν την περίπτωση. ελέγξτε το και κάντε κλικ στο OK . Τώρα, καθορίστε τον τύπο παράδοσης στην αναζήτησή σας και πληκτρολογήστε iMessage στο προσαρμοσμένο πεδίο. Προσθέστε έναν άλλο κανόνα τύπου παράδοσης και πληκτρολογήστε SMS στο προσαρμοσμένο πεδίο.
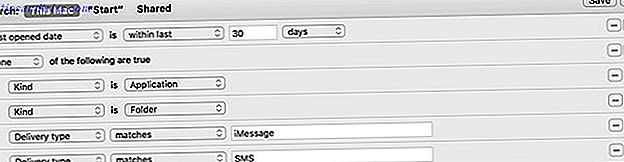
Μπορείτε να συνεχίσετε να βελτιώνετε τα αποτελέσματά σας μέχρι να είστε ευχαριστημένοι. Όταν τελειώσετε, κάντε κλικ στην επιλογή Αποθήκευση και τοποθετήστε τον έξυπνο φάκελο κάπου μπορείτε να τον βρείτε. Τέλος, σύρετε τον έξυπνο φάκελο στην περιοχή αποβάθρας κοντά στον Κάδο απορριμμάτων. Μπορείτε να κάνετε δεξί κλικ και να ταξινομηθούν ανά Τελευταίο Άνοιγμα, και να επιλέξετε μεταξύ Φάκελος και Στοίβα, και Λίστες και Πλέγμα .
Master Spotlight για Mac Proficiency
Η δημιουργία ενός μενού "Έναρξη" Mac σας δίνει τη δυνατότητα να κάνετε σύντομη λίστα με τις αγαπημένες σας εφαρμογές και τοποθεσίες. Θα μπορούσατε να προσθέσετε απομακρυσμένους διακομιστές, συχνά χρησιμοποιούμενα έγγραφα ή τις δικές σας αυτοματοποιήσεις AppleScript. Το πρόσφατο μενού εγγράφων είναι πολύ πρακτικό, ειδικά αν δεν μπορείτε να θυμηθείτε αυτό που εργαστήκατε τελευταία.
Αλλά για τις περισσότερες εργασίες, το ενσωματωμένο εργαλείο αναζήτησης Spotlight της Mac σας είναι ένας γρηγορότερος τρόπος εργασίας Αναζήτηση πιο αποτελεσματικά σε Mac OS X Με τις καλύτερες συμβουλές μας Spotlight Αναζήτηση πιο αποτελεσματικά στο Mac OS X με τις κορυφαίες συμβουλές Spotlight μας Το Spotlight ήταν ένα χαρακτηριστικό Killer Mac για χρόνια, με Cupertino τακτικά εκπαίδευση Redmond στην τέχνη της αναζήτησης στην επιφάνεια εργασίας. Ακολουθούν μερικές συμβουλές για να σας βοηθήσουν να βρείτε περισσότερες πληροφορίες για το Mac σας. Διαβάστε περισσότερα . Μπορείτε να καλέσετε Spotlight οποιαδήποτε στιγμή χτυπώντας το Cmd + Space . Αρχίστε να πληκτρολογείτε ένα όνομα εφαρμογής και πατήστε enter για να το ξεκινήσετε. Μπορείτε να χρησιμοποιήσετε ακόμη και τη φυσική γλώσσα για ερωτήματα αναζήτησης 5 τρόποι για να χρησιμοποιήσετε τη φυσική γλώσσα στο Mac σας για να πάρετε τα πράγματα Έγινε 5 τρόποι χρήσης της φυσικής γλώσσας στο Mac για να πάρετε τα πράγματα Γνωρίζατε ότι ο Mac σας μπορεί να καταλάβει τι λέτε, χρησιμοποιείτε τη φυσική γλώσσα; Διαβάστε περισσότερα, ακριβώς όπως το φανταχτερό έξυπνο φάκελο που κάναμε νωρίτερα.



