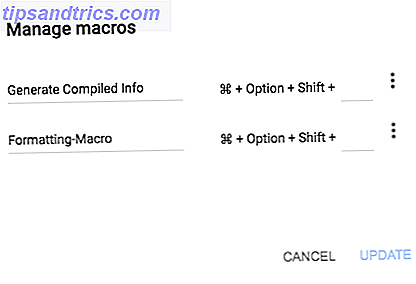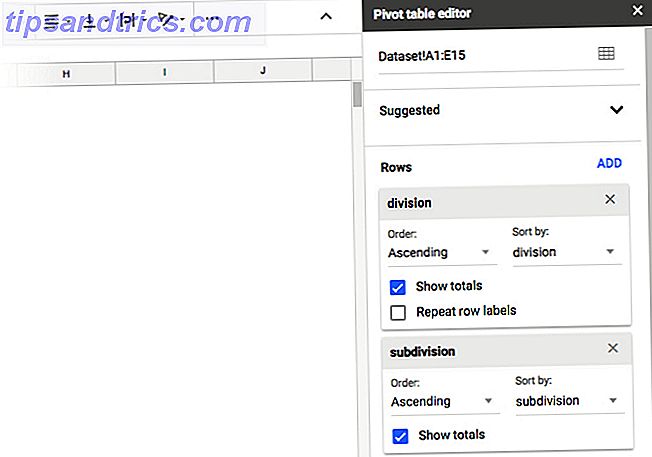Καταγράψτε μια εργασία, αποθηκεύστε την εργασία και εκτελέστε την εργασία όποτε θέλετε.
Οι μακροεντολές είναι τελικά διαθέσιμες στους χρήστες του Δελτίου Google. Οι μακροεντολές σας επιτρέπουν να αυτοματοποιείτε επαναλαμβανόμενες εργασίες σε έγγραφα και υπολογιστικά φύλλα χωρίς να χρειάζεται να μάθετε να γράφετε κώδικα.
Έχουν αποτελέσει βασικό εργαλείο παραγωγικότητας στο Microsoft Office για μεγάλο χρονικό διάστημα. Οι χρήστες του Excel έχουν από καιρό τη δυνατότητα να χρησιμοποιούν μακροεντολές για να εξοικονομήσουν χρόνο και τώρα μπορείτε να φέρετε τα ίδια οφέλη εξοικονόμησης χρόνου στα φύλλα του Google.
Παρόλο που τα Φύλλα Google επέτρεψαν στους χρήστες να γράψουν τις δικές τους λειτουργίες δέσμης ενεργειών, οι μακροεντολές ανοίγουν αυτό το είδος λειτουργικότητας σε όλους τους χρήστες του Φύλλου Google - δεν απαιτείται εμπειρία κωδικοποίησης.
Οι μακροεντολές είναι ιδιαίτερα χρήσιμες αν βρεθείτε να ασχολείστε με πολλαπλά φύλλα ξανά και ξανά με παρόμοια δεδομένα ή πληροφορίες. Για παράδειγμα, οποιοδήποτε είδος μηνιαίων ιχνηλατών με επεξεργασμένες λειτουργίες για την ταξινόμηση δεδομένων θα επωφεληθεί από τις μακροεντολές.
Πώς να δημιουργήσετε μια νέα μακροεντολή στα φύλλα του Google
Οι μακροεντολές του φύλλου Google είναι εξαιρετικά εύκολο να δημιουργηθούν.
- Κάντε κλικ στην επιλογή Εργαλεία> Μακροεντολές> Καταγραφή μακροεντολών .
- Εκτελέστε τα βήματα που θέλετε να αυτοματοποιήσετε.
- Επιλέξτε Απόλυτη Αναφορά αν θέλετε να λειτουργήσει η μακροεντολή στο ίδιο κύτταρο που καταγράφετε. Επιλέξτε Σχετικές αναφορές αν θέλετε να λειτουργήσει η μακροεντολή στο κελί που επιλέγετε και τα κοντινά κελιά.

- Κάντε κλικ στην επιλογή Αποθήκευση .
- Καταχωρίστε το όνομα της μακροεντολής και ένα προαιρετικό πλήκτρο συντόμευσης πληκτρολογίου.
Προφανώς, το δεύτερο βήμα στην παραπάνω λίστα θα μπορούσε να περιλαμβάνει πολλά περισσότερα βήματα, αλλά περισσότερα για αυτό αργότερα.
Πώς να επεξεργαστείτε μια μακροεντολή στα φύλλα του Google
Αν θέλετε να επεξεργαστείτε τη μακροεντολή σας, κάντε τα εξής:
- Μεταβείτε στην επιλογή Εργαλεία> Μακροεντολές> Διαχείριση μακροεντολών .
- Στη λίστα των μακροεντολών που ανοίγει, κάντε κλικ στο κουμπί μενού (τρεις τελείες) δίπλα στη μακροεντολή που θέλετε να επεξεργαστείτε.
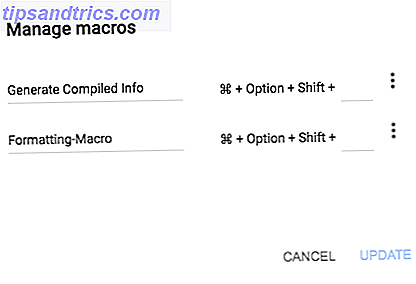
- Κάντε κλικ στην επιλογή Επεξεργασία σεναρίου .
Για να επεξεργαστείτε τη μακροεντολή, θα πρέπει να επεξεργαστείτε τον κώδικα, οπότε αν αυτό είναι κάτι που δεν αισθάνεστε άνετα, ίσως είναι πιο εύκολο να επαναλάβετε την εγγραφή της μακροεντολής.
Πώς να εκτελέσετε μια μακροεντολή στα φύλλα του Google
Για να εκτελέσετε τη μακροεντολή, ανοίξτε το φύλλο που θέλετε να χρησιμοποιήσετε και κάντε κλικ στην επιλογή Εργαλεία> Μακροεντολές και επιλέξτε τη μακροεντολή από τη λίστα. Ή αν έχετε αντιστοιχίσει μια συντόμευση πληκτρολογίου στη μακροεντολή σας, μπορείτε να την χρησιμοποιήσετε αντ 'αυτού.

Παρακάτω, θα βρείτε μερικά απλά παραδείγματα των διάφορων τρόπων με τους οποίους μπορείτε να χρησιμοποιήσετε μακροεντολές στα Φύλλα Google.
Παράδειγμα 1: Διαμορφώστε το υπολογιστικό φύλλο σας με μια μακροεντολή
Οποιαδήποτε επαναλαμβανόμενη μορφοποίηση που πρέπει να εφαρμόσετε σε πολλά φύλλα Google μπορεί εύκολα να γίνει με μακροεντολές.
Βασική μορφοποίηση
Εάν έχετε πολλά φύλλα με παρόμοιες πληροφορίες, μπορείτε να καταγράψετε μακροεντολές για οποιαδήποτε ή όλα από τα παρακάτω: έντονη / πλάγια / υπογραμμισμένη μορφοποίηση, μέγεθος γραμματοσειράς, ευθυγράμμιση κειμένου, περιτύλιξη κειμένου, χρώμα γεμίσματος φόντου και πολλά άλλα.

Μορφοποίηση υπό όρους
Με τα Φύλλα Google, μπορείτε επίσης να αποκτήσετε αρκετά meta, προσθέτοντας ένα επιπλέον επίπεδο αυτοματοποίησης πάνω από τη βασική αυτοματοποίηση με τη Διαμόρφωση υπό όρους.
Μπορείτε να χρησιμοποιήσετε την υπό όρους μορφοποίηση για να μορφοποιήσετε κελιά χρησιμοποιώντας τις ίδιες μεθόδους που αναφέρονται παραπάνω. Η διαφορά είναι ότι μπορείτε να δημιουργήσετε έναν κανόνα που διαμορφώνει το κείμενο με βάση συγκεκριμένα κριτήρια:
- Αν το κελί περιέχει ή δεν περιέχει συγκεκριμένη λέξη-κλειδί.
- Αν το κελί περιέχει έναν αριθμό ίσο με, μεγαλύτερο ή μικρότερο από έναν συγκεκριμένο αριθμό
- Εάν το κελί περιέχει μια συγκεκριμένη ημερομηνία / ημερομηνία μετά από / μια ημερομηνία πριν από τις προδιαγραφές σας.
Λοιπόν, ας υποθέσουμε ότι χρησιμοποιείτε τα Φύλλα Google ως έναν τρόπο παρακολούθησης των καθηκόντων σας και έχετε ορίσει προθεσμίες για τις εργασίες σας. Μπορείτε να χρησιμοποιήσετε τη μορφοποίηση υπό όρους για να επισημάνετε οτιδήποτε οφείλεται σήμερα:
- Αφού κάνετε κλικ στην επιλογή Record, επιλέξτε τα κελιά στα οποία θέλετε να εφαρμοστεί η μορφοποίηση υπό όρους.
- Μεταβείτε στην επιλογή Μορφοποίηση> Διαμόρφωση υπό όρους .
- Στην πλευρική γραμμή που ανοίγει, κάντε κλικ στην επιλογή Προσθήκη νέου κανόνα .
- Στην ενότητα Μορφοποίηση κελιών, αν επιλέξετε Ημερομηνία .
- Στο δεύτερο αναπτυσσόμενο μενού που ανοίγει, επιλέξτε Σήμερα για εργασίες που αναμένεται σήμερα.
Αν θέλετε να επισημάνετε οτιδήποτε είναι καθυστερημένο, επαναλάβετε τα βήματα 1 έως 3 και στη συνέχεια κάντε τα εξής:
- Στην ενότητα Μορφοποίηση κυψελών, αν επιλέξετε Προηγούμενη ημερομηνία .
- Στο δεύτερο αναπτυσσόμενο μενού που ανοίγει, επιλέξτε Σήμερα .
Παράδειγμα 2: Δημιουργία αναφορών και γραφημάτων
Υπάρχουν πολλοί τρόποι που μπορείτε να δημιουργήσετε αναφορές στα φύλλα του Google Γίνετε ένας εμπειρογνώμονας Αναλυτής δεδομένων μια μέρα χρησιμοποιώντας τα εργαλεία αναφοράς του υπολογιστικού φύλλου Google Γίνετε ένας εμπειρογνώμονας Analyst δεδομένων εν μία νυκτί Χρησιμοποιώντας τα εργαλεία αναφοράς του υπολογιστικού φύλλου Google Γνωρίζατε ότι ένα από τα μεγαλύτερα εργαλεία όλων για την διεξαγωγή ανάλυσης δεδομένων είναι στην πραγματικότητα το υπολογιστικό φύλλο Google; Ο λόγος για αυτό δεν είναι μόνο επειδή μπορεί να κάνει σχεδόν όλα όσα μπορεί να θέλετε να ... Διαβάστε περισσότερα συμπεριλαμβάνοντας πίνακες Pivot, γραφήματα και γραφήματα.
Πίνακες περιστροφής σε Φύλλα Google
Οι πίνακες περιστροφής είναι εξαιρετικά χρήσιμοι αν θέλετε να υπολογίσετε τα σύνολα διαφόρων στοιχείων του υπολογιστικού φύλλου σας. Μπορείτε να χρησιμοποιήσετε έναν Πίνακα Συγκεντρωτικού Πίνακα για να κατανοήσετε τα μεγάλα ποσά δεδομένων και να τα συνοψίσετε σε μια σύντομη εύπεπτη αναφορά. Δεδομένου ότι βασίζεται στα δεδομένα υπολογιστικού φύλλου, μπορείτε να χρησιμοποιήσετε μορφοποίηση υπό όρους, διαγράμματα και γραφήματα για την απεικόνιση των δεδομένων.
Για παράδειγμα, αν χρησιμοποιείτε ένα φύλλο Google για τις συνήθειες των δαπανών σας, μπορείτε να χρησιμοποιήσετε ένα γράφημα περιστροφής για να υπολογίσετε τα σύνολα. Αυτός είναι ένας πολύ καλός τρόπος για να πάρετε πραγματικά μια λαβή για πόσο δαπανούνται στο Starbucks.
- Αφού κάνετε κλικ στην επιλογή Record, μεταβείτε στην επιλογή Data> Pivot Table .
- Ο επεξεργαστής περιστρεφόμενου πίνακα θα ανοίξει σε ένα πλευρικό πλαίσιο όπου μπορείτε να προσθέσετε τα στοιχεία που θέλετε να εμφανίζονται στον πίνακα σας.
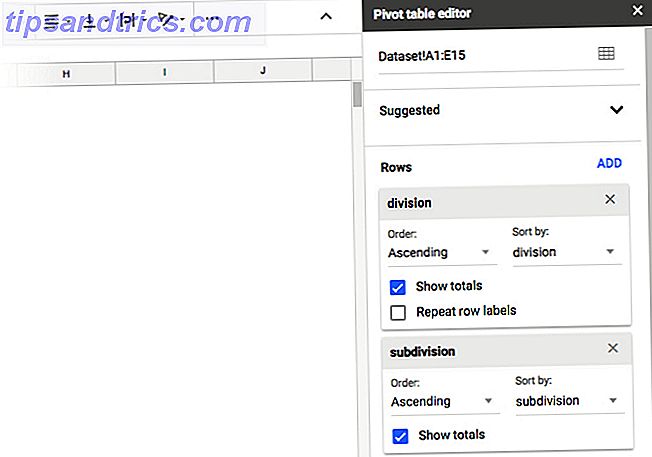
- Κάτω από τις γραμμές, κάντε κλικ στην επιλογή Προσθήκη και επιλέξτε τη στήλη που περιέχει τις πληροφορίες που θέλετε να ταξινομήσετε: για παράδειγμα, κατηγορία δαπανών ή τοποθεσία.
- Στην περιοχή Τιμές, κάντε κλικ στην επιλογή Προσθήκη και επιλέξτε τη στήλη που περιέχει τα ποσά που δαπανούν ανά κατηγορία.
Αυτό είναι ένα πολύ απλό παράδειγμα του πώς μπορεί να χρησιμοποιηθεί ένας πίνακας περιστροφής Πώς να χρησιμοποιήσετε έναν πίνακα περιστροφής του Excel για την ανάλυση δεδομένων Πώς να χρησιμοποιήσετε έναν πίνακα περιστροφής του Excel για ανάλυση δεδομένων Ο πίνακας περιστροφής είναι ένα από τα πιο ισχυρά εργαλεία του ρεπερτορίου του Excel 2013 . Χρησιμοποιείται συχνά για ανάλυση μεγάλων δεδομένων. Ακολουθήστε την επίδειξη βήμα προς βήμα για να μάθετε τα πάντα για αυτό. Διαβάστε περισσότερα . Υπάρχουν πολύ πιο περίπλοκες χρήσεις, όπου οι μακροεντολές θα σας κάνουν πολύ πιο εύκολη τη ζωή στα φύλλα του Google.
Γραφήματα και διαγράμματα πίτας στα φύλλα του Google
Αντί να μετακινηθείτε στη σειρά με τη σειρά δεδομένων, μπορείτε επίσης να συνοψίσετε όλες αυτές τις πληροφορίες οπτικά.

Και πάλι, αν έχετε πολλά φύλλα με παρόμοια δεδομένα, μπορείτε να δημιουργήσετε το ίδιο γράφημα σε πολλά διαφορετικά φύλλα.
Για παράδειγμα, αν παρακολουθείτε τις μηνιαίες πωλήσεις σας, θα μπορούσατε να δημιουργήσετε ένα διάγραμμα πίτας που θα κατανέμει τις πωλήσεις ανά προϊόν.
- Επιλέξτε τις στήλες ή τις γραμμές που περιέχουν τα δεδομένα που θέλετε να απεικονίσετε.
- Αφού κάνετε κλικ στο κουμπί Εγγραφή, μεταβείτε στην επιλογή Εισαγωγή> Διάγραμμα .
- Στο πλαίσιο που ανοίγει, επιλέξτε τον τύπο γραφήματος (Γραμμή γραμμής, διάγραμμα ράβδων, διάγραμμα πίτας κ.λπ.)
Εκτελέστε τη μακροεντολή σε άλλα φύλλα με παρόμοια δεδομένα για γρήγορες απεικονίσεις. Τα Φύλλα Google θα κάνουν επίσης προτάσεις για τον καταλληλότερο χάρτη με βάση τα δεδομένα.
Παράδειγμα 3: Εκτελέστε σύνθετες λειτουργίες με μακροεντολές
Αυτός είναι ίσως ένας από τους πιο χρήσιμους και ισχυρούς τρόπους με τους οποίους μπορείτε να χρησιμοποιήσετε μακροεντολές στα Φύλλα Google - αλλά ενώ οι σύνθετες λειτουργίες μπορεί να είναι περίπλοκες, γίνονται απλές με μακροεντολές.
Υπάρχουν πολλές υπάρχουσες λειτουργίες όπως ο τύπος COUNTIF ή οι λειτουργίες αναζήτησης. Μπορείτε επίσης να κάνετε ένα βήμα παραπέρα και να δημιουργήσετε τις δικές σας λειτουργίες του Google Sheets Πώς να δημιουργήσετε προσαρμοσμένες λειτουργίες στα φύλλα του Google Πώς να δημιουργήσετε προσαρμοσμένες λειτουργίες στα φύλλα του Google Με τα Scripts της Google μπορείτε να ξεφύγετε από το κελί υπολογιστικών φύλλων και να κωδικοποιήσετε τις προσαρμοσμένες λειτουργίες σας. Είναι πιο εύκολο από αυτό που ακούγεται. Θα σας οδηγήσουμε στη διαδικασία. Διαβάστε περισσότερα .
Αφού καταλάβετε τη λειτουργία σας, απλώς καταγράψτε τη μακροεντολή σας που περνάει από τα βήματα.
Παράδειγμα 4: Κάντε πιο εύκολη την προβολή των δεδομένων σας

Αν έχετε αποθηκεύσει ένα μεγάλο αριθμό δεδομένων σε ένα υπολογιστικό φύλλο Google, βοηθάει στην κατάψυξη της πρώτης και της πρώτης στήλης.
Με αυτόν τον τρόπο, όταν κοιτάζετε ένα υπολογιστικό φύλλο γεμάτο αριθμούς ή πληροφορίες, η διατήρηση της πρώτης γραμμής ή της στήλης σε προβολή είναι απαραίτητη αν θέλετε το περιεχόμενο για αυτό που ψάχνετε.
- Αφού κάνετε κλικ στο κουμπί Εγγραφή, μεταβείτε στην επιλογή Προβολή> Εγκοπή> Μια γραμμή και προβολή> Πάγωμα> Μια στήλη .
- Κάντε κλικ στην επιλογή Αποθήκευση .
- Καταχωρίστε ένα όνομα για τη μακροεντολή και κάντε ξανά κλικ στην επιλογή Αποθήκευση .
Ξεκινήστε μια μακροεντολή και σταματήστε την επαναλαμβανόμενη εργασία
Λόγω του συνεργάσιμου χαρακτήρα των Φύλλων Google, μπορείτε να εκτελείτε μακροεντολές ενώ άλλα άτομα συνεχίζουν να εισάγουν τις πληροφορίες τους και δεν χρειάζεται πλέον να κάνουν λήψη φύλλων και να τα ανοίγουν σε άλλο πρόγραμμα για να εκτελέσουν μια μακροεντολή.
Εάν η συνεργασία και η αποθήκευση σύννεφο δεν είναι προτεραιότητα για εσάς, μπορείτε πάντα να επιλέξετε το Microsoft Excel να καταγράφει μακροεντολές Πώς να εγγράψετε μια μακροεντολή στο Excel 2016 Τρόπος καταγραφής μιας μακροεντολής στο Excel 2016 Γνωρίζατε ότι μπορείτε να αυτοματοποιήσετε επαναλαμβανόμενες εργασίες στη Microsoft Excel χρησιμοποιώντας μακροεντολές; Θα σας δείξουμε πώς μπορείτε να καταγράψετε μια μακροεντολή στο Excel 2016 για να εξοικονομήσετε χρόνο. Διαβάστε περισσότερα