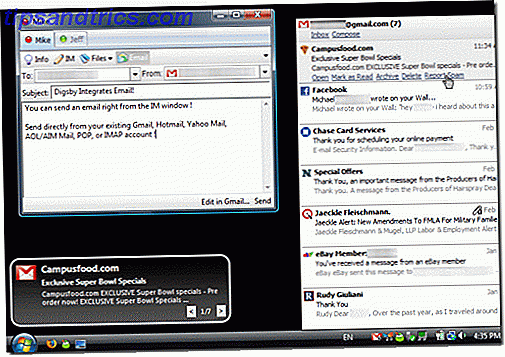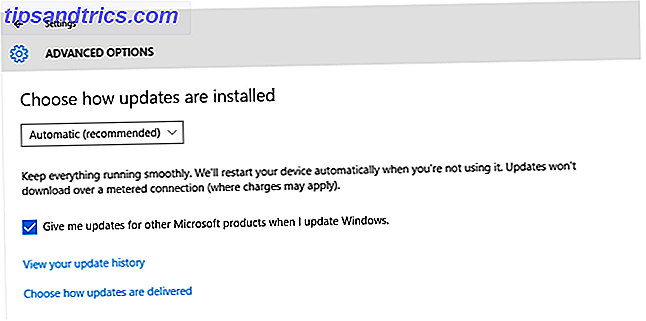Εάν είστε αφοσιωμένος χρήστης του Evernote, πιθανότατα έχετε αποκτήσει έναν τόνο πληροφοριών που αποθηκεύονται στο λογαριασμό σας, οι οποίες, εάν χάθηκαν, θα ήταν καταστροφή.
Χορηγείται, η Evernote αποθηκεύει τις σημειώσεις σας τοπικά στο μηχάνημά σας καθώς και στους δικούς τους διακομιστές. Αυτό σημαίνει ότι αν διαγράψετε κατά λάθος το Evernote από τον υπολογιστή σας, μπορείτε εύκολα να κατεβάσετε την τελευταία συγχρονισμένη έκδοση των φορητών σας υπολογιστών στην επόμενη εγκατάσταση Evernote. Θα ξανακάνετε και πάλι σε λειτουργία χωρίς καθυστέρηση.
Είναι όμως αυτό αρκετό; Λοιπόν, πιθανώς όχι:
- Εάν κατά λάθος διαγράψετε σημειώσεις από το φάκελο "Κάδος απορριμμάτων" στο Evernote, οι σημειώσεις αυτές δεν μπορούν να ανακτηθούν (ακόμη και από την υποστήριξη Evernote).
- Εάν η Evernote παύσει ποτέ να υπάρχει (ας πούμε, η Google αγοράζει την εταιρεία, μόνο για να την κλείσει, επειδή η Google), οι σημειώσεις σας θα μπορούσαν να φύγουν για πάντα.
- Εάν οι διακομιστές της Evernote είχαν ποτέ μνημειώδη συντριβή (ή ήταν σοβαρά hacked), ίσως να κυνηγάτε αντίο στις σημειώσεις σας.
Όσο είναι απίθανο αυτά τα σενάρια, η πιο ασφαλής πορεία δράσης είναι να δημιουργείτε τακτικά αντίγραφα ασφαλείας για το περιεχόμενό σας Evernote. Όσο έχετε αυτά τα αντίγραφα ασφαλείας, όλες οι σημειώσεις σας πρέπει πάντα να είναι ανακτήσιμες.
1. Ιστορικό σημειώσεων (όχι ακριβώς ένα αντίγραφο ασφαλείας)
Αν είστε χρήστης Evernote Premium, πρέπει να ξέρετε για τη λειτουργία Ιστορικό σημειώσεων. Εάν ποτέ διαγράψατε τυχαία μια ενότητα μιας σημείωσης και πρέπει να επαναφέρετε αυτό το περιεχόμενο, αυτή είναι η πιο βολική επιλογή.
Για να ανακτήσετε μια προηγούμενη έκδοση μιας σημείωσης, μεταβείτε στη σχετική σημείωση, κάντε κλικ στο εικονίδιο i στη γραμμή εργαλείων και, στη συνέχεια, κάντε κλικ στο ιστορικό προβολής . Επιλέξτε την έκδοση της σημείωσης που θέλετε να εισαγάγετε ξανά στο Evernote. Είναι τόσο απλό.
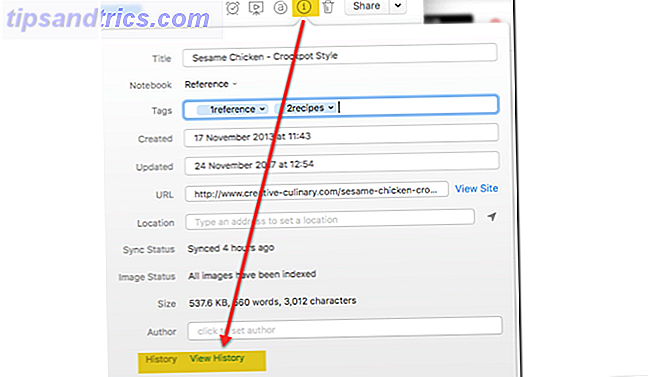
Αυτό δεν είναι ακριβώς ένα backup-proof απολύτως. Εξακολουθείτε να βασίζεστε εντελώς στην Evernote για να αποθηκεύσετε αυτά τα δεδομένα για εσάς. Για να εξασφαλίσετε ότι ένα αξιόπιστο αντίγραφο ασφαλείας είναι στα χέρια σας, συνεχίστε να διαβάζετε.
2. Χρησιμοποιήστε το χαρακτηριστικό εξαγωγής της Evernote (Εύκολο)
Αυτή είναι η καλύτερη επιλογή για εσάς. Το Evernote για Windows και Mac διαθέτει ενσωματωμένη δυνατότητα εξαγωγής μέσα στην εφαρμογή επιφάνειας εργασίας. Αυτό σας επιτρέπει να εξάγετε ατομικές ή πολλαπλές σημειώσεις ή ακόμα και ολόκληρους αριθμούς φορητών υπολογιστών (ένα κάθε φορά). Εάν αποθηκεύετε τακτικά αυτές τις εξαγωγές σε υπηρεσία σύννεφο ή εξωτερική μονάδα δίσκου, είστε σε καλό δρόμο για να διασφαλίσετε ότι δεν θα χάσετε τα δεδομένα σας.

Στα Windows
- Εξαγωγή σημείωσης: Επιλέξτε Αρχείο> Εξαγωγή σημείωσης (ων).
- Εξαγωγή σημειωματάριου: Κάντε δεξί κλικ σε ένα σημειωματάριο και επιλέξτε Εξαγωγή σημειώσεων.
- Επιλέξτε το στοιχείο Εξαγωγή ως αρχείο σε μορφή .ENEX από το πλαίσιο επιλογών μορφοποίησης.
- Επιλέξτε Επιλογές και επιλέξτε το πλαίσιο Ετικέτες .
Σε Mac
- Εξαγωγή σημείωσης: Επιλέξτε Αρχείο> Εξαγωγή σημείωσης (ων).
- Εξαγωγή σημειωματάριου: Κάντε δεξί κλικ σε ένα σημειωματάριο και επιλέξτε Εξαγωγή σημειώσεων.
- Κάντε κλικ στα βέλη στο πεδίο Μορφή και επιλέξτε Evernote XML (.exe) από την αναπτυσσόμενη λίστα.
- Ελέγξτε τις ετικέτες Συμπερίληψη για κάθε επιλογή σημείωσης .
Αυτά τα αρχεία .EXEX διαμορφώνονται έτσι ώστε οι σημειώσεις σας (και οι ετικέτες) να μπορούν να αποκατασταθούν εύκολα στην Evernote ανά πάσα στιγμή. Δεν δημιουργούν αντίγραφα ασφαλείας για σημειώσεις ή σημειωματάρια. Θα πρέπει να προσθέσετε αυτά τα χέρια ξανά όταν έρθει η ώρα.
Δυστυχώς, μπορείτε να εξάγετε μόνο ένα φορητό υπολογιστή τη φορά. Εάν οργανώσετε το Evernote χρησιμοποιώντας αυτό το κλιμακωτό σύστημα Ο καλύτερος τρόπος για να οργανώσετε το Evernote: Χρησιμοποιήστε ετικέτες Ο καλύτερος τρόπος για να οργανώσετε το Evernote: Χρήση ετικετών Είναι το Evernote σας ένα τεράστιο χάος; Σας παρουσιάζουμε ένα απλό τσίμπημα που θα σας βοηθήσει να οργανώσετε τις σημειώσεις σας όπως ποτέ άλλοτε. Διαβάστε περισσότερα, θα έχετε μόνο μερικά σημειωματάρια. Δεν έγινε και κάτι. Αλλά αν έχετε πολλούς φορητούς υπολογιστές, αυτό μπορεί να διαρκέσει λίγο.
Σημείωση: Επιλέγετε την εξαγωγή ως αρχείο HTML μόνο εάν θέλετε το αντίγραφο ασφαλείας να λειτουργεί ανεξάρτητα από το Evernote. Η εισαγωγή αυτού του αρχείου σε άλλη υπηρεσία θα είναι πιο περίπλοκη. Επιπλέον, δεν θα περιλαμβάνει ετικέτες που έχουν εκχωρηθεί σε σημειώσεις.
Επαναφορά από αρχείο .ENEX
Μέσα στο Evernote μεταβείτε στο Αρχείο> Εισαγωγή και επιλέξτε τα αρχεία .EXEX που θέλετε να εισαγάγετε. Βεβαιωθείτε ότι έχετε επιλέξει το πλαίσιο ετικετών εισαγωγής και, στη συνέχεια, κάντε κλικ στο Άνοιγμα . Οι σημειώσεις σας θα εισαχθούν σε νέο φορητό υπολογιστή.

Στη συνέχεια, μπορείτε να αντιγράψετε ή να μετακινήσετε αυτές τις εισαγόμενες σημειώσεις σε οποιοδήποτε φορητό υπολογιστή θέλετε.
3. Χρησιμοποιήστε αυτόματα αντίγραφα ασφαλείας (Δύσκολο)
Είναι αυτονόητο ότι θα πρέπει να δημιουργείτε αντίγραφα ασφαλείας ολόκληρου του υπολογιστή σας σε περίπτωση καταστροφής. Για αυτό, τα Windows έχουν Backup and Restore Ο Οδηγός δημιουργίας αντιγράφων ασφαλείας και επαναφοράς των Windows Η καταστροφή οδηγών δημιουργίας αντιγράφων ασφαλείας και επαναφοράς των Windows πραγματοποιείται. Αν δεν είστε διατεθειμένοι να χάσετε τα δεδομένα σας, χρειάζεστε μια καλή ρουτίνα δημιουργίας αντιγράφων ασφαλείας των Windows. Θα σας δείξουμε πώς να προετοιμάσετε τα αντίγραφα ασφαλείας και να τα επαναφέρετε. Διαβάστε περισσότερα . Οι χρήστες Mac έχουν το Time Machine Πώς να επαναφέρετε τα δεδομένα από τα Backup του Time Machine Πώς να επαναφέρετε τα δεδομένα από τα Backup του Time Machine Είναι πραγματικά εύκολο να ρυθμίσετε το Time Machine, το εφεδρικό λογισμικό που συνοδεύει κάθε Mac - αλλά πώς μπορείτε να πάρετε τα αρχεία σας πίσω όταν τα πράγματα πάνε λανθασμένος? Διαβάστε περισσότερα .
Εάν υποστηρίζετε τακτικά τα πάντα στον υπολογιστή σας, η βάση δεδομένων Evernote πρέπει να περιλαμβάνεται από προεπιλογή.
Εάν δημιουργείτε αντίγραφα ασφαλείας μόνο για ορισμένους φακέλους, θα πρέπει να βεβαιωθείτε ότι περιλαμβάνεται και η βάση δεδομένων Evernote. Για αυτό, θα πρέπει να τοποθετήσετε την εφαρμογή αντιγράφων ασφαλείας στη βάση δεδομένων Evernote.

Στα Windows
Μπορείτε να βρείτε τη θέση της βάσης σας μέσω του Εργαλεία> Επιλογές> Γενικά> Τοπικά Αρχεία Evernote . Η προεπιλεγμένη θέση είναι: c: \ Users [username] \ Evernote
Σε Mac
Μπορείτε να βρείτε τη θέση της βάσης δεδομένων κρατώντας την επιλογή στο πλαίσιο του Evernote και, στη συνέχεια, κάνοντας κλικ στην επιλογή Βοήθεια> Αντιμετώπιση προβλημάτων> Άνοιγμα φακέλου βάσης δεδομένων .
ΜΗΝ ΑΛΛΑΞΕΤΕ ΟΠΟΙΑΔΗΠΟΤΕ ΣΤΟ ΠΑΚΕΤΟ!
Λάβετε υπόψη ότι η μετάβαση οπουδήποτε κοντά στην τοπική βάση δεδομένων σας αποθαρρύνεται μαζικά από την Evernote. Οι μικρές αλλαγές μπορούν να καταστήσουν μια βάση δεδομένων ακατάλληλη. Επιπλέον, η επαναφορά του λογαριασμού σας από αυτό το αντίγραφο ασφαλείας βάσεων δεδομένων είναι αρκετά περίπλοκη.
Ακολουθήστε τις παρακάτω οδηγίες με δική σας ευθύνη.
Επαναφορά από αυτόματη δημιουργία αντιγράφων ασφαλείας
Η υποστήριξη της Evernote μας είπε ότι εάν χρειαστεί να επαναφέρετε έναν φάκελο βάσης δεδομένων από αυτόματη δημιουργία αντιγράφων ασφαλείας μέσω του Backup & Restore ή του Time Machine, θα πρέπει να υποβάλετε ένα εισιτήριο υποστήριξης και η ομάδα υποστήριξης της Evernote θα σας καθοδηγήσει στη διαδικασία.
Υπάρχουν δύο βασικοί λόγοι για τους οποίους αυτή η διαδικασία είναι αρκετά περίπλοκη:
- Το Evernote δίνει πάντα προτεραιότητα στον πιο πρόσφατο συγχρονισμό του στο διαδίκτυο. Έτσι, εάν επικολλήσετε απλώς μια βάση δεδομένων που δημιουργήσατε προηγουμένως στη βάση δεδομένων σας στην τρέχουσα βάση δεδομένων σας, όταν συνδεθείτε στο διαδίκτυο, η Evernote θα αντικαταστήσει αυτή τη βάση δεδομένων με αυτή που είναι αποθηκευμένη στους δικούς της διακομιστές.
- Οι βάσεις δεδομένων Evernote είναι αρκετά περίπλοκες. Δεν μπορείτε απλώς να επαναφέρετε μια μεμονωμένη νότα ή σημειωματάριο. Πρέπει να επαναφέρετε ολόκληρη τη βάση δεδομένων.
Αν θελήσατε ποτέ να το κάνετε μόνοι σας (δεν συνιστάται), αυτή είναι η διαδικασία που μας έδωσε η υποστήριξη της Evernote:
- Αποσυνδέστε τον υπολογιστή σας από το διαδίκτυο (αυτό είναι πολύ σημαντικό) για να διασφαλίσετε ότι η Evernote δεν αντικαθιστά την επαναφορά σας.
- Μεταβείτε στον φάκελο βάσης δεδομένων.
Για χρήστες των Windows: Εργαλεία> Επιλογές> Γενικά> Τοπικά αρχεία Evernote .
Για χρήστες Mac: Πατήστε παρατεταμένα το πλήκτρο Option στο πληκτρολόγιό σας και, στη συνέχεια, επιλέξτε Βοήθεια> Αντιμετώπιση προβλημάτων> Άνοιγμα φακέλου βάσης δεδομένων . - Κρατήστε το παράθυρο φακέλου βάσης δεδομένων ανοιχτό και, στη συνέχεια, βγείτε από το Evernote πηγαίνοντας στο Evernote> Quit Evernote .
- Μετακινήστε τον αριθμημένο φάκελο από την τρέχουσα θέση της βάσης δεδομένων στην επιφάνεια εργασίας του υπολογιστή σας.
- Μετακινήστε τον φάκελο της βάσης δεδομένων ασφαλείας (από την εφαρμογή Backup & Restore ή Time Machine) στη θέση βάσης δεδομένων στο βήμα 4.
- Ανοίξτε το Evernote.
- Εξάγετε τυχόν φορητούς υπολογιστές που θέλετε να αποθηκεύσετε κάνοντας δεξί κλικ στο όνομα του φορητού υπολογιστή και επιλέγοντας Εξαγωγή και, στη συνέχεια, επιλέγοντας μορφή .ENEX, φροντίστε να εξάγετε ετικέτες. Κάντε αυτό για όλες τις σημειώσεις και τα σημειωματάρια που θέλετε να ανακτήσετε από την παλιά βάση δεδομένων (διατηρήστε αυτό το ασφαλές σε περίπτωση που κάτι πάει στραβά).
- Επανασυνδεθείτε στο διαδίκτυο και αφήστε τη βάση δεδομένων σας να συγχρονιστεί πίσω στην παλιά βάση δεδομένων σας από τον ιστό Evernote.
- Εισαγάγετε τα αρχεία .EXEX από το βήμα 7 μεταβαίνοντας στο Αρχείο> Εισαγωγή .
Με αυτήν τη διαδικασία, επαναφέρετε προσωρινά μια παλιά βάση δεδομένων και αρπάζετε τις σημειώσεις που θέλετε να επαναφέρετε μόνιμα. Όταν η Evernote έχει συγχρονιστεί ξανά στην έκδοση στον ιστό, τότε εισάγετε τις σημειώσεις που θέλετε να επαναφέρετε.
Είναι αδέξια, αλλά είναι μια τελευταία λύση σε περίπτωση που η βάση δεδομένων σας έχει χαθεί ή έχει καταστραφεί. Το μόνο που χρειάζεται να κάνετε είναι να βεβαιωθείτε ότι δημιουργείτε αντίγραφα ασφαλείας της βάσης δεδομένων Evernote κάθε φορά που δημιουργείτε αντίγραφο ασφαλείας του υπολογιστή σας.
Διατηρώντας τα δεδομένα σας ασφαλή
Καθώς ο καθένας από εμάς έχει αποθηκεύσει τόσο πολύτιμα δεδομένα στις συσκευές μας, και μέσα στο Evernote, είναι σημαντικό να γνωρίζουμε ότι αυτά υποστηρίζονται με ασφάλεια.
Με ένα σωστό σύστημα στη θέση σας, μπορείτε να διασφαλίσετε ότι οι φωτογραφίες σας είναι ασφαλείς Back Up Οι φωτογραφίες σας Αυτόματα με αυτά τα 8 Εργαλεία Δημιουργήστε τις φωτογραφίες σας αυτόματα με αυτά τα 8 εργαλεία Δεν είστε σίγουροι ποια είναι τα καλύτερα εργαλεία που σας επιτρέπουν να δημιουργείτε αυτόματα αντίγραφα ασφαλείας όλων των φωτογραφιών στον υπολογιστή σας; Μην ανησυχείτε, αναφέρουμε τους οκτώ κορυφαίους μας. Διαβάστε περισσότερα, μηνύματα WhatsApp Πώς να δημιουργήσετε αντίγραφα ασφαλείας για τα μηνύματα WhatsApp στο Google Drive Πώς να δημιουργήσετε αντίγραφα ασφαλείας για τα μηνύματα WhatsApp στο Google Drive Η πιο πρόσφατη ενημερωμένη έκδοση του WhatsApp καθιστά εύκολη την εκτέλεση αυτόματων αντιγράφων ασφαλείας στο Google Drive. Εδώ είναι πώς να το πάρετε. Ανάγνωση περισσότερων δημιουργίας αντιγράφων ασφαλείας, αποθήκευση ηλεκτρονικών μηνυμάτων με ασφάλεια Δημιουργία απλών αντιγράφων ασφαλείας των μηνυμάτων ηλεκτρονικού ταχυδρομείου του Microsoft Outlook Απλή δημιουργία αντιγράφων ασφαλείας των μηνυμάτων ηλεκτρονικού ταχυδρομείου του Microsoft Outlook Απλή δημιουργία αντιγράφων ασφαλείας Τα παλιά μηνύματα ηλεκτρονικού ταχυδρομείου μπορεί να φαίνονται περίπλοκα, αλλά δεν χρειάζεται να είναι, ειδικά αν χρησιμοποιείτε Το Microsoft Outlook. Σας δείχνουμε πόσο εύκολη είναι η διαδικασία της αρχειοθέτησης και αποθήκευσης των μηνυμάτων ηλεκτρονικού ταχυδρομείου. Διαβάστε περισσότερα, και, φυσικά, οι σημειώσεις σας Evernote είναι στα χέρια σας.
Αυτό θα σας προστατεύσει σε περίπτωση που κάποια από τις υπηρεσίες που χρησιμοποιείτε χάσετε ή διαγράψετε τα δεδομένα σας. Όπως λένε, είναι καλύτερα να είσαι ασφαλής από το συγγνώμη.
Συντηρείτε τακτικά τις σημειώσεις σας Evernote; Εάν όχι, γιατί;