
Αυτή η απλή διαδικασία θα σας βοηθήσει να μετατρέψετε στατικά διαγράμματα Excel σε κάτι πολύ πιο δυναμικό.
Το Excel διευκολύνει τη δημιουργία σαφών και περιεκτικών γραφημάτων από τα πρωτογενή σας δεδομένα. Ωστόσο, τα αποτελέσματα μπορεί μερικές φορές να αισθάνονται στατικά και μη ενδιαφέροντα. Ένας τρόπος για να αντιμετωπίσετε αυτό το πρόβλημα είναι να προσθέσετε κάποια άνθηση σχεδιασμού 9 Συμβουλές για τη μορφοποίηση ενός πίνακα Excel στο Microsoft Office 9 Συμβουλές για τη μορφοποίηση ενός πίνακα Excel στο Microsoft Office Οι πρώτες εντυπώσεις έχουν σημασία. Μην αφήσετε ένα άσχημο γράφημα του Excel να τρομάξει το ακροατήριό σας. Εδώ είναι όλα όσα πρέπει να γνωρίζετε για να κάνετε τα γραφήματα σας ελκυστικά και να συμμετέχετε στο Excel 2016. Διαβάστε περισσότερα, αλλά μπορείτε επίσης να εισαγάγετε ένα διαδραστικό στοιχείο.
Ένα απλό αναπτυσσόμενο μενού μπορεί να μετατρέψει ένα απλό διάγραμμα του Excel σε ένα απεικονιστικό οπτικό που είναι ικανό να παρουσιάζει διάφορες διαφορετικές ομάδες πληροφοριών. Είναι μια εξαιρετική προσθήκη σε οποιοδήποτε πίνακα εργαλείων του Excel και είναι πολύ εύκολο και γρήγορο να δημιουργηθεί.
Δείτε πώς μπορείτε να χρησιμοποιήσετε τον τύπο INDEX και ένα βασικό αναπτυσσόμενο μενού για να κάνετε τους διαγράμματα του Excel λίγο πιο διαδραστικό.
Ρύθμιση των δεδομένων
Πρώτα απ 'όλα, πρέπει να συγκεντρώσουμε τα δεδομένα μας. Πάω να φτιάξω ένα γράφημα που συγκρίνει την ώρα της οθόνης διαφόρων χαρακτήρων στο έπος Star Wars, έτσι η δική μου φαίνεται έτσι:
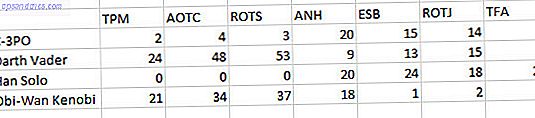
Απλά πρέπει να ακολουθήσετε μια παρόμοια δομή. Τοποθετήστε τα δεδομένα σας σε σειρές χωρίς να υπάρχει χώρος μεταξύ τους. Όταν ολοκληρωθεί το γράφημά μας, θα είμαστε σε θέση να αλλάξουμε μεταξύ του C-3PO και του Darth Vader και ο πίνακας θα ενημερωθεί με τα σωστά δεδομένα.
Στη συνέχεια, αντιγράψτε και επικολλήστε τη σειρά τίτλου κάτω από τα δεδομένα σας.
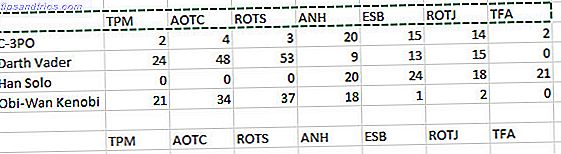
Τώρα πρέπει να πηδήσουμε τρεις σειρές κάτω και να εισαγάγουμε τη λέξη "Dataset" σε ένα κελί, και έναν αριθμό κράτησης θέσης στο κελί στα δεξιά. Προς το παρόν, είναι placeholders, αλλά σύντομα θα στηρίξουν το αναπτυσσόμενο μενού μας.
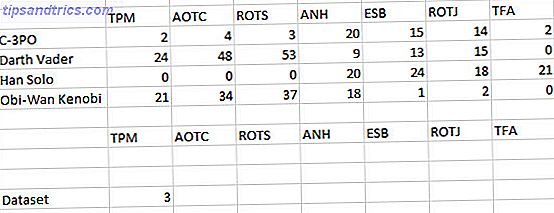
Με όλα αυτά, είναι καιρός να συνδέσουμε αυτά τα στοιχεία χρησιμοποιώντας μια λειτουργία INDEX. Καταχωρίστε τον ακόλουθο τύπο δύο κελιών πάνω από το Dataset :
=INDEX($B$10:$I$13, $C$18, 0) Σε περίπτωση που δεν είστε πολύ εξοικειωμένοι με τη λειτουργία INDEX Αναζήτηση Excel Spreadsheets Faster: Αντικατάσταση VLOOKUP Με INDEX και MATCH Αναζητήστε Excel Spreadsheets Faster: Αντικαταστήστε VLOOKUP Με INDEX και MATCH Ακόμα χρησιμοποιείτε το VLOOKUP για να αναζητήσετε πληροφορίες στο υπολογιστικό φύλλο σας; Ακολουθεί ο τρόπος με τον οποίο το INDEX και το MATCH μπορούν να δώσουν μια καλύτερη λύση. Διαβάστε περισσότερα, θα το σπάσουμε. Το εύρος $ B $ 10: $ I $ 13 αναφέρεται στην πλήρη σειρά δεδομένων που θέλουμε να έχει πρόσβαση ο τύπος. Το $ C $ 18 αναφέρεται στο κελί που καθορίζει ποια δεδομένα θα εμφανιστούν (ο αριθμός που τοποθετήσαμε δίπλα στο κελί με την ετικέτα Dataset .) Ο πίνακας τυπικά τελειώνει με μια αναφορά στήλης, αλλά προσδιορίσαμε το ακριβές κελί, επομένως χρησιμοποιούμε μόνο ένα 0 .
Οι ιδιαιτερότητες της φόρμουλά σας θα αλλάξουν ανάλογα με τα δεδομένα σας, οπότε εδώ θα δούμε πώς τα διάφορα εξαρτήματα αντιστοιχούν μεταξύ τους για να σας βοηθήσουν να προσαρμόσετε τη δική σας δουλειά:
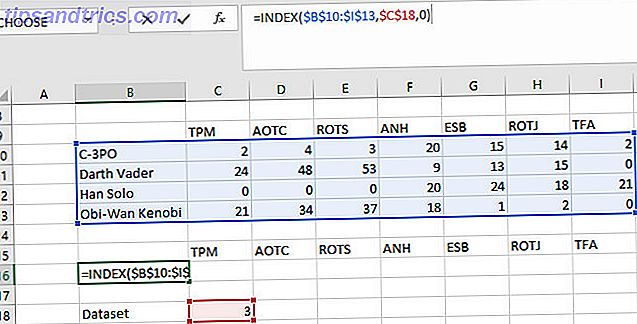
Πιάσε τη γωνία της κυψέλης που περιέχει τη φόρμουλά σας και τεντώστε την σε όλη τη σειρά.
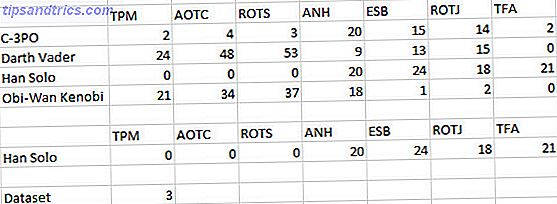
Τα σωστά δεδομένα πρέπει να καλύπτουν τα κελιά, όπως φαίνεται παραπάνω. Τώρα, μπορείτε να αλλάξετε με μη αυτόματο τρόπο τον αριθμό στο κελί στα δεξιά του Dataset για να χρησιμοποιήσετε τον τύπο INDEX. Για παράδειγμα, η εισαγωγή ενός στοιχείου 1 στο κελί θα παρουσίαζε τα δεδομένα που σχετίζονται με το C-3PO.

Δημιουργία γραφήματος
Τώρα έρχεται το εύκολο κομμάτι. Θα επιλέξουμε τα δεδομένα που προσφέρονται από τον τύπο INDEX μας - ΔΕΝ τα δεδομένα που εισήγαμε με το χέρι - και θα τα μετατρέψουμε σε ένα γράφημα Πώς να δημιουργήσετε ένα διάγραμμα πίτας στο Microsoft Excel Πώς να δημιουργήσετε ένα διάγραμμα πίτας στο Microsoft Excel Ο καθένας μπορεί δημιουργήστε ένα απλό διάγραμμα πίτας. Αλλά μπορείτε να το διαμορφώσετε στην τελειότητα; Θα σας οδηγήσουμε στη διαδικασία, ένα βήμα κάθε φορά. Διαβάστε περισσότερα .
Για να το κάνετε αυτό, επιλέξτε Εισαγωγή > Συνιστώμενα γραφήματα στη κορδέλα.
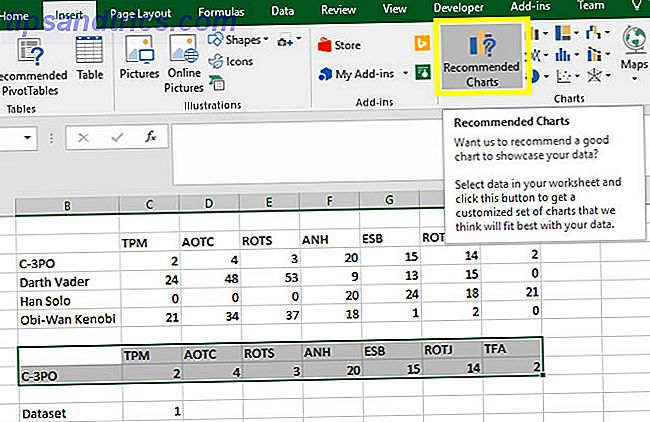
Μπορείτε να χρησιμοποιήσετε οποιοδήποτε τύπο γραφήματος 8 Τύποι διαγραμμάτων Excel και πότε πρέπει να τα χρησιμοποιήσετε 8 Τύποι διαγραμμάτων Excel και πότε θα πρέπει να τα χρησιμοποιήσετε Τα γραφικά είναι πιο εύκολα αντιληπτά από το κείμενο και τους αριθμούς. Τα διαγράμματα είναι ένας πολύ καλός τρόπος για να απεικονίσετε τους αριθμούς. Σας παρουσιάζουμε πώς μπορείτε να δημιουργήσετε διαγράμματα στο Microsoft Excel και πότε να χρησιμοποιήσετε καλύτερα τι είδους. Το Read More ταιριάζει καλύτερα στα δεδομένα σας. Πρόκειται να χρησιμοποιήσω ένα διάγραμμα ράβδων γιατί φαίνεται σωστό.
Μόλις το διάγραμμα σας είναι έτοιμο, δοκιμάστε ότι όλα βρίσκονται σε κατάσταση λειτουργίας, αλλάζοντας τον αριθμό δίπλα στο στοιχείο δεδομένων . Ας ελπίσουμε ότι ο πίνακας θα αλλάξει σύμφωνα με το σύνολο δεδομένων που επιλέγετε.
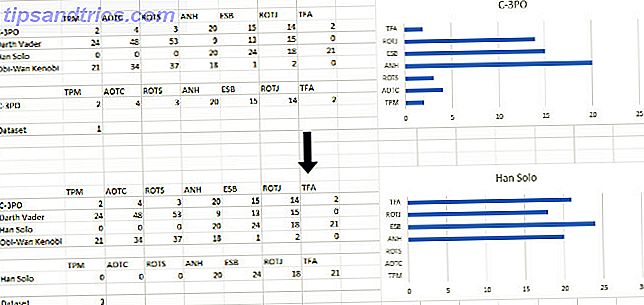
Προσθέτοντας ένα μενού μετακίνησης
Τώρα, θα κάνουμε το δυναμικό μας γράφημα λίγο πιο φιλικό προς το χρήστη. Προχωρήστε στην καρτέλα Προγραμματιστής και, στη συνέχεια, χρησιμοποιήστε το αναπτυσσόμενο μενού Εισαγωγή στο μενού Έλεγχοι για να επιλέξετε το Συνδυαστικό πλαίσιο (Έλεγχος φόρμας) .
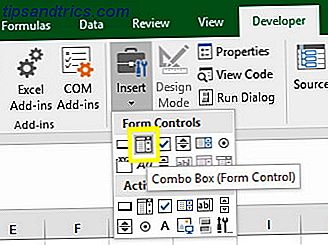
Δημιουργήστε το αναπτυσσόμενο μενού όπου θέλετε να βρίσκεται στο υπολογιστικό σας φύλλο. Βάζω τη δική μου ακριβώς κάτω από το διάγραμμά μου.
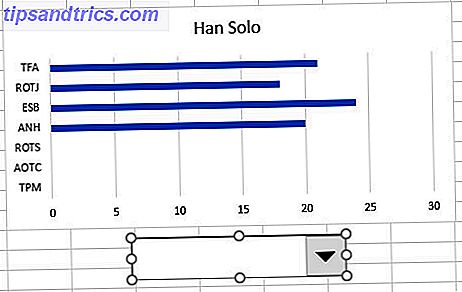
Κάντε δεξί κλικ στο αντικείμενο και επιλέξτε Έλεγχος φόρμας . Επιλέξτε τα ονόματα των συνόλων δεδομένων σας στο πεδίο Εισαγωγή εύρους .
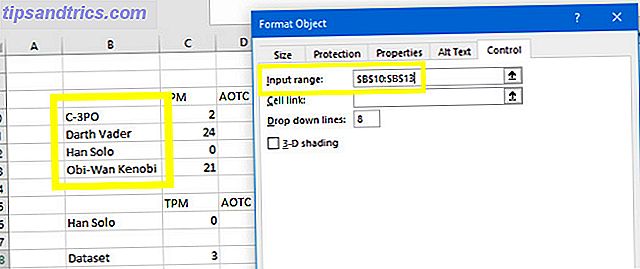
Το πεδίο Κλήση κυττάρων πρέπει να ταιριάζει με το κελί με τον αριθμό που καθορίζει ποιο σύνολο δεδομένων έχει επιλεγεί.
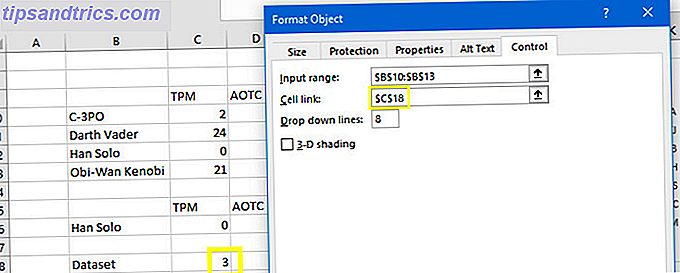
Κάντε κλικ στο κουμπί OK και δοκιμάστε το αναπτυσσόμενο μενού. Θα πρέπει να μπορείτε να επιλέξετε το σύνολο δεδομένων σας με βάση το όνομα και να δείτε αυτόματα την ενημέρωση του γραφήματος.
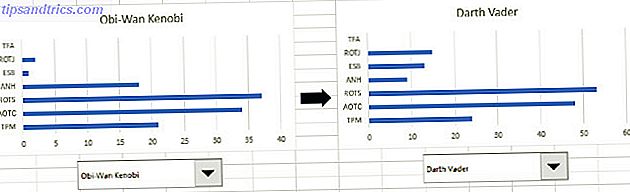
Τώρα θα ήταν μια καλή στιγμή να κάνετε οποιεσδήποτε αισθητικές επεξεργασίες στο υπολογιστικό σας φύλλο. Μπορεί να θέλετε να τροποποιήσετε την εμφάνιση του γραφήματος σας Πώς μπορείτε να δημιουργήσετε ισχυρά γραφήματα και διαγράμματα στο Microsoft Excel Πώς να δημιουργήσετε ισχυρά γραφήματα και διαγράμματα στο Microsoft Excel Ένα καλό γράφημα μπορεί να κάνει τη διαφορά μεταξύ του να πάρει το σημείο σας σε όλη την έκταση ή να αφήσει όλοι να πατήσουν μακριά. Σας παρουσιάζουμε πώς μπορείτε να δημιουργήσετε ισχυρά γραφήματα στο Microsoft Excel που θα εμπλέκουν και θα ενημερώνουν το κοινό σας. Διαβάστε περισσότερα, ή ίσως θέλετε να καθαρίσετε μερικά από τα δεδομένα σας για να κάνετε το έγγραφο πιο κομψό. Ρυθμίζοντας τις παραπομπές στους τύπους σας, μπορείτε να παρουσιάσετε τα διαγράμματα σε ένα φύλλο και να διατηρήσετε τα δεδομένα σας στο παρασκήνιο.
Για να το κάνετε αυτό, αντιγράψτε και επικολλήστε το γράφημά σας και το αναπτυσσόμενο μενού σας σε ένα νέο φύλλο - μην ανησυχείτε εάν τα δεδομένα αποπληθωρίζονται στιγμιαία. Κάντε δεξί κλικ στο αναπτυσσόμενο μενού και επιλέξτε Μορφή ελέγχου .
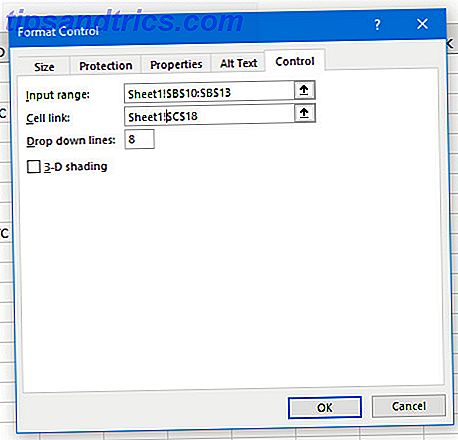
Το μόνο που χρειάζεται να κάνουμε είναι να προσθέσουμε το φύλλο1! μπροστά από τα κελιά που επιλέξαμε προηγουμένως. Αυτό θα δείξει στο Excel να ψάξει τα κελιά σε ένα διαφορετικό φύλλο σε εκείνο που βρίσκεται το διάγραμμα και το αναπτυσσόμενο μενού. Κάντε κλικ στο κουμπί OK και θα πρέπει να έχετε ένα δυναμικό διάγραμμα εργασίας σε ένα τακτοποιημένο και τακτοποιημένο φύλλο.
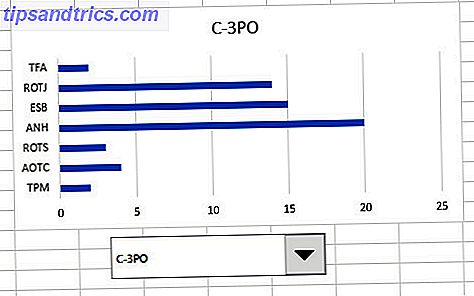
Η εστίαση είναι σημαντική!
Όταν δημιουργείτε έναν πίνακα εργαλείων του Excel Δείτε τα δεδομένα σας και κάνετε τα υπολογιστικά φύλλα σας φιλικά προς το χρήστη με πίνακα εργαλείων του Excel Προβολή των δεδομένων σας και να κάνετε τα υπολογιστικά φύλλα σας φιλικά προς το χρήστη με πίνακα εργαλείων του Excel Μερικές φορές μια απλή μορφή υπολογιστικού φύλλου δεν ασχολείται αρκετά με τα δεδομένα σας προσιτός. Ένας πίνακας ελέγχου σας επιτρέπει να παρουσιάσετε τα πιο σημαντικά δεδομένα σας σε μια εύχρηστη μορφή. Διαβάστε περισσότερα, μπορεί να είναι δελεαστικό να επιβαρύνετε το ακροατήριό σας με πληροφορίες. Εξάλλου, η ιδέα αυτού του είδους των πόρων είναι να συγκεντρωθούν πολλά δεδομένα σε ένα μέρος.
Ωστόσο, αυτό μπορεί να καταλήξει να είναι αντιπαραγωγικό. Με το υπερβολικό περιεχόμενο που αγωνίζεται για την προσοχή τους, το άτομο που κοιτάζει στο ταμπλό μπορεί να μην πάρει όλες τις πληροφορίες που προσφέρονται.
Αυτός είναι ο τόπος όπου ένας δυναμικός χάρτης μπορεί να αποδειχθεί χρήσιμος. Το να επιτρέπεται στο κοινό σας να αλλάζει μεταξύ διαφορετικών συνόλων δεδομένων με δική του ευκολία θα τους βοηθήσει να επιτηρήσουν τις πληροφορίες που βρίσκονται στη διάθεσή σας.
Φυσικά, υπάρχουν στιγμές που θα ήταν πιο λογικό να έχουμε δύο διαγράμματα το ένα δίπλα στο άλλο, ώστε να υπάρχει μια εύκολη σύγκριση. Ωστόσο, η τεχνική που εξηγείται σε αυτό το άρθρο είναι μεγάλη όταν θέλετε να δημιουργήσετε ένα ταμπλό που να καλύπτει πολλά διαφορετικά θέματα και πρέπει να κάνετε την καλύτερη δυνατή χρήση του χώρου.
Έχετε μια συμβουλή για χρήστες που θέλουν να τελειοποιήσουν τα διαγράμματα Excel; Ή χρειάζεστε βοήθεια σχετικά με τη διαδικασία που εξηγείται σε αυτόν τον οδηγό; Είτε έτσι είτε αλλιώς, γιατί να μην συμμετάσχετε στη συνομιλία στην παρακάτω ενότητα σχολίων;
Πριν πάτε, δείτε αυτά τα νέα διαγράμματα Excel 6 Νέα διαγράμματα Excel και πώς να τα χρησιμοποιήσετε 6 Νέα διαγράμματα Excel και πώς να τα χρησιμοποιήσετε Χρειάζεστε περισσότερα από τα γραφήματα του Excel σας; Εδώ είναι ένας οδηγός μιας στάσης σε μερικά από τα νέα διαγράμματα που παρουσιάζονται στην τελευταία έκδοση του Excel. Διαβάστε περισσότερα !
Image Credit: Risto0 μέσω του Shutterstock.com



