
Ένα εφέ νοκ-άουτ σας επιτρέπει να τοποθετήσετε ένα συμπαγές στρώμα χρώματος πάνω σε μια φωτογραφία ή εικόνα και, στη συνέχεια, να βγάλεις έξω μερικά από αυτό το στερεό στρώμα για να αποκαλύψεις την εικόνα πίσω από αυτό. Μπορείτε να το κάνετε αυτό με κείμενο ή σχήματα τόσο στο Photoshop όσο και στο Illustrator, αλλά η διαδικασία είναι ελαφρώς διαφορετική για κάθε πρόγραμμα.
Για να επιτύχετε ένα αποτέλεσμα knockout στο Photoshop ή το Illustrator, το πρώτο πράγμα που θα θελήσετε να κάνετε είναι να ανοίξετε την εικόνα σας. Σε αυτό το παράδειγμα, θα χρησιμοποιήσουμε ένα σχήμα ορθογωνίου πάνω από την εικόνα και θα βγούμε από αυτό το σχήμα.
Βήμα 1 : Αρχικά, σχεδιάστε το ορθογώνιο χρησιμοποιώντας το εργαλείο σχήματος. Μπορείτε είτε να επιλέξετε το εργαλείο σχήματος από το μενού εργαλείων είτε μπορείτε να χρησιμοποιήσετε τη συντόμευση πληκτρολογίου U. Όταν σχεδιάζετε το ορθογώνιο, μπορείτε είτε να επιλέξετε ελεύθερη μορφή και να σύρετε το ορθογώνιο στην οθόνη για να δημιουργήσετε το σχήμα που θέλετε είτε μπορείτε να κάνετε κλικ οπουδήποτε στην εικόνα για να εισάγετε τις διαστάσεις του ορθογωνίου σας σε εικονοστοιχεία.
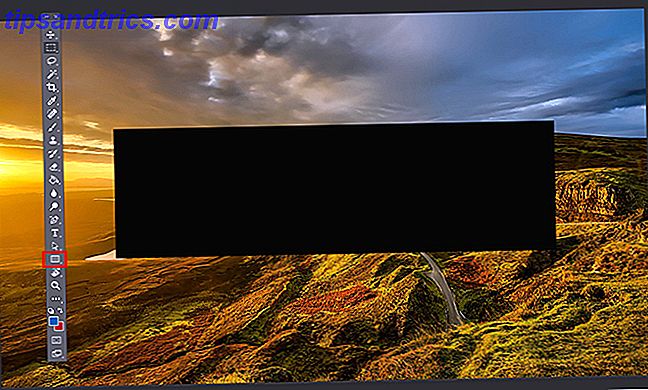
Βήμα 2 : Στη συνέχεια, θα θέλετε να πληκτρολογήσετε το κείμενό σας σε ξεχωριστό στρώμα στο Photoshop ή στο ίδιο στρώμα στο Illustrator. Αν προτιμάτε να χρησιμοποιήσετε ένα σχήμα ή ένα εικονίδιο για το νοκ-άουτ σας, μπορείτε να το τοποθετήσετε εκεί όπου θα τοποθετούσατε το κείμενο.
Photoshop
Εάν χρησιμοποιείτε το Photoshop, προχωρήστε σε αυτό το βήμα. Εάν όχι, παραλείψτε.
Βήμα 3 : Κάντε δεξί κλικ στο στρώμα κειμένου και επιλέξτε Blending Options . Στην καρτέλα που ανοίγει, αναζητήστε τη ρύθμιση Knockout στην περιοχή Advanced Blending . Μπορείτε να επιλέξετε ανάμεσα σε ένα Shallow ή Deep αποτέλεσμα από ένα αναπτυσσόμενο μενού.

Όταν κάνετε την επιλογή σας για πρώτη φορά, δεν θα δείτε τίποτα να συμβεί στην εικόνα σας μέχρι να σύρετε τη γραμμή Opacity πάνω από τη ρύθμιση. Εδώ έχετε πλήρη έλεγχο του μεγέθους του συγκεκριμένου αρχικού κειμένου. Το χρώμα του κειμένου σας θα κάνει τη διαφορά εδώ εκτός αν επιλέξετε για αδιαφάνεια 0%. Εάν όμως έχετε μια ιδιαίτερα πολυσύχναστη φωτογραφία, πιθανότατα δεν θα θέλετε να επιλέξετε πολύ χαμηλή αδιαφάνεια για να διατηρήσετε το κείμενο ευανάγνωστο. (Εάν θέλετε να κάνετε προεπισκόπηση των αλλαγών πριν από την αποδοχή των αλλαγών, βεβαιωθείτε ότι έχετε επιλέξει την επιλογή προεπισκόπησης.)
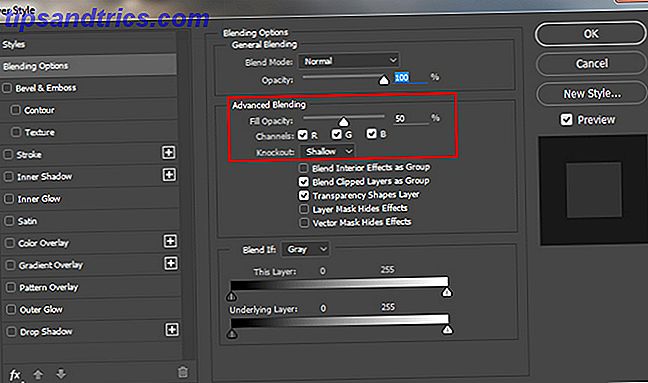
Στη συνέχεια, μπορείτε να σύρετε και να προσαρμόσετε τα επίπεδα ορθογωνίου και κειμένου για να τα τοποθετήσετε ακριβώς εκεί που θέλετε στην εικόνα σας.
Εικονογράφος
Στο Illustrator ακολουθείτε τα βήματα 1 και 2 που περιγράφονται παραπάνω, αλλά για να επιτύχετε το αποτέλεσμα knockout, θα πρέπει να χρησιμοποιήσετε ένα διαφορετικό εργαλείο.
Βήμα 3 : Αφού εισαγάγετε το κείμενό σας, στο μενού, ενώ βρίσκεστε στο στρώμα κειμένου, μεταβείτε στο Type > Create contlines ή μπορείτε να χρησιμοποιήσετε τη συντόμευση πληκτρολογίου Shift + Cmd / Ctrl + O. Αυτό θα μετατρέψει το κείμενό σας σε σχήματα αντί για επεξεργάσιμο κείμενο. Βεβαιωθείτε ότι το κείμενό σας είναι πάνω από το σχήμα και όχι πίσω από αυτό. (Αυτό το βήμα δεν θα είναι απαραίτητο αν χρησιμοποιήσατε σχήμα στο βήμα 2 αντί για κείμενο.)
Βήμα 4 (Προαιρετικό): Εάν θέλετε να μπορείτε να ελέγχετε την αδιαφάνεια όπως είναι δυνατό στο Photoshop, κάντε ένα αντίγραφο του στρώματος κειμένου με τη συντόμευση Cmd / Ctrl + C. Δεν θα χρειαστεί να κάνετε τίποτα μαζί του μετά το βήμα 6.
Βήμα 5: Επιλέξτε το σχήμα και το κείμενό σας και πηγαίνετε στα εργαλεία του Pathfinder . Εάν δεν είναι ήδη ανοιχτό, μπορείτε να το ανοίξετε πατώντας το παράθυρο> Pathfinder ή χρησιμοποιώντας τη συντόμευση πληκτρολογίου Shift + Cmd / Ctrl + F9.
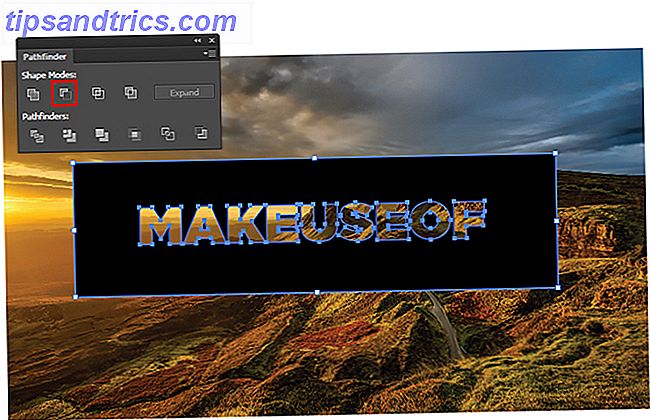
Βήμα 6: Στο εργαλείο pathfinder, επιλέξτε την επιλογή Μείον το μέτωπο κάτω από τις Λειτουργίες σχήματος . Αυτό θα αφαιρέσει το κείμενο από το σχήμα σας.
Βήμα 7 (Προαιρετικό): Εάν θέλετε να ελέγξετε την αδιαφάνεια του εφέ knockout, πατήστε Shift + Cmd / Ctrl + V για να επικολλήσετε το κείμενο σας στο ακριβές μέρος από το οποίο το αντιγράψατε. (Βεβαιωθείτε ότι το κάνετε αυτό προτού μετακινήσετε οποιοδήποτε από τα στρώματα σας.) Στη συνέχεια, μπορείτε να προσαρμόσετε την αδιαφάνεια αυτού του στρώματος μεταβαίνοντας στον πίνακα Διαφάνεια, τον οποίο μπορείτε να ανοίξετε μεταβαίνοντας στο Παράθυρο > Διαφάνεια. Ρυθμίστε το ρυθμιστικό αδιαφάνειας μέχρι να έχετε την ακριβή σκιά που θέλετε.
Με αδιαφάνεια περίπου 20%, αυτό είναι το τελικό προϊόν που μοιάζει με:

Τι είδους χρήσεις μπορεί να σκεφτείς για αυτή την τεχνική; Ενημερώστε μας στα σχόλια.



