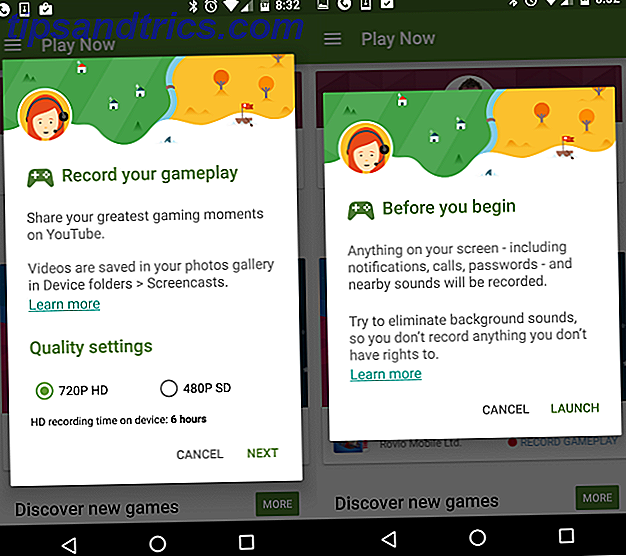Χρειάζεστε περισσότερα από ένα λειτουργικά συστήματα στο Raspberry Pi; Υπάρχουν διάφορα εργαλεία που βοηθούν στη διαχείριση της διαδικασίας, όπως το NOOBS του ίδιου του Raspberry Pi Foundation και του προπομπού BerryBoot.
Το NOOBS θεωρείται από πολλούς ως ο ανώτερος εγκαταστάτης, αλλά λείπει μερικές από τις επιλογές του BerryBoot. Ενδιαφέρεστε να δοκιμάσετε το BerryBoot για την εγκατάσταση των λειτουργικών σας συστημάτων Raspberry Pi; Συνέχισε να διαβάζεις!
Τι κάνει το BerryBoot;
Πάντα αντιμετώπισε πρόβλημα στην εγκατάσταση ενός αρχείου εικόνας δίσκου ISO στην κάρτα SD της Raspberry Pi; Θέλετε περισσότερα από ένα λειτουργικά συστήματα (ίσως ένα ρετρό σύστημα τυχερών παιχνιδιών και ένα κέντρο μέσων); Η απάντηση είναι ένα εργαλείο που σας βοηθά να διαχειριστείτε την εγκατάσταση ενός ή περισσοτέρων OS για το Pi σας.
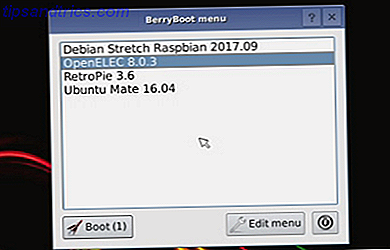
Αυτό είναι βασικά αυτό που κάνει το BerryBoot. Παρουσιάζοντάς σας μια επιλογή από λειτουργικά συστήματα για να διαλέξετε, το BerryBoot κατεβάζει τα OS και τα εγκαθιστά, με ελάχιστη αλληλεπίδραση από εσάς.
Σας παρέχει επίσης μερικά βασικά εργαλεία δικτύου, ρυθμίσεις τοποθεσίας και ακόμη και έναν επεξεργαστή για να ρυθμίσετε τη διαμόρφωση. Για παράδειγμα, μπορείτε να επεξεργαστείτε τις ρυθμίσεις δικτύου στο wpa_supplicant.conf. ή μπορείτε να προτιμήσετε να αλλάξετε το χρονικό όριο του μενού εκκίνησης στο cmdline.txt.
Η χρήση του BerryBoot είναι απλή:
- Κατεβάστε το BerryBoot.
- Εξάγετε αρχείο ZIP σε μια διαμορφωμένη κάρτα SD.
- Ρύθμιση του BerryBoot.
- Επιλέξτε και εγκαταστήστε ένα ή περισσότερα λειτουργικά συστήματα.
- Επιλέξτε το OS που θέλετε να χρησιμοποιήσετε κάθε φορά που εκκινείτε το Raspberry Pi.
Το BerryBoot καθιστά επίσης δυνατή την εγκατάσταση των επιλεγμένων λειτουργικών συστημάτων Raspberry Pi σε τοποθεσία διαφορετική από την κάρτα SD. Εάν έχετε συνδεδεμένο στον υπολογιστή σας χώρο αποθήκευσης (NAS) ή μια μονάδα σκληρού δίσκου (HDD) συνδεδεμένη στο Pi, μπορείτε να χρησιμοποιήσετε αυτές. Αυτός είναι ένας πολύ καλός τρόπος για να μειώσετε την εγγραφή δεδομένων στην κάρτα SD σας και να παρατείνετε τη διάρκεια ζωής της.
Ωστόσο, η κάρτα SD θα πρέπει να παραμείνει στο Pi για εκκίνηση.
Πώς να πάρει το BerryBoot
Για να χρησιμοποιήσετε το BerryBoot, θα πρέπει να το κατεβάσετε από το Sourceforge. Πρόκειται για ένα online αποθετήριο όπου φιλοξενούνται πολλές εφαρμογές και βοηθητικά προγράμματα.
Το BerryBoot διατίθεται σε μία από τις δύο λήψεις. Η πρώτη επιλογή είναι για όλες τις εκδόσεις του Raspberry Pi, από το πρωτότυπο μέχρι το Raspberry Pi Zero Ξεκινώντας με Raspberry Pi Zero Ξεκινώντας με το Raspberry Pi Zero Είτε αγοράσατε ένα περιοδικό με ένα κολλημένο μπροστά είτε βρήκατε ένα σετ online, οι πιθανότητες είναι ότι είστε πλέον ο υπερήφανος ιδιοκτήτης ενός υπολογιστή με $ 5: το Raspberry Pi Zero. Διαβάστε περισσότερα . Εάν έχετε ένα Raspberry Pi 2 ή 3, ωστόσο, υπάρχει μια ειδική έκδοση μόνο για αυτές τις συσκευές.
Έχοντας δύο επιλογές λήψης είναι ιδανική αν έχετε περισσότερα από ένα από τα πολλά διαφορετικά μοντέλα Raspberry Pi Ο οδηγός του Raspberry Pi Οδηγός: Μηδέν εναντίον μοντέλου Α και Β Ο πίνακας οδηγιών Raspberry Pi: Μηδέν έναντι μοντέλου Α και Β Με τόσα διαφορετικά σμέουρα Pi μοντέλα, πώς ξέρετε ποιο να αγοράσετε; Ο απόλυτος οδηγός μας σας λέει όλα όσα πρέπει να ξέρετε! Διαβάστε περισσότερα .
Κατεβάστε : Berryboot για όλα τα Raspberry Pis | Σμέουρα Pi 2 και 3
Αντιγράψτε το BerryBoot σε μια διαμορφωμένη κάρτα SD
Μετά τη λήψη, τα περιεχόμενα του αρχείου ZIP θα πρέπει να εξαχθούν και να αντιγραφούν στην κάρτα SD της Pi. Βεβαιωθείτε ότι αυτό εισάγεται στον υπολογιστή σας πρώτα, στη συνέχεια κάντε δεξί κλικ στο αρχείο ZIP και επιλέξτε Extract all . Στο παράθυρο διαλόγου που προκύπτει, κάντε κλικ στην επιλογή Αναζήτηση και, στη συνέχεια, βρείτε το γράμμα της μονάδας δίσκου σε σχέση με την κάρτα SD. Επιλέξτε αυτό και, στη συνέχεια, κάντε κλικ στην επιλογή Εξαγωγή .
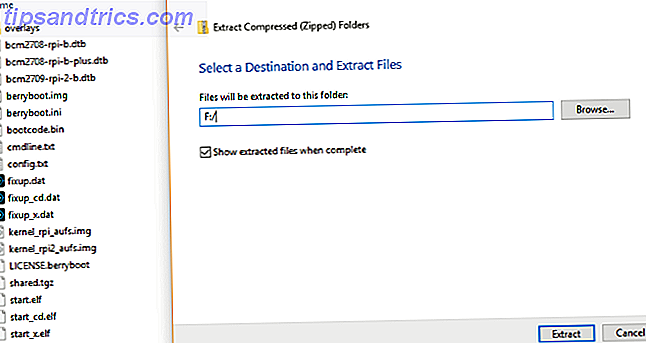
Περιμένετε μέχρι να αντιγραφούν τα δεδομένα στην κάρτα SD. Βεβαιωθείτε ότι τα περιεχόμενα του αρχείου ZIP αντιγράφονται στη ρίζα της κάρτας SD και όχι σε έναν κατάλογο. Με αυτόν τον τρόπο, αφαιρέστε με ασφάλεια την κάρτα SD από τον υπολογιστή σας.
Το επόμενο βήμα είναι απλό. Τοποθετήστε την κάρτα SD στο Raspberry Pi και ξεκινήστε την εκκίνηση. Βεβαιωθείτε ότι έχετε τοποθετήσει πληκτρολόγιο και / ή ποντίκι. Θα χρειαστείτε ένα ή και τα δύο για να επιλέξετε τα λειτουργικά σας συστήματα.
Ρύθμιση του BerryBoot
Στην οθόνη του Raspberry Pi θα εμφανιστεί αρχικά μια οθόνη γρήγορης διαμόρφωσης. Η πρώτη ενότητα, Βίντεο, καθορίζει τον τύπο της τηλεόρασης που χρησιμοποιείτε. Εάν μπορείτε να δείτε πράσινα περιγράμματα στο επάνω και το κάτω μέρος της οθόνης, επιλέξτε Ναι (απενεργοποίηση υπερσυμπίλησης) . Διαφορετικά, επιλέξτε Όχι .
Στη συνέχεια, καθορίστε τον σωστό τύπο σύνδεσης δικτύου. Εάν είναι συνδεδεμένο ένα καλώδιο Ethernet, επιλέξτε Καλωδιώσεις . Διαφορετικά, επιλέξτε WiFi, στη συνέχεια, βρείτε το SSID του δικτύου σας στη λίστα και εισάγετε τον κωδικό πρόσβασης.
Τέλος, βεβαιωθείτε ότι έχετε επιλέξει τη σωστή διάταξη ζωνών ώρας και πληκτρολογίου στις ρυθμίσεις τοπικού συστήματος. Αυτό θα διασφαλίσει ότι το BerryBoot θα έχει πρόσβαση στον διακομιστή και θα μπορεί να κάνει λήψη του λειτουργικού σας συστήματος.
Κάντε κλικ στο OK όταν τελειώσετε.
Επιλέξτε Προορισμός και Εγκατάσταση Λειτουργικών Συστημάτων
Η επόμενη ερώτηση σάς καλεί να επιλέξετε έναν προορισμό για τα λειτουργικά συστήματα που πρόκειται να εγκαταστήσετε. Θα έχετε πάντα την επιλογή της τοπικής κάρτας SD, χαρακτηρισμένης συνήθως mmcblk0 . Αλλά εάν έχετε ένα πλαίσιο NAS ή μια συνδεδεμένη μονάδα USB (ή και τα δύο), θα δείτε επίσης τις επιλογές για αυτές. Αυτά είναι ετικέτα sda για το USB stick ή HDD και Networked storage για μια συσκευή NAS.

Με την επιλογή που κάνετε, κάντε κλικ στην επιλογή Μορφοποίηση (αν είναι απαραίτητο) και προχωρήστε. Είναι ίσως καλύτερο να αφήσετε το σύστημα αρχείων ως την προεπιλεγμένη επιλογή ext4, καθώς πιθανότατα δεν θα χρησιμοποιήσετε τη μονάδα δίσκου με άλλες συσκευές.
Σημειώστε ότι κατά τη μορφοποίηση θα διαγραφούν τυχόν υπάρχοντα αρχεία στο δίσκο.
Αφού ολοκληρωθεί, εμφανίζεται στη συνέχεια ο επεξεργαστής μενού BerryBoot. Χρησιμοποιήστε το κουμπί Προσθήκη OS για να αναζητήσετε ένα λειτουργικό σύστημα. Αυτά ομαδοποιούνται σε καρτέλες, οπότε σιγουρευτείτε ότι περνάτε χρόνο περιήγησης στην επιλογή που προσφέρετε. Όταν βρείτε ένα λειτουργικό σύστημα που θέλετε να εγκαταστήσετε, τοποθετήστε το πλαίσιο ελέγχου. Παρακολουθήστε τους αριθμούς στην κάτω αριστερή γωνία, οι οποίοι σας λένε πόσα χώρο έχετε αφήσει στη συσκευή προορισμού σας. Μην επιλέγετε πάρα πολλά λειτουργικά συστήματα ή δεν υπάρχει χώρος!
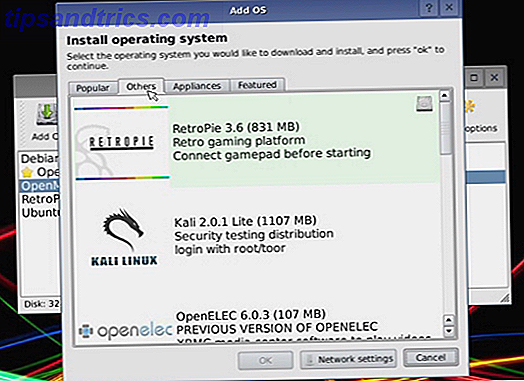
Όταν τελειώσετε, κάντε κλικ στο κουμπί OK, στη συνέχεια επιλέξτε το λειτουργικό σύστημα που θέλετε να ορίσετε ως προεπιλεγμένο . Αυτό είναι το λειτουργικό σύστημα που θα εκκινήσει όταν το Raspberry Pi σας είναι ενεργοποιημένο, αλλά δεν μπορείτε να κάνετε μια επιλογή στο μενού εκκίνησης. Όταν γίνει αυτό, κάντε κλικ στην επιλογή Έξοδος για να ζητήσετε τη λήψη και εγκατάσταση των αγαπημένων λειτουργικών συστημάτων σας.
Άλλες σύνθετες επιλογές για το BerryBoot
Λάβετε υπόψη ότι η Berryboot προσφέρει επιπλέον επιλογές μενού για τη ρύθμισή σας. Για παράδειγμα, η επιλογή Κλωνοποίηση δημιουργεί ένα αντίγραφο του επιλεγμένου λειτουργικού συστήματος.
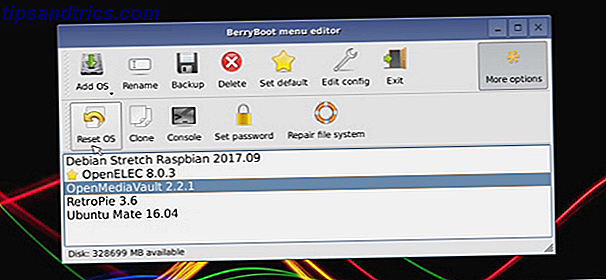
Εν τω μεταξύ, το Backup σάς επιτρέπει να δημιουργείτε αντίγραφα ασφαλείας για μεμονωμένα λειτουργικά συστήματα (ή για όλα τα εγκατεστημένα λειτουργικά συστήματα) σε διαφορετική συσκευή αποθήκευσης. Μπορείτε επίσης να χρησιμοποιήσετε τη Διαγραφή για να καταργήσετε ένα λειτουργικό σύστημα.
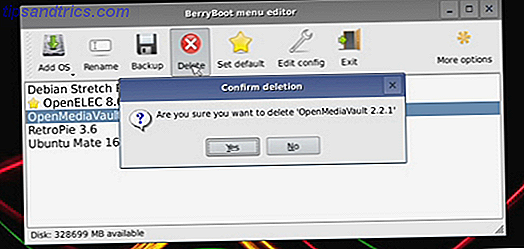
Μία ρύθμιση που μπορεί να έχετε παραβλέψει είναι Προηγμένη διαμόρφωση, προσπελάσιμη μέσω των κουμπιών στα δεξιά του μενού. Εδώ μπορείτε να επεξεργαστείτε τα αρχεία cmdline.txt και config.txt (καθώς και το αρχείο διαμόρφωσης Wi-Fi, wpa_supplicant.conf). Στο cmdline.txt, για παράδειγμα, μπορείτε να επεξεργαστείτε την ιδιότητα bootmenutimeout, καθορίζοντας πόσα δευτερόλεπτα πρέπει να περάσουν πριν φορτωθεί το προεπιλεγμένο λειτουργικό σύστημα.
bootmenutimeout= Διατίθεται επίσης στο μενού Σύνθετη διαμόρφωση μια κονσόλα, Ορισμός κωδικού πρόσβασης (προστατεύει τις εγκαταστάσεις σας) και Επισκευή συστήματος αρχείων για την επιδιόρθωση του συστήματος αρχείων. Αυτό θα πρέπει επίσης να εκτελείται αυτόματα αν το σύστημα αρχείων είναι κατεστραμμένο (ίσως μετά από διακοπή ρεύματος).
Εκκίνηση του βατόμουρου Pi σας με το BerryBoot
Με τα εγκατεστημένα λειτουργικά συστήματα σας, το Raspberry Pi θα επανεκκινήσει και θα σας παρουσιάσει μια οθόνη εκκίνησης. Όπως σημειώθηκε, η προεπιλεγμένη επιλογή θα φορτωθεί αυτόματα μετά από 10 δευτερόλεπτα (εκτός αν έχετε επεξεργαστεί αυτήν την ιδιότητα), αλλά εάν θέλετε να κάνετε μια χειροκίνητη επιλογή, χρησιμοποιήστε το πληκτρολόγιο ή το ποντίκι για να το κάνετε.
Στιγμές αργότερα, θα απολαύσετε το επιλεγμένο λειτουργικό σύστημα Raspberry Pi. Θέλετε να χρησιμοποιήσετε διαφορετική; Απλά χρησιμοποιήστε την επιλογή επανεκκίνησης και επιλέξτε ξανά από το μενού εκκίνησης!
Αν το BerryBoot δεν σας ταιριάζει, ίσως είναι καιρός να ελέγξετε το NOOBS λεπτομερέστερα. Δείτε τον οδηγό χρήσης του NOOBS Πώς NOOBS για το Raspberry Pi μπορεί να βοηθήσει τους πρώτους χρήστες Πώς το NOOBS για το Raspberry Pi μπορεί να βοηθήσει τους πρώτους χρήστες Υπάρχει κάτι για το Raspberry Pi που μπορεί να απλώς θέσει τους ανθρώπους εκτός: φιλικός. Το NOOBS στοχεύει να αλλάξει αυτό! Διαβάστε περισσότερα για περισσότερες λεπτομέρειες.