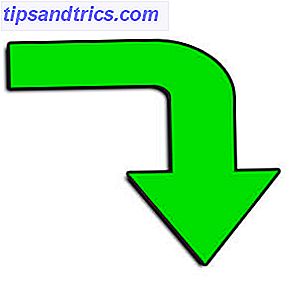Οι σελιδοδείκτες του προγράμματος περιήγησης μπορούν εύκολα να ξεπεραστούν. Μετά από χρόνια χρήσης του ιστού, πιθανόν να έχετε εκατοντάδες σελιδοδείκτες Πώς να διαχειριστείτε 17 χρόνια σελιδοδεικτών Πώς να διαχειριστείτε 17 χρόνια σελιδοδεικτών Οι σελιδοδείκτες φαίνεται να συσσωρεύονται με την πάροδο του χρόνου, αυξάνοντας σε συλλογές εκατοντάδων ή χιλιάδων κατά τη διάρκεια των ετών. Εάν έχετε μόνο μια χούφτα σελιδοδείκτες, αυτό το άρθρο δεν είναι για σας - αυτό είναι για τους ανθρώπους ... Διαβάστε περισσότερα, πιθανό με δεκάδες που δεν χρησιμοποιείτε ποτέ. Ανεξάρτητα από τον αριθμό των σελιδοδεικτών που έχετε, η απώλεια τους δεν είναι διασκεδαστική, δεδομένου ότι θα πρέπει να τα εντοπίσετε ξανά και να τα ρυθμίσετε σωστά.
Φτάνοντας σύντομα στην ενημερωμένη έκδοση των Windows 10 Δημιουργών Μια ματιά στα Windows 10 Δημιουργοί Ενημέρωση Μια ματιά στα Windows 10 Δημιουργία Ενημέρωση Η Microsoft μόλις ανακοίνωσε την επόμενη μεγάλη αναβάθμιση των Windows 10. Η Ενημέρωση των Δημιουργών θα φτάσει τα 400 εκατομμύρια χρήστες την άνοιξη του 2017. Εδώ θα βρείτε τα κορυφαία γεγονότα της εκδήλωσης των Windows 10 της Τετάρτης. Διαβάστε περισσότερα και είναι διαθέσιμα τώρα για Windows Insiders, το Microsoft Edge τελικά σας επιτρέπει να εξάγετε τους σελιδοδείκτες σας για να δημιουργήσετε αντίγραφα ασφαλείας ή να τα μεταφέρετε. Δεν διαρκεί περισσότερο από ένα λεπτό, καθιστώντας έτσι έναν εξαιρετικό τρόπο να κρατήσετε ένα αντίγραφο των αγαπημένων σας για φύλαξη.
Αφού λάβετε την ενημέρωση, ανοίξτε την άκρη και κάντε κλικ στο μενού με τρία κουτάκια στην επάνω δεξιά γωνία. Πραγματοποιήστε κύλιση προς τα κάτω στην επιλογή Ρυθμίσεις και αναζητήστε τα Εισαγωγή των αγαπημένων και άλλων πληροφοριών . Κάντε κλικ στο κουμπί Εισαγωγή από άλλο πρόγραμμα περιήγησης και μετά στο κουμπί Εξαγωγή σε αρχείο για να τα στείλετε σε ένα αρχείο HTML. Δώστε το όνομα και αποθηκεύστε το οπουδήποτε θέλετε.
Τώρα, μπορείτε να στείλετε αυτούς τους σελιδοδείκτες σε άλλο υπολογιστή ή απλώς να τους κρατήσετε χρήσιμο σε περίπτωση που επαναφέρετε τον υπολογιστή σας. Για να τα εισάγετε στην άκρη, επαναλάβετε τα παραπάνω βήματα, αλλά στο τελευταίο βήμα, κάντε κλικ στην επιλογή Εισαγωγή από αρχείο αντί για εξαγωγή. Λάβετε υπόψη ότι το Chrome και ο Firefox έχουν ήδη ενσωματωμένες επιλογές για την εισαγωγή σελιδοδεικτών από το Edge, έτσι ώστε να μπορείτε να τις χρησιμοποιήσετε χωρίς να περιμένετε την Ενημέρωση Δημιουργών.
Για περισσότερες πληροφορίες σχετικά με το Microsoft Edge, ανατρέξτε στον οδηγό μας για όλες τις ρυθμίσεις του Ένας γρήγορος και βρώμικος οδηγός για κάθε ρύθμιση στο Microsoft Edge Ένας γρήγορος και βρώμικος οδηγός για κάθε ρύθμιση στο Microsoft Edge Αν αποφασίσετε να χρησιμοποιήσετε το Edge, το πρώτο πράγμα που πρέπει να κάνετε είναι ρυθμίστε το πρόγραμμα περιήγησης, το οποίο περιλαμβάνει την προσαρμογή όλων των ρυθμίσεων ανάλογα με τις ανάγκες σας. Εδώ είναι όλα όσα πρέπει να ξέρετε. Διαβάστε περισσότερα .
Χρησιμοποιείτε το Microsoft Edge ως κύριο πρόγραμμα περιήγησης; Πείτε μας αν θα εκτιμήσετε τη λειτουργία για την εξαγωγή των σελιδοδεικτών σας με ένα κλικ!
Image Credit: Rawpixel.com μέσω του Shutterstock.com