
Η κορυφαία σειρά του πληκτρολογίου σας Mac δεν χρησιμοποιείται αρκετά και ήρθε η ώρα να το διορθώσετε.
Το macOS δεν έχει αναθέσει από μόνα τους καμία ενέργεια στα πλήκτρα λειτουργίας. Αυτό είναι εκτός από το F11 (το οποίο δείχνει την επιφάνεια εργασίας) και το F12 (που δείχνει τον Πίνακα ελέγχου). Τα πλήκτρα F1 έως F10 βρίσκονται αχρησιμοποίητα, εκτός αν χρειάζονται σε συνδυασμό με ένα κλειδί τροποποίησης όπως Option ή Command . Αυτός είναι ένας αναξιοποίητος πόρος εκεί!
Μπορείτε να ενεργοποιήσετε αρκετές χρήσιμες ενέργειες στο Mac σας σε έναν πυροβολισμό, αν τους χαρτογραφήσετε σε πλήκτρα λειτουργίας. Σήμερα θα σας δείξουμε πώς να το κάνετε αυτό. Θα αναφερθούμε επίσης σε κάποιες κοινές ενέργειες που μπορείτε να επιταχύνετε με αυτές τις συντομεύσεις ενός πλήκτρου.
Πώς να αντιστοιχίσετε ένα πλήκτρο λειτουργίας σε μια προκαθορισμένη ενέργεια
Η αντιστοίχιση ενός πλήκτρου λειτουργίας σε μια συγκεκριμένη ενέργεια είναι σαν να δημιουργείτε οποιαδήποτε άλλη συντόμευση πληκτρολογίου στο Mac σας. Πρώτα επισκεφτείτε τις Προτιμήσεις συστήματος> Πληκτρολόγιο> Συντομεύσεις . Στη συνέχεια, κάντε κλικ στην υπάρχουσα συντόμευση πληκτρολογίου για μια ενέργεια και πατήστε ένα πλήκτρο λειτουργίας της επιλογής σας για να την ορίσετε ως τη νέα συντόμευση για τη συγκεκριμένη ενέργεια. Εάν δεν υπάρχει συντόμευση στη θέση του, κάντε κλικ στο κείμενο "Κανένα" σύμβολο κράτησης θέσης δίπλα στη δράση για την εκχώρηση ενός.
Λάβετε υπόψη ότι η συντόμευση είναι ενεργή μόνο όταν έχετε επιλέξει το πλαίσιο ελέγχου για την αντίστοιχη ενέργεια.

Ενδέχεται να αντιμετωπίσετε κάποιο πρόβλημα εάν το συνδυασμό πλήκτρων ή πλήκτρων που έχετε επιλέξει έχει ήδη αντιστοιχιστεί σε άλλη ενέργεια. Σε αυτήν την περίπτωση, μπορείτε είτε να ορίσετε διαφορετικό συνδυασμό πλήκτρων για την άλλη ενέργεια είτε να απενεργοποιήσετε τη συντόμευσή του, αποεπιλέγοντας το πλαίσιο ελέγχου δίπλα από αυτήν. Δεν θα δυσκολευτείτε να βρείτε ποια ενέργεια αντιστοιχεί στη συντόμευση που προσπαθήσατε ακούσια να μεταβιβάσετε - και οι δύο ενέργειες εμφανίζονται επισημασμένες.
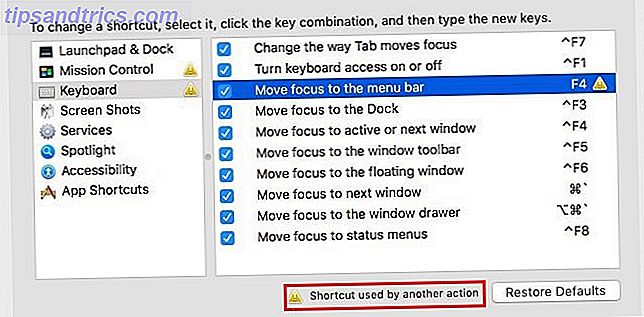
Θυμηθείτε ότι, από προεπιλογή, τα πλήκτρα λειτουργιών ενεργοποιούν τις ειδικές λειτουργίες που εκτυπώνονται σε αυτά: φωτεινότητα, ένταση, έλεγχος αποστολής κ.λπ. Για να τα χρησιμοποιήσετε για τις συντομεύσεις ενός κλειδιού που σας προτείνουμε, θα πρέπει να ενημερώσετε το macOS να χρησιμοποιεί τα πλήκτρα F1, F2 κλπ. Ως βασικά πλήκτρα λειτουργιών. Για να το κάνετε αυτό, επισκεφτείτε τις Προτιμήσεις συστήματος> Πληκτρολόγιο> Πληκτρολόγιο και επιλέξτε το πλαίσιο ελέγχου Χρήση πλήκτρων F1, F2 κλπ. Ως βασικά πλήκτρα λειτουργιών .
Χωρίς την παραπάνω τσίμπημα, θα πρέπει να χρησιμοποιήσετε το πλήκτρο τροποποίησης Fn μαζί με τα πλήκτρα λειτουργιών για να ενεργοποιήσετε τις συντομεύσεις.
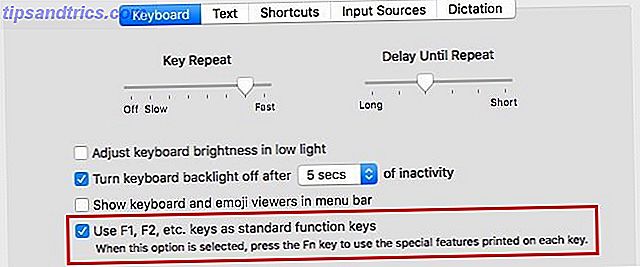
Σημείωση: Οι ενέργειες που παρατίθενται στην ενότητα Προτιμήσεις συστήματος> Πληκτρολόγιο> Συντομεύσεις> Υπηρεσίες δεν φαίνεται να είναι συμβατές με τις συντομεύσεις πλήκτρων λειτουργίας, εκτός εάν οι συντομεύσεις περιέχουν επίσης ένα ή περισσότερα πλήκτρα τροποποίησης. Αν θέλετε να χρησιμοποιήσετε από μόνη της ένα πλήκτρο λειτουργίας, θα πρέπει να δημιουργήσετε προσαρμοσμένες συντομεύσεις για αυτές τις υπηρεσίες. Το επόμενο τμήμα σας λέει πώς να το κάνετε αυτό.
Πώς να αντιστοιχίσετε ένα κλειδί λειτουργίας σε μια προσαρμοσμένη ενέργεια
Δεν θα βρείτε όλες τις πιθανές ενέργειες από κάθε εφαρμογή που περιλαμβάνεται στο Mac που περιλαμβάνεται στις Προτιμήσεις συστήματος> Πληκτρολόγιο> Συντομεύσεις . Αυτό δεν σημαίνει ότι δεν μπορείτε να δημιουργήσετε συντομεύσεις για αυτές τις ενέργειες. Χρειάζεται την προσέγγιση που θα περιγράψουμε παρακάτω.
Ας υποθέσουμε ότι θέλετε να συνδέσετε τις καρτέλες στο Safari με ένα πλήκτρο λειτουργίας (θα χρησιμοποιήσουμε το F6 ). Για να προγραμματίσετε αυτήν τη συντόμευση, προχωρήστε πρώτα στις Προτιμήσεις συστήματος> Πληκτρολόγιο> Συντομεύσεις> Συντομεύσεις εφαρμογής .
Στη συνέχεια, κάντε κλικ στο εικονίδιο συν " + " κάτω από το δεξί πλαίσιο. Στο παράθυρο διαλόγου που εμφανίζεται, επιλέξτε Safari από το αναπτυσσόμενο μενού Εφαρμογή:.
Στο αναπτυσσόμενο μενού Τίτλος μενού: Πληκτρολογήστε την εντολή του μενού Safari για την προσάρτηση μιας καρτέλας, ακριβώς όπως εμφανίζεται στο μενού . Εδώ, θα ήταν Pin Tab, όπως μπορείτε να δείτε στο screenshot παρακάτω. Μην ανησυχείτε για το όνομα του μενού κάτω από το οποίο ζει η εντολή. Δεν έχει σημασία εδώ.
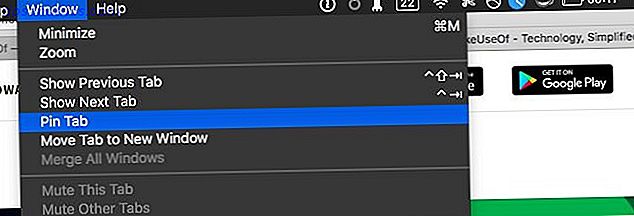
Τώρα, με το δρομέα στο πεδίο Συντομεύσεις πληκτρολογίου, πατήστε το πλήκτρο λειτουργίας που θέλετε να χρησιμοποιήσετε για να ενεργοποιήσετε την ενεργοποίηση της ενεργής καρτέλας στο Safari. Στο παράδειγμά μας, αυτό θα ήταν F6 . Χτυπήστε το κουμπί Προσθήκη για να ολοκληρώσετε τη ρύθμιση της συντόμευσης. Τώρα μπορείτε να επικολλήσετε τις καρτέλες στο Safari πιέζοντας το πλήκτρο F6 . Θα πρέπει να αποσυμπιέσετε τις καρτέλες χρησιμοποιώντας το μενού δεξιού κλικ Πηγαίνετε πέρα από τις συντομεύσεις πληκτρολογίου χρησιμοποιώντας τα μενού με τα συμφραζόμενα στο Mac σας Πηγαίνετε πέρα από τις συντομεύσεις πληκτρολογίου χρησιμοποιώντας τα μενού με τα συμφραζόμενα στο Mac σας Χρησιμοποιώντας τις συντομεύσεις πληκτρολογίου που έχετε ορίσει, γνωρίζετε για τη δύναμη των παραθύρων με βάση τα συμφραζόμενα όταν κάνετε πράγματα στο OS X. Διαβάστε περισσότερα, εκτός και αν δημιουργήσετε μια συντόμευση για αυτό.
Για ορισμένα ζεύγη λειτουργιών όπως Tab Tab / Unpin Tab και Enter Full Screen / Exit Full Screen, το macOS σας επιτρέπει να ορίσετε μια κοινή συντόμευση.
Τι μπορείτε να κάνετε πιο γρήγορα με συντομεύσεις πλήκτρων λειτουργίας
Τώρα είναι καιρός να δούμε ποιες κοινές λειτουργίες μπορείτε να εκτελέσετε πιο γρήγορα στο Mac με το πάτημα ενός πλήκτρου λειτουργίας.
Φυσικά, δεν μπορείτε να αντιστοιχίσετε τα πλήκτρα λειτουργίας σε όλες τις ενέργειες που αναφέρονται παρακάτω - υπάρχουν μόνο 12 από αυτά τα ειδικά κλειδιά μετά από όλα. Πηγαίνετε με ενέργειες που θα έχουν το μεγαλύτερο αντίκτυπο στη ροή εργασίας σας. Επίσης, διστάσετε να κοιτάξετε πέρα από τον κατάλογο των ενεργειών μας για να καταλήξετε σε άλλους που θεωρείτε αγαπημένους.
Πιάσε ένα στιγμιότυπο οθόνης
Μπορείτε να τραβήξετε μια φωτογραφία της τρέχουσας οθόνης σας ή ενός επιλεγμένου μέρους της χρησιμοποιώντας τις προεπιλεγμένες συντομεύσεις ( Shift + Command + 3, Shift + Command + 4 ). Αλλά αυτό είναι σαν να κάνετε τα δάχτυλά σας να εκτελούν επώδυνη callisthenics στο πληκτρολόγιο. Τερματίστε τον αγώνα αντικαθιστώντας τις συντομεύσεις με μερικά πλήκτρα λειτουργίας.
Θέση συντόμευσης: Προτιμήσεις συστήματος> Πληκτρολόγιο> Συντομεύσεις> Λήψεις οθόνης
εντελώς ικανή να απομνημονεύσει ένα σύνθετο κομμάτι της μουσικής. Εντελώς ανίκανος να θυμηθεί τη συντόμευση για να τραβήξει ένα στιγμιότυπο οθόνης σε mac.
- Derek Tywoniuk (@derderdebonair) 7 Δεκεμβρίου 2015
Ανοίξτε το Κέντρο ειδοποιήσεων
Μπορείτε να ανοίξετε το Κέντρο ειδοποιήσεων με ένα κλικ του εικονιδίου του μενού ή ένα αριστερό κτύπημα του τραπεζιού από το δεξί άκρο της οθόνης. Αν πρέπει να το κάνετε συχνά, όμως, η χρήση ενός πλήκτρου λειτουργίας θα ήταν πιο βολικό. Πώς να χρησιμοποιήσετε το F12, το κλειδί που έχει αντιστοιχιστεί στον Mac στον πίνακα εργαλείων; Δηλαδή, εάν τα γραφικά του Κέντρου ειδοποιήσεων έχουν καταστήσει άχρηστο το Πίνακα ελέγχου Αυτά τα γραφικά του Κέντρου ειδοποιήσεων Πραγματοποιήστε το Πίνακα ελέγχου χωρίς σημασία Αυτά τα γραφικά στοιχεία Κέντρου ειδοποιήσεων Δημιουργία του Πίνακα ελέγχου Δεν έχει σημασία Ο Πίνακας ελέγχου πεθαίνει. Οι περισσότεροι χρήστες το αγνοούν και πολλοί προγραμματιστές δεν το κάνουν. Αντικαταστήστε όλα τα γραφικά στοιχεία του πίνακα ελέγχου του Mac χρησιμοποιώντας τη νέα προβολή Σήμερα στο Yosemite. Διαβάστε περισσότερα για εσάς.
Τοποθεσία συντόμευσης: Προτιμήσεις συστήματος> Πληκτρολόγιο> Συντομεύσεις> Εμφάνιση κέντρου ειδοποιήσεων
Ανοίξτε τις εφαρμογές του Menubar
Οι εφαρμογές τρίτων μερών σας επιτρέπουν συχνά να αποκτήσετε πρόσβαση στις βοηθητικές εφαρμογές του μενού σας μέσω των πλήκτρων πρόσβασης σε παγκόσμιο επίπεδο. Προγραμματίστε τέτοιες εφαρμογές με βάση το μενού να εμφανίζονται με το πάτημα συγκεκριμένων πλήκτρων λειτουργίας. Μόλις το κάνετε, μπορείτε να απαλλαγείτε από το εικονίδιο αποβάθρας (αν είναι δυνατόν) χωρίς να χάσετε γρήγορη πρόσβαση στις αντίστοιχες εφαρμογές. Ακολουθούν ορισμένοι τύποι εφαρμογών που θα μπορούσαν να επωφεληθούν από αυτήν την προσέγγιση:
- Εφαρμογή λήψης σημειώσεων
- Εφαρμογή χρονοδιακόπτη
- Πρόγραμμα διαχείρισης προχείρων
- Εφαρμογή email
- Ημερολόγιο app
- Διαχείριση κωδικών πρόσβασης
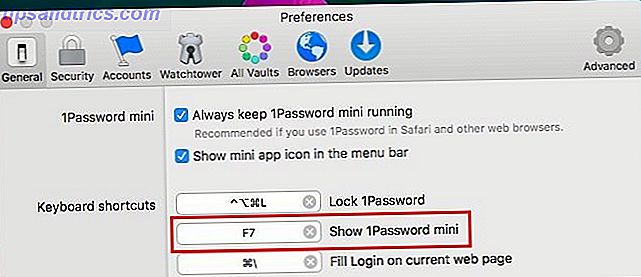
Εισαγάγετε και κλείστε τη λειτουργία Μην ενοχλείτε
Ένα μόνο ping που σηματοδοτεί μια ειδοποίηση είναι αρκετό για να σας βγάλει έξω από τη "ζώνη" όταν δουλεύετε. Βεβαιωθείτε ότι έχετε ενεργοποιήσει τη λειτουργία Μην ενοχλείτε (DND) κάθε φορά που καθίσετε στην εργασία. Ο πιο γρήγορος τρόπος για να το κάνετε είναι με μια συντόμευση πλήκτρων λειτουργίας!
Θέση συντόμευσης: Προτιμήσεις συστήματος> Πληκτρολόγιο> Συντομεύσεις> Έλεγχος αποστολής> Ενεργοποίηση / απενεργοποίηση στροφών
Αδειος κάδος
Θα βρείτε την εντολή Άδειο κάδο απορριμμάτων στο μενού Finder όταν έχετε ενεργό το Finder. Η προεπιλεγμένη συντόμευση Command + Shift + Delete είναι αρκετά αξέχαστη, αλλά εάν θέλετε να την αντικαταστήσετε με ένα πλήκτρο λειτουργίας, δημιουργήστε μια προσαρμοσμένη συντόμευση για αυτήν.
Εμφάνιση του μενού βοήθειας
Εάν είστε χρήστης MacBook για πρώτη φορά Έχεις νέο Mac; Κάντε αυτό πρώτα! Έχεις νέο Mac; Κάντε αυτό πρώτα! Έτσι αγοράσατε ένα νέο Mac; Τώρα ήρθε η ώρα να το εγκαταστήσετε και να είστε έτοιμοι να βρεθείτε! Διαβάστε περισσότερα, διατηρήστε το μενού Βοήθεια πρακτικό με μια συντόμευση πλήκτρων λειτουργίας, τουλάχιστον έως ότου έχετε καταλάβει τα βασικά της χρήσης macOS.
Θέση συντόμευσης: Προτιμήσεις συστήματος> Πληκτρολόγιο> Συντομεύσεις> Συντομεύσεις εφαρμογής> Όλες οι εφαρμογές> Εμφάνιση μενού βοήθειας
Έναρξη και διακοπή μετατροπής κειμένου σε ομιλία
Το Mac σας θα διαβάσει το επιλεγμένο κείμενο δυνατά σε σας Το Mac σας μπορεί να διαβάσει οποιοδήποτε κείμενο σε εσάς, εδώ είναι πώς το Mac σας μπορεί να διαβάσει οποιοδήποτε κείμενο σε σας, εδώ είναι το πώς Είτε θέλετε να ακούσετε ένα άρθρο ενώ κάνετε κάτι άλλο ή θέλετε μια άλλη φωνή για να διαβάσετε γράφοντας πίσω σε εσάς για λόγους διόρθωσης, το OS X έρχεται με όλα όσα χρειάζεστε. Διαβάστε περισσότερα (σε ορισμένα προγράμματα) εάν κάνετε κλικ στην επιλογή Επεξεργασία> Ομιλία> Έναρξη ομιλίας . Αυτή η ενέργεια δεν έχει συντομεύσει από προεπιλογή. Αν χρειάζεστε τη λειτουργία μετατροπής κειμένου σε ομιλία συχνά, ορίστε μερικές συντομεύσεις για να την ενεργοποιήσετε και να την τερματίσετε.
Αλλάξτε τις προβολές στο Finder
Το macOS έχει ήδη συντομεύσεις για τις τέσσερις προβολές του Finder: Εικόνες ( Command + 1 ), Λίστα ( Command + 2 ), Columns ( Command + 3 ) και Cover Flow ( Command + 4 ). Εάν χρησιμοποιείτε πάντα μία ή δύο από αυτές τις προβολές και έχετε έναν σκληρό χρόνο να θυμάστε τις συντομεύσεις τους, δημιουργήστε νέες που είναι πιο πιθανό να θυμάστε.
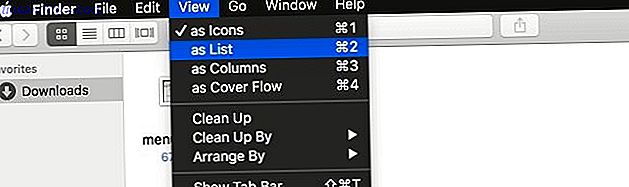
Στο Safari ...
Εάν το Safari είναι το κύριο πρόγραμμα περιήγησης που χρησιμοποιείτε, θα επωφεληθείτε πολύ εάν δημιουργήσετε προσαρμοσμένες συντομεύσεις και εκχωρήσετε λειτουργικά κλειδιά για:
- Καθαρίστε το ιστορικό του προγράμματος περιήγησης χωρίς να χάσετε συνδέσεις και άλλα δεδομένα ιστοτόπου.
Εντολή μενού: Διαγραφή ιστορικού και διατήρηση δεδομένων ιστότοπου (Βρέθηκε στα μενού Safari και Ιστορικό, αλλά αόρατο μέχρι να κρατήσετε πατημένο το πλήκτρο Option ) - Εναλλαγή προβολής αναγνώστη
Εντολή μενού: Εμφάνιση Αναγνώστης / Απόκρυψη Αναγνώστη - Αποθηκεύστε την ενεργή ιστοσελίδα στη λίστα ανάγνωσής σας
Εντολή μενού: Προσθήκη στη λίστα ανάγνωσης - Καρφίτσωμα και αποσυνδέστε τις καρτέλες
Εντολή μενού: Καρφίτσωμα καρτέλας / Κλείσιμο καρτέλας
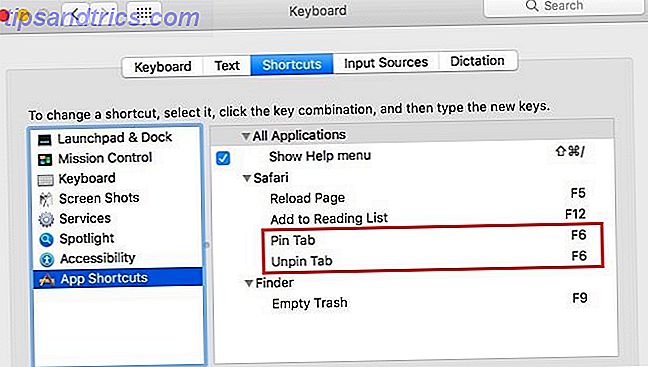
Ανεξάρτητα από το πρόγραμμα περιήγησης που χρησιμοποιείτε, η δημιουργία συντομεύσεων για τα πιο χρησιμοποιημένα στοιχεία μενού σίγουρα θα σας εξοικονομήσει χρόνο και προσπάθεια.
Συντομεύσεις για Switches Windows-to-Mac
Αν έχετε μόλις μετακινηθεί από τα Windows σε Mac 4 Πράγματα για τα Windows που θα χάσετε σε ένα Mac 4 πράγματα για τα Windows που θα χάσετε σε ένα Mac Σκεφτείτε για τη μετάβαση σε ένα Mac; Είναι εύκολο να εντοπίσετε σφάλματα στα Windows. Αλλά γνωρίζετε τα πράγματα που θα χάσετε; Διαβάστε περισσότερα, σας βοηθά να μεταφέρετε μερικές από τις πιο χρησιμοποιούμενες συντομεύσεις σας από τα Windows για να αποφύγετε τη διατάραξη της ροής εργασίας σας. Ίσως θελήσετε να μάθετε αργότερα ή αργότερα τους κανόνες "MacOS".
Έτσι, ποια λειτουργίες συντόμευσης θα μπορούσαν να κάνουν με μια επανεμφάνιση στο macOS; Ακολουθούν οι κορυφαίες προτάσεις μας:
- F1 - Για να εμφανίσετε το μενού Βοήθεια .
- F2 - Για να μετονομάσετε αρχεία και φακέλους.
- F5 - Για να φορτώσετε ξανά τις ιστοσελίδες.
- F6 - Για να μετακινήσετε το δρομέα στη γραμμή διευθύνσεων σε ένα πρόγραμμα περιήγησης.
- F10 - Για να μετακινήσετε την εστίαση στη γραμμή μενού
(Τοποθεσία συντόμευσης: Προτιμήσεις συστήματος> Πληκτρολόγιο> Συντομεύσεις> Πληκτρολόγιο> Μετακίνηση εστίασης στη γραμμή μενού ). - F11 - Για να εισέλθετε και να τερματίσετε τη λειτουργία πλήρους οθόνης.
Η συντήρηση των συντομεύσεων σε όλα τα λειτουργικά συστήματα βοηθά επίσης όταν πρέπει να κάνετε εναλλαγή μεταξύ τους σε τακτική βάση, αν και υπάρχει κάποια αξία για να μάθετε τις περιπλοκές κάθε πλατφόρμας, αν μπορείτε.
Πηγαίνοντας από φορητό υπολογιστή σε Mac, Mac σε φορητό υπολογιστή, πατώντας Enter για μετονομασία αρχείων στον υπολογιστή και F2 στον εγκέφαλο Mac lol λιώνει, εκκίνηση φορητών υπολογιστών ahh.
- Shane Hogan (@MusicalMoleDev) 17 Σεπτεμβρίου 2014
Ξυπνήστε αυτά τα πλήκτρα λειτουργίας
Η χαρτογράφηση μερικών πλήκτρων στις κοινές λειτουργίες επιφάνειας εργασίας μπορεί να φαίνεται σαν μια ασήμαντη τσίμπημα, αλλά μπορεί να μειώσει δραστικά την τριβή στη ροή εργασίας σας και γι 'αυτό είναι ανεκτίμητο.
Έτσι, ποια χαρτογράφηση πληκτρολογίου σας έχει αποθηκεύσει ανείπωτη προσπάθεια στο MacBook σας; Πες μας για αυτό!



