
Η γραμμή εντολών είναι ένα βοηθητικό πρόγραμμα των Windows που σας επιτρέπει να δώσετε τις οδηγίες του συστήματος. Μπορεί να αυτοματοποιήσει τις εργασίες, να αντιμετωπίσει προβλήματα και να εκτελέσει όλες τις λειτουργίες. Πρόκειται να σας δείξουμε πώς να αξιοποιήσετε στο έπακρο αυτό, συμπεριλαμβανομένου του τρόπου αλλαγής των χρωμάτων, εκτέλεσης πολλαπλών εντολών, βοήθειας σε οποιαδήποτε εντολή και πολλά άλλα.
Ξεκλειδώστε τις "100+ Βασικές εντολές CMD των Windows" τώρα!
Αυτό θα σας υπογράψει στο newsletter μας
Εισαγάγετε το Email σας Ξεκλειδώστε Διαβάστε την πολιτική απορρήτου μαςΓια να ανοίξετε τη Γραμμή εντολών, απλά κάντε μια αναζήτηση συστήματος για cmd και ανοίξτε το σχετικό αποτέλεσμα. Εναλλακτικά, πατήστε το πλήκτρο Windows + R, πληκτρολογήστε cmd στο βοηθητικό πρόγραμμα Εκτέλεση και πατήστε Enter για να ξεκινήσετε τη γραμμή εντολών.
Εάν έχετε τη δική σας συμβουλή για κοινή χρήση, φροντίστε να μας ενημερώσετε στην παρακάτω ενότητα σχολίων.
1. Ανοίξτε πάντα ως διαχειριστής
Μπορείτε να εκτελέσετε τη Γραμμή εντολών σε κανονικές και διαχειριστικές λειτουργίες. Ορισμένες εντολές θα λειτουργούν μόνο στο τελευταίο, έτσι γενικά, έχει νόημα να χρησιμοποιείτε απλώς αυτόν τον τρόπο συνεχώς.
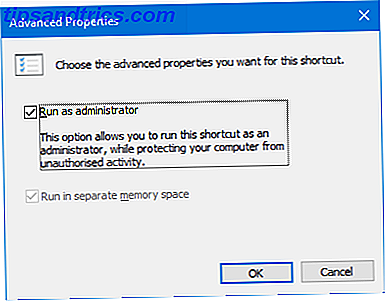
Για να έχετε μια εντολή υποδείγματος εντολών που ανοίγει πάντα ως διαχειριστής, θα χρειαστεί να χρησιμοποιήσετε μια συντόμευση. Πραγματοποιήστε αναζήτηση συστήματος για cmd, κάντε δεξί κλικ στο αποτέλεσμα και επιλέξτε Αποστολή σε> Επιφάνεια εργασίας (δημιουργία συντόμευσης) .
Κάντε δεξί κλικ στη νέα συντόμευση, κάντε κλικ στην επιλογή Για προχωρημένους και επιλέξτε Εκτέλεση ως διαχειριστής. Πατήστε δύο φορές το κουμπί OK και τελειώσατε.
2. Πρόσβαση μέσω του Windows Key + X
Εάν πατήσετε το πλήκτρο Windows + X, θα ξεκινήσετε το μενού του χρήστη ισχύος. Σας δίνει γρήγορη πρόσβαση σε θέματα όπως το Device Manager, τη Διαχείριση δίσκων και το Task Manager.
Μπορεί επίσης να απαριθμήσει τη Γραμμή εντολών, αλλά η δική σας μπορεί να έχει το Windows PowerShell αντί.

Είναι πολύ εύκολο να το αλλάξετε αυτό. Για να ξεκινήσετε, πατήστε το πλήκτρο Windows + I για να ανοίξετε τις Ρυθμίσεις. Μεταβείτε στην επιλογή Προσαρμογή> Γραμμή εργασιών . Ολίσθηση αντικατάστασης της γραμμής εντολών με το Windows PowerShell από το μενού όταν κάνω δεξί κλικ στο κουμπί έναρξης ή πιέζω το πλήκτρο με το λογότυπο των Windows + X στο Off . Τώρα θα δείτε τη Γραμμή εντολών στη λίστα.
Δείτε τον οδηγό μας για τον πιο γρήγορο τρόπο ανοίγματος της Γραμμής εντολών Αυτός είναι ο γρηγορότερος τρόπος για να ανοίξετε μια γραμμή εντολών στα Windows Αυτό είναι ο γρηγορότερος τρόπος για να ανοίξετε μια γραμμή εντολών στα Windows Η γραμμή εντολών μπορεί να ανοίξει με πολλούς διαφορετικούς τρόπους, Απλά πρέπει να γνωρίζετε τον απλούστερο και ταχύτερο τρόπο. Διαβάστε περισσότερα εάν θέλετε να μάθετε μερικούς άλλους τρόπους με τους οποίους μπορείτε να ανοίξετε το βοηθητικό πρόγραμμα.
3. Ανοίξτε το μενού περιβάλλοντος φακέλων
Πριν από τα Windows 10 build 14986, πατώντας το πλήκτρο Shift + δεξιό κλικ μέσα σε ένα φάκελο θα παρέχεται η επιλογή να ανοίξετε το παράθυρο εντολών εδώ . Στη συνέχεια, θα ανοίξει η γραμμή εντολών με τη διαδρομή που έχει ήδη οριστεί στο φάκελο που καθορίσατε.

Ωστόσο, αυτό έχει αντικατασταθεί με το παράθυρο Open PowerShell εδώ, καθώς η Microsoft προσπαθεί να απομακρύνει τους ανθρώπους από τη Γραμμή εντολών της Γραμμής εντολών έναντι του Windows PowerShell: Ποια είναι η διαφορά; Command Prompt εναντίον Windows PowerShell: Ποια είναι η διαφορά; Οι χρήστες των Windows μπορούν να επικοινωνήσουν χωρίς να χρησιμοποιήσουν τη γραμμή εντολών ή το PowerShell. Αλλά με τα Windows 10 και τα νέα χαρακτηριστικά γύρω από τη γωνία, ίσως είναι καιρός να μάθουμε. Διαβάστε περισσότερα . Δεδομένου ότι τα Windows 10 έχουν αυτόματες και αναγκαστικές ενημερώσεις Πλεονεκτήματα και μειονεκτήματα των αναγκαστικών ενημερώσεων στα Windows 10 Πλεονεκτήματα και μειονεκτήματα των αναγκαστικών ενημερώσεων στις ενημερώσεις των Windows 10 θα αλλάξουν στα Windows 10. Τώρα μπορείτε να διαλέξετε και να επιλέξετε. Τα Windows 10, ωστόσο, θα αναγκάσουν την ενημέρωση επάνω σας. Έχει πλεονεκτήματα, όπως βελτιωμένη ασφάλεια, αλλά μπορεί επίσης να πάει στραβά. Τι περισσότερο ... Διαβάστε περισσότερα, δεν έχετε άλλη επιλογή σε αυτό το θέμα. Εάν δεν σας αρέσει η αλλαγή και θέλετε να προσθέσετε στην επιλογή Command Prompt, κατευθυνθείτε προς τα TenForums και κάντε λήψη των τροποποιήσεων του μητρώου τους.
4. Αντιγράψτε και επικολλήστε
Εάν θέλετε να αντιγράψετε οποιοδήποτε κείμενο, πατήστε Ctrl + M για να μπείτε σε λειτουργία σήμανσης. Κάντε αριστερό κλικ και σύρετε για να επισημάνετε το κείμενο που θέλετε και πατήστε Ctrl + C ή Enter για να το αντιγράψετε στο πρόχειρο σας. Μπορείτε να πατήσετε το Esc οποιαδήποτε στιγμή αν θέλετε να αφήσετε τη λειτουργία σήμανσης. Για να επικολλήσετε, απλά πατήστε Ctrl + V.

Σκεφτείτε ότι ακούγεται πολύ περίπλοκη; Κάντε δεξί κλικ στη γραμμή τίτλου της γραμμής εντολών και κάντε κλικ στην επιλογή Ιδιότητες . Μεταβείτε στην καρτέλα Επιλογές, επιλέξτε τη λειτουργία QuickEdit και κάντε κλικ στο OK . Τώρα δεν χρειάζεται να πιέσετε τίποτα για να μπορέσετε να επισημάνετε το κείμενο.
5. Χρησιμοποιήστε τα πλήκτρα βέλους για προηγούμενες εντολές
Εάν έχετε εισαγάγει μια προηγούμενη εντολή που θέλετε να χρησιμοποιήσετε ξανά, χρησιμοποιήστε τα επάνω και κάτω βέλη στο πληκτρολόγιό σας για να μετακινηθείτε μεταξύ τους. Αυτό είναι πρακτικό εάν εκτελείτε επανειλημμένα τις ίδιες εντολές ή θέλετε να διορθώσετε ένα λάθος σε αυτό που μόλις υποβάλατε.

Μπορείτε επίσης να πατήσετε το δεξί πλήκτρο βέλους για να εισάγετε τον προηγούμενο χαρακτήρα εντολής σας με χαρακτήρα. Αυτό θα μπορούσε να είναι χρήσιμο εάν πρέπει να εισαγάγετε πολλές εντολές που έχουν το ίδιο άνοιγμα.
Εναλλακτικά, πατήστε το πλήκτρο F7 για να δείτε μια λίστα όλων των προηγούμενων εισόδων σας, χρησιμοποιώντας τα βέλη πάνω και κάτω για να περιηγηθείτε και Enter για να επιλέξετε ή πληκτρολογήστε doskey / history για να το εξάγετε στη γραμμή εντολών.
6. Σύρετε και αφήστε τα αρχεία για εισαγωγή
Μπορεί να είναι κουραστικό να γράψετε ένα όνομα διαλόγου φακέλου ή αρχείου στη Γραμμή εντολών. Δεν χρειάζεται να χάσετε το χρόνο, όμως, επειδή υπάρχει πολύ πιο γρήγορος τρόπος.

Μεταβείτε στο φάκελο ή στο αρχείο που θέλετε στο File Explorer. Κάντε αριστερό κλικ και σύρετέ το σε ένα παράθυρο γραμμής εντολών. Αυτή η διαδρομή θα εμφανιστεί στη συνέχεια. Είναι τόσο απλό!
7. Βοηθήστε με οποιαδήποτε εντολή
Υπάρχει εντολή που δεν μπορείτε να θυμηθείτε πώς να χρησιμοποιήσετε ή τι κάνει; Κανένα πρόβλημα. Απλά προσθέστε /; στην εντολή σας και θα εμφανιστούν πληροφορίες σχετικά με αυτήν την εντολή, όπως ποιες επιλογές μπορείτε να χρησιμοποιήσετε και κάποια παραδείγματα. Λειτουργεί σε όλα αυτά.

Για παράδειγμα, εάν θέλετε περισσότερες πληροφορίες σχετικά με την εντολή ipconfig, εισάγετε το ipconfig /? . Στην πραγματικότητα δεν θα εκτελέσει την εντολή, οπότε μην ανησυχείτε γι 'αυτό.
8. Χρησιμοποιήστε την καρτέλα για την αυτόματη ολοκλήρωση
Μπορείτε να πατήσετε το πλήκτρο Tab για να ολοκληρώσετε αυτόματα την εντολή σας. Αυτό είναι χρήσιμο όταν δεν γνωρίζετε το πλήρες όνομα της εντολής ή για να εξοικονομήσετε χρόνο. Για παράδειγμα, αντί να πληκτρολογήσετε μια πλήρη διαδρομή αρχείου, μπορείτε να πατήσετε Tab για να ολοκληρωθεί αυτόματα.

Εάν αυτό που εξυπηρετεί δεν είναι αυτό που χρειάζεστε, απλά συνεχίστε να πιέζετε Tab για να προχωρήσετε στις επιλογές. Εναλλακτικά, πατήστε Shift + Tab για να αντιστρέψετε τις επιλογές.
9. Έξοδος σε ένα αρχείο ή ένα Πρόχειρο
Αν θέλετε να αποθηκεύσετε την έξοδο της Γραμμής εντολών, μπορείτε να την αντιγράψετε, να την επικολλήσετε σε ένα πρόγραμμα επεξεργασίας κειμένου και στη συνέχεια να την αποθηκεύσετε. Αλλά μπορείτε να το κάνετε πολύ πιο γρήγορα και όλα μέσα στο Command Prompt.

Για να το κάνετε αυτό, εισάγετε την εντολή σας ακολουθούμενη από ένα > και το αρχείο στο οποίο θέλετε να εξάγετε. Για παράδειγμα, για την έξοδο του ipconfig σε ένα αρχείο κειμένου στα Έγγραφα μου, θα εισήγαγα ipconfig> C: \ Users \ Joe \ Documents \ myinfo.txt .
Μπορείτε επίσης να εξάγετε στο πρόχειρο σας, έτοιμο για επικόλληση αλλού. Για να το κάνετε αυτό, εισαγάγετε την εντολή που ακολουθήσατε από | κλιπ . Για παράδειγμα, ipconfig | κλιπ .
10. Ακυρώστε μια εντολή
Εάν έχετε υποβάλει μια εντολή που θέλετε να σταματήσετε, απλά πατήστε Ctrl + C. Αυτό θα τερματίσει την εντολή μέχρι το σημείο στο οποίο θα πήγαινε. Αυτό σημαίνει ότι δεν θα αντιστρέψει αυτό που έχει ήδη κάνει, αλλά θα σταματήσει να πηγαίνει περαιτέρω.

Θα βρείτε πολλές εντολές που θα ολοκληρωθούν προτού να έχετε ακόμη και χρόνο να πατήσετε τα πλήκτρα, αλλά είναι χρήσιμο για όσους κάνουν χωρίς να χρειάζεται να βγείτε από τη γραμμή εντολών πλήρως.
11. Εκτελέστε πολλές εντολές
Εάν υπάρχουν πολλές εντολές που θέλετε να χρησιμοποιήσετε, τότε δεν χρειάζεται να εισάγετε το καθένα με τη σειρά του και περιμένετε να ολοκληρωθούν. Αντ 'αυτού, μπορείτε να διαχωρίσετε τις εντολές σας με && .

Για παράδειγμα, αν θέλετε να εξάγετε και το ipconfig και το δέντρο, θα εισάγετε ipconfig && δέντρο . Μπορείτε να το κάνετε αυτό για όσες εντολές χρειάζεστε - δεν περιορίζεται μόνο σε δύο.
12. Προσαρμόστε την εμφάνιση
Η προεπιλεγμένη ασπρόμαυρη εμφάνιση της Γραμμής εντολών είναι εικονική, αλλά δεν βλάπτει να ανακατέψετε τα πράγματα λίγο. Για να ξεκινήσετε την προσαρμογή της εμφάνισης, κάντε δεξί κλικ στη γραμμή τίτλου της Γραμμής εντολών και κάντε κλικ στην επιλογή Ιδιότητες .
Ξεκινήστε με την καρτέλα Γραμματοσειρά . Εδώ μπορείτε να αλλάξετε το μέγεθος και τη γραμματοσειρά που χρησιμοποιήσατε. Συνιστάται η χρήση γραμματοσειράς TrueType (σημασμένη με ένα πολύχρωμο σύμβολο TT) για σαφέστερη εμφάνιση.

Μεταβείτε στην καρτέλα Διάταξη . Εδώ μπορείτε να αλλάξετε το μέγεθος και τη θέση του παραθύρου της γραμμής εντολών. Στην πραγματικότητα, είναι πιο εύκολο να το κάνετε αυτό στο ίδιο το παράθυρο, χρησιμοποιώντας τις προεπιλεγμένες δυνατότητες των Windows για να σύρετε τις πλευρές του παραθύρου και να μετακινηθείτε με τη γραμμή εργασιών.
Τέλος, μεταβείτε στην καρτέλα Χρώματα . Χρησιμοποιήστε τα κουμπιά επιλογής για να επιλέξετε αυτό που θέλετε να επαναχρωματίσετε και, στη συνέχεια, κάντε κλικ σε ένα χρώμα για να το ορίσετε. Εναλλακτικά, εισάγετε τις κόκκινες, πράσινες και μπλε τιμές. Ο ρυθμιστής Opacity θα προσαρμόσει ολόκληρο το παράθυρο "Γραμμή εντολών" - ρυθμίστε το σε 100 τοις εκατό εάν δεν θέλετε να έχετε καμία αδιαφάνεια.
Command Prompt Command
Ας ελπίσουμε ότι έχετε μάθει κάτι νέο για το πώς μπορείτε να εκμεταλλευτείτε στο έπακρο την εντολή Command Prompt. Είτε πρόκειται για κάτι που σας κάνει πιο αποτελεσματικό, όπως την παραγωγή σε ένα αρχείο ή την αυτόματη συμπλήρωση μιας εντολής, ή απλώς κάτι διασκεδαστικό, όπως την αλλαγή των χρωμάτων, υπάρχει τόσο πολύ που μπορεί να κάνει η Command Prompt.
Αν θέλετε να βελτιώσετε ακόμη περισσότερο τη χρήση της Γραμμής εντολών, φροντίστε να διαβάσετε τα άρθρα μας σχετικά με τις βασικές εντολές που είναι οι βασικές εντολές CMD των Windows πρέπει να γνωρίζετε τις βασικές εντολές CMD των Windows που πρέπει να γνωρίζετε Η ζοφερή διεπαφή της γραμμής εντολών είναι η πύλη σας προηγμένα εργαλεία των Windows. Σας παρουσιάζουμε βασικές εντολές CMD που θα σας επιτρέψουν να έχετε πρόσβαση σε αυτές. Διαβάστε τις περισσότερες και κοινές εργασίες των Windows που μπορεί να διευκολύνει 7 Κοινές εργασίες Η γραμμή εντολών των Windows κάνει γρήγορες και εύκολες 7 Κοινές εργασίες Η γραμμή εντολών των Windows γίνεται γρήγορη και εύκολη Μην αφήνετε την γραμμή εντολών να σας εκφοβίσει. Είναι απλούστερο και πιο χρήσιμο από αυτό που περιμένετε. Ίσως να εκπλαγείτε από αυτό που μπορείτε να πετύχετε με μερικές μόνο πλήκτρες. Διαβάστε περισσότερα .
Ποιες συμβουλές αναφέρονται εδώ θα χρησιμοποιείτε; Έχετε δικό σας να μοιραστείτε;
Image Credit: Claudio Divizia μέσω του Shutterstock.com



