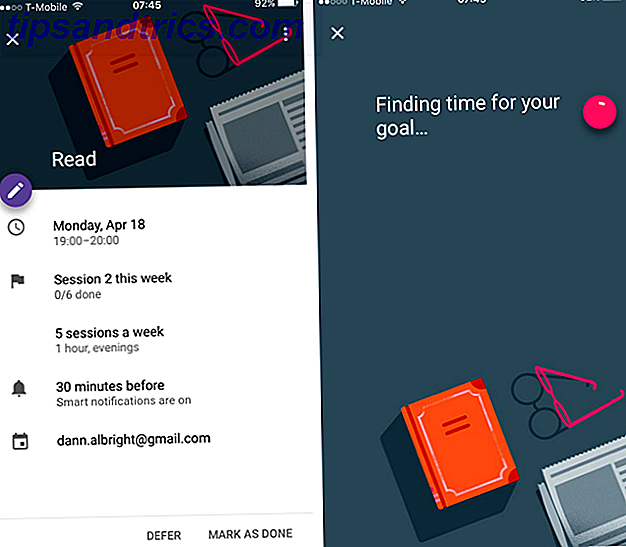Έχετε χάσει ποτέ ένα αρχείο Excel γιατί το έκλεισε κατά λάθος χωρίς να το αποθηκεύσετε; Ή επειδή ο υπολογιστής σας συνέτριψε; Είναι πραγματικά απογοητευτικό - αλλά δεν χρειάζεται να ξεκινήσετε!
Υπάρχουν μερικοί τρόποι που μπορείτε να ανακτήσετε τα μη αποθηκευμένα αρχεία του Excel Πώς να ανακτήσετε τα αρχεία του Office που έχουν διαγραφεί Πώς να ανακτήσετε τα διαγραμμένα αρχεία του Office Ξεχάσατε ένα κρίσιμο αρχείο και πρέπει να το πάρετε πίσω; Αυτές οι συμβουλές θα σας βοηθήσουν να ανακτήσετε τα έγγραφα του Office χωρίς καθυστέρηση. Διαβάστε περισσότερα . Μπορεί να μην έχετε την πιο πρόσφατη έκδοση με όλες τις πιο πρόσφατες αλλαγές σας, αλλά είναι πολύ καλύτερο από το ξεκίνημα από την αρχή. Ας ρίξουμε μια ματιά σε αυτές τις μεθόδους ανάκτησης για να δούμε πώς γίνεται!
Ανάκτηση αρχείων Excel στα Windows
Υπάρχουν τρεις κύριες μέθοδοι για την ανάκτηση μη αποθηκευμένων και αντικατασταθέντων αρχείων από το Excel. Εάν κλείσετε ένα μη αποθηκευμένο βιβλίο εργασίας, ίσως να μπορείτε να το επαναφέρετε χρησιμοποιώντας τη λειτουργία Recover Unsaved Workbook του Excel:
Ανάκτηση μη αρχειοθετημένων βιβλίων εργασίας του Excel
Για να δείτε ποια μη αποθηκευμένα βιβλία εργασίας είναι διαθέσιμα, μεταβείτε στο Αρχείο> Άνοιγμα και επιλέξτε Πρόσφατα :
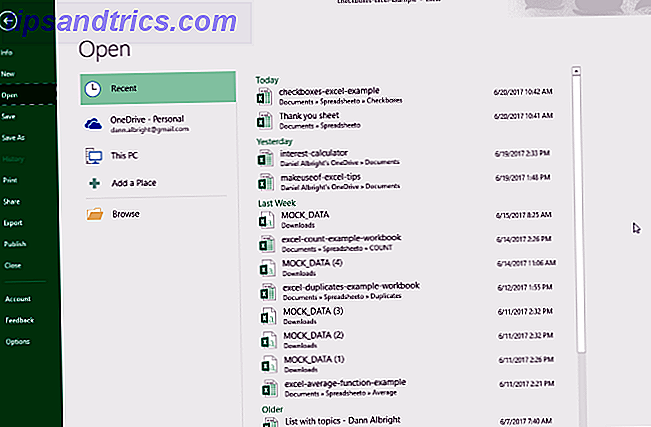
Στο κάτω μέρος της οθόνης, θα δείτε το κουμπί Ανάκτηση μη αποθηκευμένων βιβλίων εργασίας :

Κάντε κλικ σε αυτό το κουμπί και θα δείτε μια λίστα μη αποθηκευμένων αρχείων:

Εάν είστε τυχεροί, το αρχείο σας θα είναι εκεί και μπορείτε να το φορτώσετε ξανά. Βεβαιωθείτε ότι το αποθηκεύσατε αμέσως!
Ανάκτηση αρχείων Excel που έχουν αντικατασταθεί από το OneDrive
Εάν δεν αποθηκεύετε τα αρχεία σας Excel στο OneDrive, αυτό μπορεί να σας πείσει να ξεκινήσετε. Το OneDrive διατηρεί ένα ιστορικό εκδόσεων το οποίο μπορείτε να περιηγηθείτε και να το επαναφέρετε όποτε θέλετε. Μπορείτε να τα αποθηκεύσετε οπουδήποτε θέλετε, αλλά ο φάκελος "Έγγραφα" φαίνεται να είναι λογικό.
Είναι πιο εύκολο να ολοκληρώσετε αυτήν τη διαδικασία μέσω της διασύνδεσης προγράμματος περιήγησης OneDrive.
Αρχικά, κατευθυνθείτε στο onedrive.live.com.

Κάντε κλικ στο φάκελο που αποθηκεύσατε το αρχείο σας (στην περίπτωσή μας, αυτό είναι τα Έγγραφα).

Βρείτε το έγγραφο που ψάχνετε και κάντε δεξί κλικ:

Επιλέξτε Ιστορικό εκδόσεων :

Θα δείτε τώρα μια λίστα των εκδόσεων που έχει αποθηκεύσει το OneDrive. Θα έχετε τη δυνατότητα να κάνετε προεπισκόπηση κάθε έκδοσης:

Βρείτε αυτό που ψάχνετε και επιλέξτε Επαναφορά για να αντικαταστήσετε την τρέχουσα έκδοση του εγγράφου ή Λήψη για να κατεβάσετε ένα αντίγραφο αυτής της έκδοσης.
Επαναφορά προηγούμενων εκδόσεων από το ιστορικό αρχείων
Εάν δεν χρησιμοποιείτε το OneDrive, εξακολουθείτε να υπάρχει πιθανότητα να μπορέσετε να ανακτήσετε τα αντικατασταθέντα έγγραφα του Excel. Εάν έχετε ενεργοποιήσει το Ιστορικό αρχείων στα Windows, μπορείτε να το χρησιμοποιήσετε για να βρείτε παλιές εκδόσεις.
Δεν γνωρίζετε το Ιστορικό αρχείων; Ανατρέξτε στον οδηγό μας για το εφεδρικό σύστημα Ο τελευταίος οδηγός δημιουργίας αντιγράφων ασφαλείας των Windows 10 Ο τελευταίος οδηγός δημιουργίας αντιγράφων ασφαλείας των Windows 10 Συνοψίσαμε όλες τις επιλογές δημιουργίας αντιγράφων ασφαλείας, επαναφοράς, ανάκτησης και επιδιόρθωσης που μπορούσαμε να βρούμε στα Windows 10. Χρησιμοποιήστε τις απλές συμβουλές μας και ποτέ την απόγνωση πάνω από χαμένα δεδομένα ξανά! Διαβάστε περισσότερα και ενεργοποιήστε το σήμερα! Θα χαρούμε να το κάνατε.
Αν έχετε ενεργοποιήσει το Ιστορικό αρχείων, απλώς πλοηγηθείτε στο αρχείο σας στην Εξερεύνηση των Windows. Κάντε δεξί κλικ στο αρχείο και επιλέξτε Επαναφορά προηγούμενων εκδόσεων :

Θα εμφανιστεί ένα νέο παράθυρο και θα δείτε όλες τις προηγούμενες εκδόσεις που μπορείτε να επαναφέρετε. Εάν δεν έχετε ενεργοποιήσει το Ιστορικό αρχείων και δεν έχετε δημιουργήσει ένα σημείο επαναφοράς, δεν θα έχετε καμία επιλογή:

Ωστόσο, αν έχετε δημιουργήσει αντίγραφα ασφαλείας των δεδομένων σας, ίσως να μπορείτε να λάβετε έγγραφο Excel.
Ανάκτηση αρχείων Excel στο MacOS
Η ανάκτηση των μη αποθηκευμένων ή αντικατασταθέντων αρχείων του Excel είναι λίγο διαφορετική σε ένα Mac. Μπορείτε να χρησιμοποιήσετε την ίδια διαδικασία για να επαναφέρετε προηγούμενες εκδόσεις από το OneDrive εάν έχετε αποθηκεύσει εκεί. Αυτός είναι ο ευκολότερος τρόπος να πάτε. Αν όμως δεν χρησιμοποιείτε το OneDrive και δεν διαθέτετε αντίγραφα ασφαλείας των εγγράφων σας, έχετε μία κύρια επιλογή.
Για να ξεκινήσετε, ανοίξτε το Finder και μεταβείτε στο Macintosh HD :

Εάν δεν βλέπετε Macintosh HD (ή άλλο όνομα για το σκληρό σας δίσκο), μεταβείτε στο Finder> Preferences και επιλέξτε Harddisks κάτω από Show these items στην πλαϊνή γραμμή:

Στο Mac μου, θα πάω στους χρήστες> [username]> Βιβλιοθήκη> Υποστήριξη εφαρμογών> Microsoft> Office> Office 2011 AutoRecovery :

Αν δεν μπορείτε να δείτε το φάκελο Βιβλιοθήκη στο φάκελο χρήστη, θα πρέπει να εμφανίσετε κρυφά αρχεία. Αρχικά, πληκτρολογήστε την ακόλουθη εντολή στο τερματικό:
defaults write com.apple.finder AppleShowAllFiles YES Στη συνέχεια, επιλέξτε + δεξί κλικ στο εικονίδιο του Finder και επιλέξτε Επανεκκίνηση .

Μπορείτε να χρησιμοποιήσετε το τερματικό για να διευκολύνετε αυτή τη διαδικασία πληκτρολογώντας την ακόλουθη εντολή για να ανοίξετε τον κατάλληλο φάκελο:
open /Users/[your username]/Library/Application\ Support/Microsoft/Office/Office\ 2011\ AutoRecovery Ανάλογα με την έκδοση του Office, ίσως χρειαστεί να μεταβείτε σε διαφορετικό φάκελο. Το Excel 2016, για παράδειγμα, αποθηκεύει αρχεία σε / / Library / Containers / com.microsoft.Excel / Data / Library / Preferences / AutoRecovery /. Εάν αντιμετωπίζετε δυσκολίες στην εύρεση των αρχείων AutoRecovery, εκτελέστε μια αναζήτηση για την έκδοση του Office για να δείτε πού βρίσκονται οι άλλοι.
Μόλις βρείτε τα αρχεία σας, απλά κάντε διπλό κλικ για να τα ανοίξετε και βεβαιωθείτε ότι τα αποθηκεύσατε αμέσως.
Η μετάβαση σε αυτή τη διαδρομή δεν σας αφήνει πολλές επιλογές. Το Excel διατηρεί μόνο αυτά τα έγγραφα AutoRecovered για περιορισμένο χρονικό διάστημα, οπότε είναι καλύτερο να δημιουργείτε αντίγραφα ασφαλείας του συστήματός σας και των αρχείων σας σε τακτική βάση.
Το Μάθημα: Αποθήκευση Συχνά και Επιστροφή όλων
Ενώ αυτές οι μέθοδοι για την ανάκτηση των διαγραμμένων και αντικατασταθέντων αρχείων Excel θα λειτουργήσουν, δεν είναι τα καλύτερα. Μπορούν να εμπλακούν αρκετά, και δεν θα σας δώσουν απαραίτητα την έκδοση του υπολογιστικού φύλλου που ελπίζατε. Το καλύτερο που μπορείτε να κάνετε είναι να σώσετε συχνά (η αυτόματη αποθήκευση θα σας βοηθήσει) Πώς να αποθηκεύσετε αυτόματα την εργασία σας στα Windows Πώς να αποθηκεύσετε αυτόματα την εργασία σας στα Windows Πόσες φορές χάσατε τη δουλειά επειδή το αρχείο στο οποίο εργάζεστε δεν ήταν αυτόματη Μην αφήνετε ποτέ αυτό να σας συμβεί ξανά. Διαβάστε περισσότερα) και χρησιμοποιήστε μια λύση δημιουργίας αντιγράφων ασφαλείας που υποστηρίζει την έκδοση αρχείων.
Τούτου λεχθέντος, αυτές οι μέθοδοι θα σας βοηθήσουν όταν δεν έχετε άλλες επιλογές.
Πώς αντιμετωπίζετε τα μη αποθηκευμένα και αντικατασταθέντα αρχεία του Excel; Έχετε άλλες συμβουλές που μπορεί να σας βοηθήσουν; Μοιραστείτε τις συμβουλές σας στα παρακάτω σχόλια!