
Πόσες φορές έχετε χάσει το smartphone σας για να εγγράψετε κάτι αλλά ξεχάσατε να δώσετε προσοχή στο αν εγγράφεστε σε τοπίο ή πορτραίτο;
Στη ζέστη της στιγμής, ίσως δεν φαίνεται πολύ σημαντικό - το μόνο που θέλετε να κάνετε είναι να δεσμεύσετε το βίντεο σε μνήμη, ώστε να μπορείτε να το αναθεωρήσετε αργότερα.
Αλλά όταν είστε πίσω στο σπίτι και βλέποντας το βίντεό σας, μπορεί να είναι απογοητευτικό εάν δεν έχετε καταγράψει το βίντεό σας με τον καλύτερο προσανατολισμό για την κατάσταση. Για παράδειγμα, θέλετε να παρακολουθήσετε μια σημαντική διάλεξη στο κολέγιο Εάν παρακολουθείτε διαλέξεις στο YouTube, χρειάζεστε αυτήν την επέκταση του Chrome Εάν παρακολουθείτε διαλέξεις στο YouTube, χρειάζεστε αυτήν την επέκταση του Chrome Όποιος παρακολουθεί διαλέξεις στο YouTube θα ωφεληθεί πολύ μόνο με την εγκατάσταση αυτό το απλό αλλά χρήσιμο plugin για το Chrome. Διαβάστε περισσότερα σε πορτραίτο; Ή ένα βίντεο selfie του τραγουδιού σας τραγουδώντας στο τοπίο; Φυσικά και όχι.
Σε αυτό το άρθρο, θα εξετάσω πώς να περιστρέφετε βίντεο τόσο σε υπολογιστή με Windows όσο και Mac. Συνεχίστε να διαβάζετε για να μάθετε περισσότερα.
Windows
Υπάρχουν δύο τρόποι περιστροφής βίντεο στα Windows. Κάποιος χρησιμοποιεί το πανταχού παρόν VLC Media Player 6 Awesome VLC Χαρακτηριστικά που μπορεί να μην ξέρετε για 6 εξαιρετικά χαρακτηριστικά VLC μπορεί να μην ξέρετε για Υπάρχει ένας λόγος VLC ονομάζεται Ελβετικό μαχαίρι στρατού των media players. Αυτό το άρθρο προσδιορίζει έξι εξαιρετικά χαρακτηριστικά VLC και εξηγεί πώς να τα χρησιμοποιήσετε. Διαβάστε περισσότερα ; το άλλο χρησιμοποιεί το Windows Movie Maker.
Η απλούστερη μέθοδος χρησιμοποιεί το Movie Maker, γι 'αυτό θα το εξηγήσω πρώτα. Πρόκειται να χρησιμοποιήσω ένα σύντομο κλιπ των οπαδών ποδοσφαίρου Ajax 8 Super ιστοσελίδες για τους φίλους του ποδοσφαίρου 8 Super ιστοσελίδες για τους φίλους ποδοσφαίρου Μια λίστα με οκτώ από τις καλύτερες ιστοσελίδες όλων των οπαδών ποδοσφαίρου θα πρέπει να σημειώσετε. Μερικοί ειδικεύονται στις ειδήσεις, άλλοι σε γνώμη, κάποιοι επικεντρώνονται σε στόχους, άλλοι σε στατιστικές. Όλα είναι πολύτιμα αποθέματα για το όμορφο παιχνίδι. Διαβάστε περισσότερα στο Άμστερνταμ κατά τη διάρκεια των διαδηλώσεων μου. Καταγράφηκα το βίντεο στο τηλέφωνό μου πριν από λίγα χρόνια.
Windows Movie Maker
Πριν εξηγήσω τη μεθοδολογία, γνωρίζετε ότι το Movie Maker δεν είναι μια εγγενής εφαρμογή Windows 10 Πώς να αντικαταστήσετε τα Essentials των Windows στα Windows 10 Πώς να αντικαταστήσετε τα Essentials των Windows στα Windows 10 Χρησιμοποιείτε προεπιλεγμένες εφαρμογές των Windows για να προβάλετε φωτογραφίες, να διαχειριστείτε email ή να επεξεργαστείτε βίντεο ; Οι εφαρμογές των Windows Essentials θα καταργηθούν τον Ιανουάριο του 2017. Αντικαταστήστε τις εφαρμογές στα Windows 10 με αυτές τις εναλλακτικές λύσεις. Διαβάστε περισσότερα . Η Microsoft το έφερε στο Live Essentials το 2012, αλλά έληξε την υποστήριξη της σουίτας παραγωγικότητας στις αρχές του 2017. Δεν είναι πλέον διαθέσιμο για λήψη στο δικτυακό τόπο της Microsoft.
Μπορείτε ακόμα να βρείτε αντίγραφα του Live Essentials που επιπλέουν σε ιστότοπους τρίτων, αλλά η διαδικασία εγκατάστασης θα αποτύχει. προσπαθεί να επικοινωνήσει με διακομιστές που δεν υπάρχουν πια. Ως εκ τούτου, πρέπει να πάρετε ένα αντίγραφο του Windows Movie Maker 2.6. Είναι η τελευταία έκδοση του λογισμικού που μπορείτε να εγκαταστήσετε ως αυτόνομη εφαρμογή.
Μόλις εντοπίσετε, λάβετε και εγκαταστήσετε το Movie Maker 2.6, πυροβολήστε την εφαρμογή και κάντε κλικ στην επιλογή Εισαγωγή βίντεο στην αριστερή στήλη. Αν δεν μπορείτε να δείτε την επιλογή, κάντε κλικ στο εικονίδιο Εργασίες στο πάνω μέρος της οθόνης. Στη συνέχεια, βρείτε το αρχείο στο σκληρό σας δίσκο και κάντε κλικ στην επιλογή Εισαγωγή .
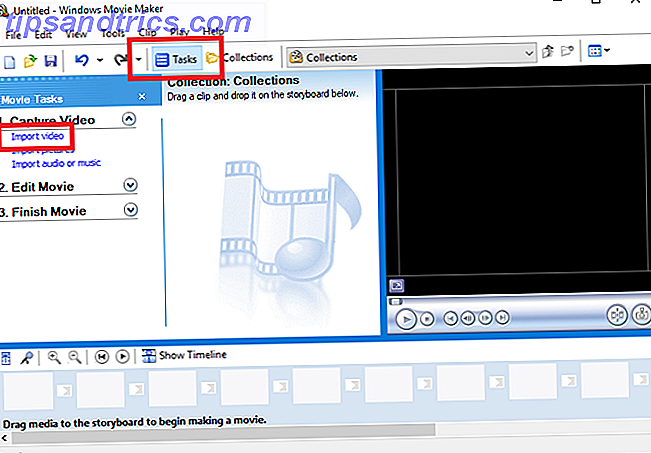
Η διαδικασία εισαγωγής ενδέχεται να διαρκέσει λίγο, ανάλογα με το μέγεθος του αρχείου σας. Όταν τελειώσει, θα δείτε το βίντεό σας στον πίνακα Συλλογές .
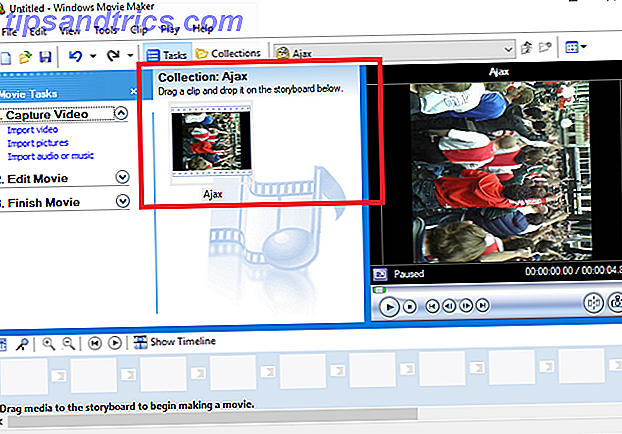
Μεταφέρετε και αποθέστε το βίντεό σας στο Storyboard . Είναι ο ευρύς πίνακας στο κάτω μέρος του παραθύρου της εφαρμογής.
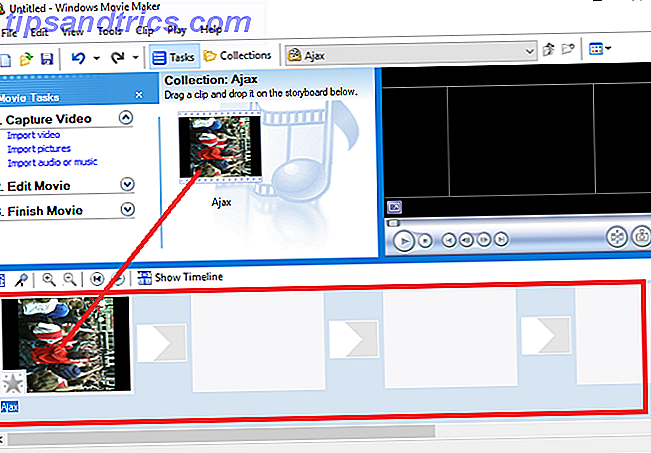
Τώρα κάντε δεξί κλικ στο βίντεό σας και επιλέξτε Εφέ βίντεο από το μενού περιβάλλοντος. Η εφαρμογή θα εμφανίσει μια εκτενή λίστα εργαλείων. Μετακινηθείτε προς τα κάτω μέχρι να βρείτε την επιλογή περιστροφής. Κάντε κλικ στο κουμπί Προσθήκη και, στη συνέχεια, κάντε κλικ στο κουμπί OK .
( Σημείωση: Η εφαρμογή μπορεί να περιστρέφεται μόνο κατά τη φορά των δεικτών του ρολογιού, οπότε στο παράδειγμα μου, πρέπει να περιστρέψω το βίντεο 270 μοίρες.)
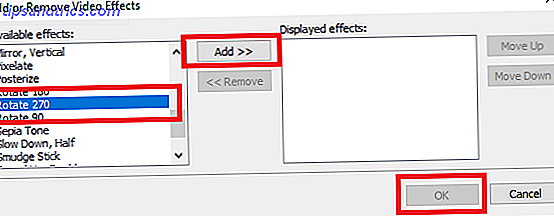
Αν η περιστροφή ήταν επιτυχής, θα δείτε το βίντεο με σωστό προσανατολισμό στην επάνω δεξιά γωνία της αρχικής οθόνης της εφαρμογής.
Για να αποθηκεύσετε το πρόσφατα περιστρεφόμενο βίντεο, μεταβείτε στην επιλογή Αρχείο> Αποθήκευση αρχείου ταινίας και κάντε κλικ στις διάφορες επιλογές που εμφανίζονται στην οθόνη. Όταν φτάσετε στην οθόνη Ρυθμίσεις ταινίας, βεβαιωθείτε ότι έχετε επιλέξει Καλύτερη ποιότητα αναπαραγωγής στον υπολογιστή μου . Οι άλλες επιλογές θα πρέπει να χρησιμοποιούνται μόνο όταν θέλετε να μειώσετε το μέγεθος αρχείου ενός βίντεο Πώς να συμπιέσετε εύκολα τα αρχεία βίντεο για το Web με το Movie Maker Πώς να συμπιέσετε εύκολα τα αρχεία βίντεο για το Web με το Movie Maker Τα βίντεο υψηλής ποιότητας μπορούν να πάρουν μια αιωνιότητα, ειδικά αν είναι μακρά. Κανείς δεν έχει χρόνο για αυτό. Δείτε πώς μπορείτε να χρησιμοποιήσετε το Windows Movie Maker για να συμπιέσετε αρχεία βίντεο για τον ιστό. Διαβάστε περισσότερα .
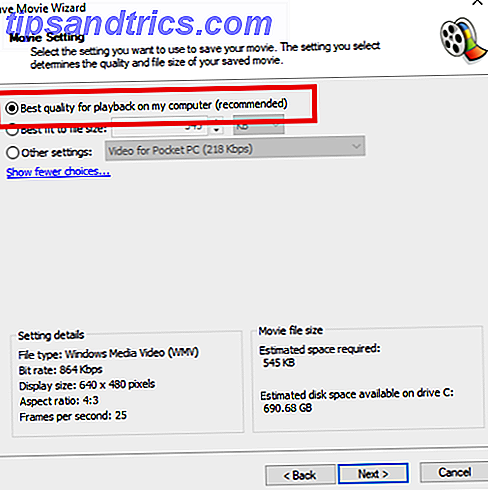
VLC
Η χρήση του VLC είναι πολύ πιο περίπλοκη. Ωστόσο, δεδομένης της δυσκολίας εύρεσης του Windows Movie Maker, ίσως είναι η μόνη επιλογή για ορισμένους χρήστες.
Ανοίξτε το βίντεο εσφαλμένα προσανατολισμένο στην εφαρμογή και κατευθυνθείτε στο Εργαλεία> Εφέ και φίλτρα .
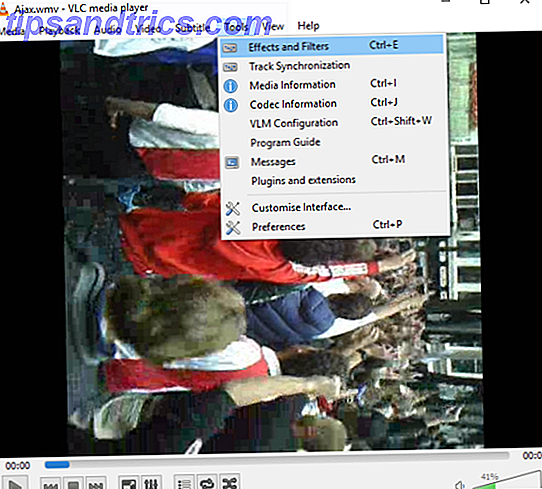
Κάντε κλικ στην καρτέλα Βίντεο και στη δευτερεύουσα καρτέλα Γεωμετρία . Τώρα έχετε δύο επιλογές. Μπορείτε να σημειώσετε το πλαίσιο ελέγχου δίπλα στο στοιχείο Μετασχηματισμός, εάν θέλετε να περιστρέψετε το βίντεό σας με τυπικές αυξήσεις των 90 μοίρες ή μπορείτε να επιλέξετε Περιστροφή για να αλλάξετε τον προσανατολισμό μόνο μερικών βαθμών τη φορά.
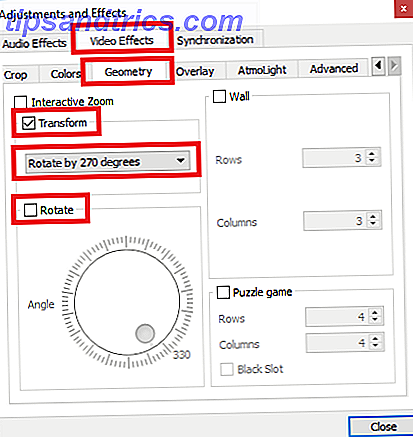
Κτυπήστε το Close όταν είστε έτοιμοι και θα δείτε το νέο σας βίντεο στο κύριο παράθυρο του παίκτη. Ωστόσο, πρέπει να αποθηκεύσετε τις αλλαγές για να τις κάνετε μόνιμες. Δυστυχώς, δεν είναι τόσο απλό όσο το χτύπημα ενός πλήκτρου "Αποθήκευση".
Μεταβείτε στην επιλογή Εργαλεία> Προτιμήσεις και επιλέξτε Όλοι στην ενότητα Εμφάνιση ρυθμίσεων στην κάτω δεξιά γωνία.
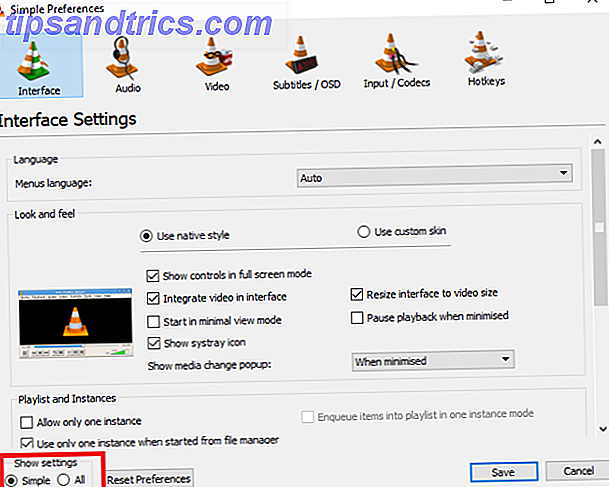
Κάντε κύλιση προς τα κάτω στην έξοδο ροής> Συνεχής ροή .
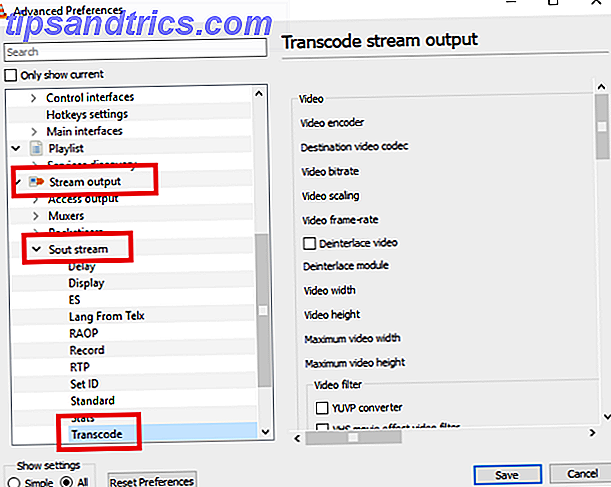
Στον πίνακα στα δεξιά, επιλέξτε Περιστροφή φίλτρου βίντεο και κάντε κλικ στην επιλογή Αποθήκευση .
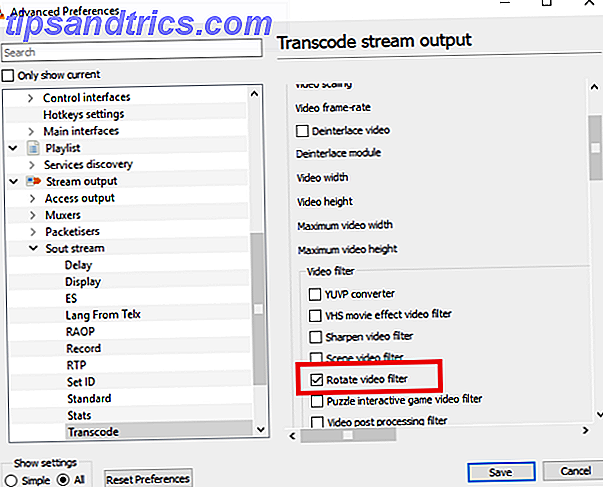
Στη συνέχεια, μεταβείτε στο Media> Μετατροπή / Αποθήκευση και χρησιμοποιήστε το κουμπί Προσθήκη για να επιλέξετε το αρχικό αρχείο.
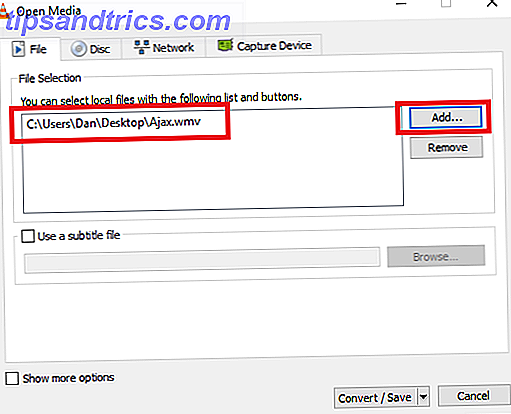
Τέλος, επιλέξτε Μετατροπή από το αναπτυσσόμενο πλαίσιο στην κάτω δεξιά γωνία, επιλέξτε την τοποθεσία αποθήκευσης στο πλαίσιο Προορισμός και κάντε κλικ στο κουμπί Έναρξη .
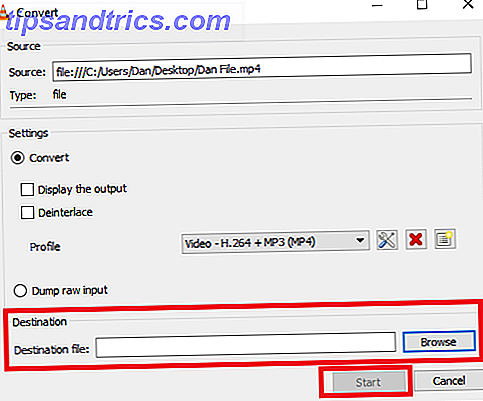
Και πάλι, η διαδικασία αποθήκευσης μπορεί να διαρκέσει μερικά λεπτά, ανάλογα με το μέγεθος του αρχείου.
Μακ
Σε παλαιότερες εκδόσεις του OS X, έπρεπε να χρησιμοποιήσετε το iMovie και ένα πρόσθετο τρίτου μέρους για να περιστρέψετε τα βίντεο. Αυτό δεν συμβαίνει πλέον - η Apple έχει κατασκευάσει τη λειτουργικότητα απευθείας στον QuickTime Player. Η διαδικασία είναι πλέον απλούστερη από την εκτέλεση της ίδιας εργασίας στα Windows.
Πρώτον, χρησιμοποιήστε το Spotlight 7 Χρήσιμα πράγματα που πιθανώς δεν χρησιμοποιείτε στο Mac σας 7 Χρήσιμα πράγματα που πιθανώς δεν χρησιμοποιείτε στον υπολογιστή σας Καλύτερα σχεδιάζετε την ημέρα σας, βρείτε γρήγορα αυτό που ψάχνετε και πολυάσχολο σαν αφεντικό - εδώ είναι μια ματιά σε επτά εξαιρετικά χαρακτηριστικά OS X που πιθανώς δεν χρησιμοποιείτε. Διαβάστε περισσότερα για να βρείτε την εφαρμογή QuickTime. Ανοίξτε το και θα σας ζητηθεί να επιλέξετε ένα αρχείο. Επιλέξτε το αρχείο που θέλετε να περιστρέψετε.
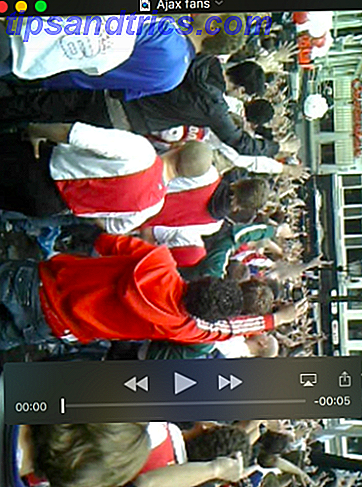
Τώρα, κατευθυνθείτε στο μενού Επεξεργασία . Στο κέντρο του μενού, θα δείτε τέσσερις επιλογές: Περιστροφή αριστερά, Περιστροφή δεξιά, Αναστροφή οριζόντια και Περιστροφή κάθετα . Επιλέξτε τη σωστή επιλογή για τις ανάγκες σας. Στο παράδειγμά μου, πρέπει να περιστρέψω το βίντεό μου προς τα αριστερά.
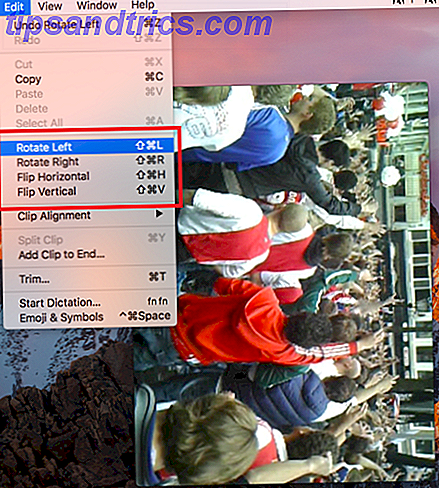
Μπορείτε να αποθηκεύσετε το αρχείο πατώντας Αρχείο> Αποθήκευση . Αν η λειτουργία αποθήκευσης δεν είναι διαθέσιμη, μπορείτε επίσης να κατευθυνθείτε στο Αρχείο> Εξαγωγή και να επιλέξετε την επιθυμητή ποιότητα βίντεο.
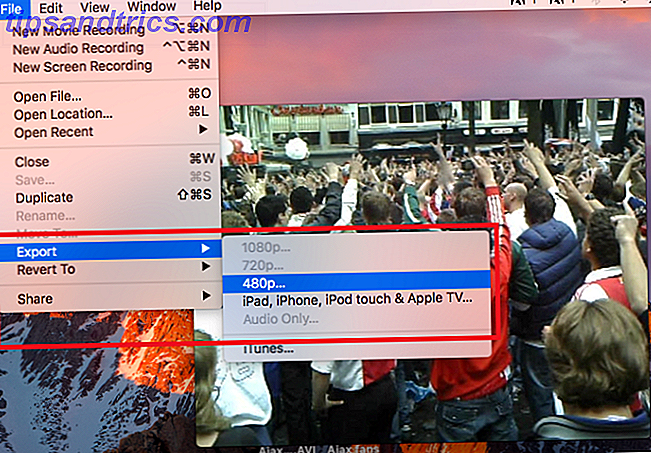
Τέλος, δώστε στο αρχείο ένα όνομα και κάντε κλικ στην επιλογή Αποθήκευση .
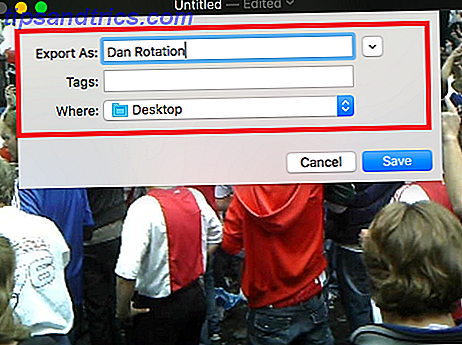
Πώς περιστρέφετε τα βίντεο;
Σας έδειξα δύο μεθόδους περιστροφής βίντεο στα Windows και μία για Mac. Όλες οι μέθοδοι είναι απλές, μόλις τις ασκήσετε μερικές φορές.
Αυτές είναι οι μέθοδοι που χρησιμοποιείτε για να κάνετε τα βίντεό σας στον προτιμώμενο προσανατολισμό σας; Εάν όχι, πώς θα έχετε την επιθυμητή μορφή; Τι εφαρμογές και λογισμικό χρησιμοποιείτε;
Όπως πάντα, μπορείτε να αφήσετε όλα τα σχόλιά σας, τις εισροές και τις ερωτήσεις σας στο παρακάτω πλαίσιο σχολίων.
Image Credit: sdecoret μέσω του Shutterstock.com



