
Υπάρχουν πάρα πολλά πράγματα στο Διαδίκτυο. Και πρέπει να το αποθηκεύσετε κάπου.
Η συνήθεια να γεμίζεις ένα βιβλίο που μπορεί να είναι συνηθισμένο θα μπορούσε να είναι μια ζωή που αλλάζει. Θα μπορούσε να είναι μια ασφαλής αποθήκη για τις δικές σας δημιουργικές ιδέες ή για τις δικές σας άλλες. Θα μπορούσε να είναι μια στοίβα των online αποκόμματα που συναντάτε ή μια μάζα των χαρτιών χωρίς χαρτί. Θα μπορούσε να είναι ένας χώρος μάθησης ή ένας χώρος για να επιστρέψετε και να θυμηθείτε τα πάντα. Το Microsoft OneNote μπορεί να είναι όλα αυτά και πολλά άλλα.
Μπορείτε να είστε ένας αρσενικός αρουραίος ενώ συλλέγετε πληροφορίες, αλλά θα πρέπει να είστε pickier όταν κοσκινίζετε ό, τι χρειάζεστε για τη μάθηση ή την έρευνα. Όπως είπε ο Ναπολέων Χιλ,
Η γνώση, η γενική φύση και η ανοργάνωσή της, δεν είναι POWER. είναι μόνο δυνητική δύναμη - το υλικό από το οποίο μπορεί να αναπτυχθεί πραγματική ισχύς. Οποιαδήποτε σύγχρονη βιβλιοθήκη περιέχει ένα μη οργανωμένο αρχείο όλων των γνώσεων της αξίας στις οποίες είναι το κίνημα του σημερινού σταδίου του πολιτισμού, αλλά αυτή η γνώση δεν είναι δύναμη επειδή δεν είναι οργανωμένη.
Λαμβάνοντας καλύτερες σημειώσεις με το OneNote 12 Συμβουλές για να λαμβάνετε καλύτερες σημειώσεις με το Microsoft OneNote 12 Συμβουλές για να λαμβάνετε καλύτερες σημειώσεις με το Microsoft OneNote Αυτές οι 12 συμβουλές δείχνουν πώς μπορείτε να λάβετε καλύτερες σημειώσεις στο MIcrosoft OneNote. Σήμερα, η λήψη ψηφιακών σημείων αφορά τόσο την ικανότητα όσο και το εργαλείο. Το Read More ξεκινάει με τη διαχείριση των κατακλυσμών πληροφοριών από τις απομακρυσμένες γωνιές του Ιστού. Έτσι, ξεκινήστε το Microsoft OneNote και δημιουργήστε ένα συγκεκριμένο φορητό υπολογιστή για το θέμα που ερευνάτε ή μάθετε.
1. Κάντε την τσέπη σας κεντρικό Hub
Οι υπηρεσίες Read-It-Later όπως το Pocket μπορούν να είναι καθολικές συσκευές λήψης. Αποθήκευση οτιδήποτε με ένα κλικ με την επέκταση Pocket στο πρόγραμμα περιήγησης ή το κινητό σας. Αν και δεν υπάρχει κανένας επίσημος τρόπος να στείλετε τους αγαπημένους σας συνδέσμους στο OneNote από την Pocket, μπορείτε να επιστρέψετε σε μια δημοφιλής συνταγή IFTTT που φροντίζει.
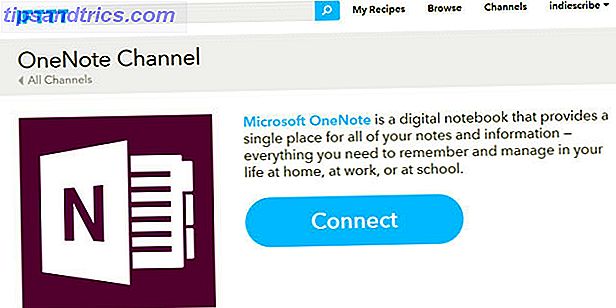
Αντί να αποθηκεύετε όλους τους συνδέσμους Pocket στο OneNote, χρησιμοποιήστε τη συνταγή που προσθέτει τις συνδέσεις τσέπης "με ετικέτα" στο OneNote.
Ενώ αυτή η συνταγή χρησιμοποιεί μια συγκεκριμένη ετικέτα "onenote", μπορείτε να την αλλάξετε σε οποιαδήποτε ετικέτα θέλετε. Χρησιμοποίησα την "αφήγηση" για να την ταιριάξω με το θέμα των υλικών που συλλέγω.
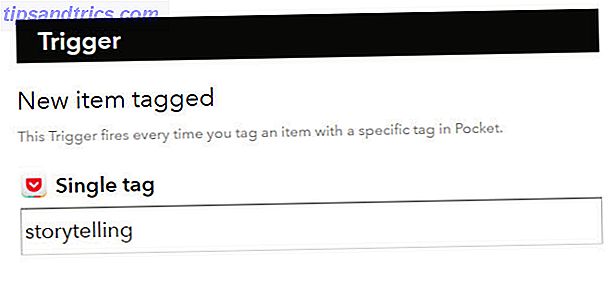
Κάντε κλικ στο κουμπί Προσθήκη και ελέγξτε τη συνταγή μία φορά για να βεβαιωθείτε ότι η IFTTT αποθηκεύει τα άρθρα σε μια συγκεκριμένη σελίδα OneNote. Έτσι, μπορείτε να ρυθμίσετε άλλες συνταγές του OneNote IFTTT για να συλλέγετε αυτόματα υλικό από τον Ιστό.
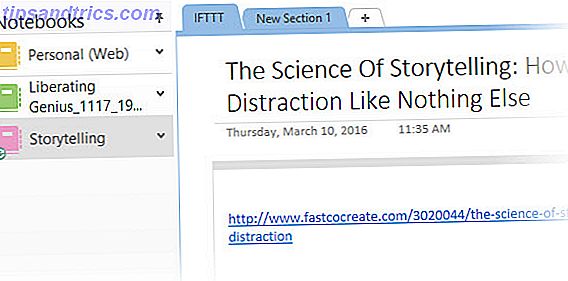
Εναλλακτική λύση: Η Zapier είναι μια άλλη ισχυρή εναλλακτική λύση για το IFTTT και όπως έχουμε δει νωρίτερα, μπορείτε να αυτοματοποιήσετε την ημέρα σας Δημιουργήστε Awesome Life Automations με Multi-Step Zaps Δημιουργήστε τρομερές αυτοματισμοί ζωής με πολλαπλά στάδια ZAPIER, ο μοναδικός μεγαλύτερος ανταγωνιστής της IFTTT ότι τώρα προσφέρει στους χρήστες τη δυνατότητα δημιουργίας αυτοματισμών πολλαπλών ενεργειών που ονομάζονται zaps πολλαπλών βημάτων. Διαβάστε περισσότερα τόσο εύκολα με αυτό.
2. Συλλέξτε με την Feedly
Το RSS ήταν το μεγαλύτερο αλιευτικό δίχτυ για να συλλέξουμε τις πληροφορίες που θέλουμε να διαβάσουμε. Αλλά είναι συχνά πάρα πολύ ένα catch-all. Ένας καλύτερος τρόπος για να καταπολεμήσετε την υπερφόρτωση πληροφοριών είναι να κερδίσετε τις καλύτερες πληροφορίες από τις τροφοδοσίες σας και να τις αποθηκεύσετε στο OneNote.
Η Feedly υπήρξε μια δημοφιλής επιλογή για λίγο. Το OneNote είναι μία από τις πολλές υπηρεσίες που ενσωματώνονται με την Feedly Ανεπίσημος οδηγός για να Feedly: Καλύτερη από το Google Reader Ανεπίσημος οδηγός για να Feedly: Καλύτερη από το Google Reader Είστε πεινασμένοι για την καλύτερη επιφάνεια εργασίας και κινητό RSS αναγνώστη που έγινε ποτέ; Για τόσο τους πεινασμένους όσο και τους αισιόδοξους, η Feedly ικανοποιεί. Διαβάστε περισσότερα .
Κάντε κλικ στο εικονίδιο OneNote στο επάνω μέρος του άρθρου που θέλετε να αποθηκεύσετε. Όταν συνδέεστε στο OneNote, το άρθρο αποθηκεύεται στο Notebook σας "Quick Notes". Μπορείτε να δημιουργήσετε μια νέα ενότητα, αλλά δεν εμφανίζει ακόμη τα σημειωματάρια που έχουν ήδη δημιουργηθεί ως επιλογή.
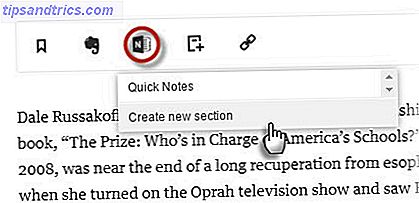
Στη συνέχεια, μπορείτε να την μετακινήσετε σε άλλο σημειωματάριο, να επεξεργαστείτε, να προσθέσετε σχολιασμό ή να μοιραστείτε. Η λειτουργία εύκολου κλικ με ένα κλικ λειτουργεί επίσης στην εφαρμογή για κινητά Feedly. Το OneNote είναι επίσης δια-πλατφόρμα.
Ο αργός συγχρονισμός από την επιφάνεια εργασίας OneNote Online σε OneNote είναι ένας από τους δύο επιδεινούμενους λόξυγκους. Το δεύτερο? Η αδυναμία αποθήκευσης του αντικειμένου σε ένα σημειωματάριο της επιλογής σας.
3. Χρησιμοποιήστε το Official OneNote Clipper
Η επίσημη επέκταση του OneNote Clipper Chrome είναι η λύση για την τελετουργία λήψης σημειώσεων. Κατά την πρώτη χρήση, συνδεθείτε με το λογαριασμό που χρησιμοποιείτε με τη Microsoft. Μπορείτε να αποσυνδέσετε οποιοδήποτε τμήμα μιας ιστοσελίδας ή ολόκληρης της σελίδας και να το απομακρύνετε σε ένα συγκεκριμένο φορητό υπολογιστή ή σε ένα τμήμα του. Επιλέξτε μια συγκεκριμένη τοποθεσία επειδή κάθε συλλογή δημιουργεί μια νέα σελίδα. οπότε ένα ανεξέλεγκτο ξεφάντωμα θα μπορούσε να δημιουργήσει ένα οργανωτικό χάος.
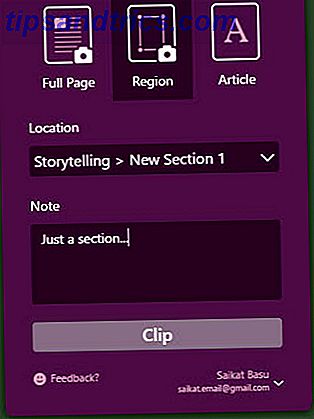
Μπορείτε να δείτε τη λήψη σε επιφάνεια εργασίας OneNote Online ή OneNote. Την επόμενη φορά που θα κολλήσετε κάτι, ο Clipper θυμάται την τοποθεσία και τα κλιπ στην ίδια θέση. Μπορείτε να αλλάξετε τη θέση οποιαδήποτε στιγμή.
Δοκιμάστε να τραβήξετε μια εικόνα για την οποία πρέπει να μετακινηθείτε προς τα κάτω. Το OneNote Clipper μπορεί να τραβήξει ολόκληρη την εικόνα και να το κρατήσει ως ένα στιγμιότυπο.
Εναλλακτική λύση: Υπάρχει και η επέκταση Αποστολή προς OneNote για τρίτους. Μπορείτε να αποσυνδέσετε μέρος μιας ιστοσελίδας ή μιας ολόκληρης σελίδας στο OneNote από το δεξί κλικ στο μενού. Έρχεται με τρεις επιλογές:
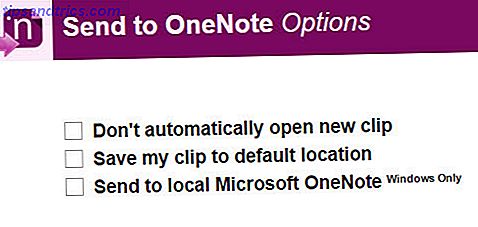
Προτιμώ τα εργαλεία της OneNote. Υπάρχουν αρκετές επιλογές για να χωρέσετε στο κύριο σχέδιο καταγραφής γνώσης.
4. Δοκιμάστε το Desktop OneNote και την Κοπή οθόνης
Είναι εύκολο να χάσετε την εντυπωσιακή αυτή επιφάνεια εργασίας όταν διαθέτουμε μια τέτοια ποικιλία επιλογών. Στην έκδοση επιτραπέζιου υπολογιστή, ενεργοποιήστε τον κλιπ οθόνης με τη συντόμευση πληκτρολογίου Windows Key + SHIFT + S. Η οθόνη εμφανίζει έξοδο και ένας δείκτης "+" επιπλέει στην οθόνη έτοιμος για την επόμενη ενέργεια. Κάντε κλικ και σύρετε για να κάνετε οποιαδήποτε ενότητα. Κάντε δεξί κλικ για ακύρωση.
Εμφανίζεται το παράθυρο διαλόγου Επιλογή θέσης στο OneNote . Μπορείτε να στείλετε το κλιπ οθόνης στη σελίδα που θέλετε ή να την αντιγράψετε στο πρόχειρο για να επικολλήσετε αλλού.
Τα αποκόμματα οθόνης μπορεί να είναι ένα ισχυρό εργαλείο όταν χρησιμοποιείται με τη δυνατότητα οπτικής αναγνώρισης χαρακτήρων του OneNote.
5. Χρησιμοποιήστε την Κοινή πλευρική εργαλειοθήκη με το OneNote
Η πρώην Charms Bar στα Windows 8.1 έχει δώσει το δρόμο σε έναν νέο τρόπο ανταλλαγής. Στα Windows 10, οι εγγενείς εφαρμογές διαθέτουν τώρα μια γραμμή δράσης. Αναζητήστε το "εικονίδιο χάμπουργκερ" στο επάνω μέρος της οθόνης, το οποίο περιλαμβάνει το κουμπί " Κοινή χρήση ". Κάντε κλικ σε αυτό και στην καρτέλα "Κοινή χρήση" της καρτέλας "Κοινή χρήση των Windows 10" μετατοπίζεται στην οθόνη από τα δεξιά. Ένας πιο γρήγορος τρόπος είναι να χρησιμοποιήσετε τη συντόμευση πληκτρολογίου - Windows Key + H.
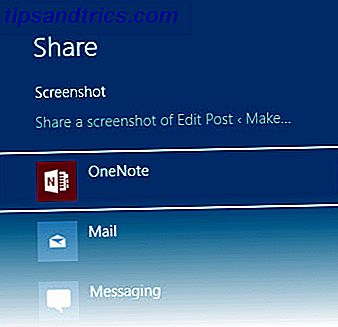
Μπορείτε να αποθηκεύσετε αυτόματα ένα στιγμιότυπο οθόνης στο OneNote (την προεγκατεστημένη εφαρμογή των Windows Store και όχι την έκδοση desktop ). Αυτό μπορεί στη συνέχεια να συγχρονιστεί με το πρόγραμμα επιφάνειας εργασίας OneNote 2016.
Διαβάστε τη σελίδα υποστήριξης της Microsoft για να κατανοήσετε τις διαφορές μεταξύ του OneNote και του OneNote 2016.
6. Ενσωμάτωση και εισαγωγή σε OneNote
Όταν όλα τα άλλα αποτύχουν, τα εργαλεία της OneNote είναι οι καλύτερες επιλογές. Και καθώς όλοι διαθέτουμε διαφορετικούς τρόπους μάθησης, το OneNote σας προσφέρει περισσότερους από έναν τρόπο να το συλλάβετε όλα.
Εγγραφή ήχου
Αν προσπαθείτε να πιάσετε μια διάλεξη διαλέξεων ή να χρησιμοποιήσετε μια γλώσσα, χρησιμοποιήστε τη δυνατότητα Record Audio .
Μεταβείτε στην Κορδέλα> Εισαγωγή> Εγγραφή ήχου . Μόλις ολοκληρώσετε την εγγραφή, κάντε κλικ στο κουμπί Διακοπή .
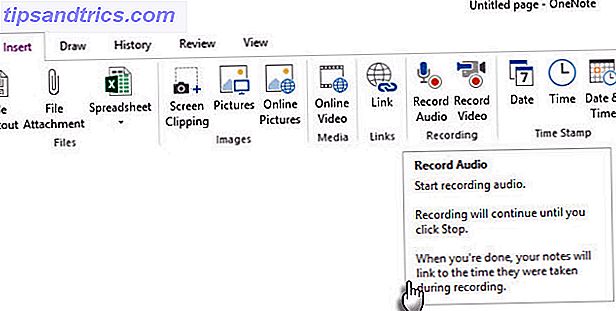
Σημείωση: Το OneNote Online υποστηρίζει εγγραφή ήχου στο Edge, Chrome και Firefox.
Ενσωμάτωση βίντεο
Όλοι αυτοί οι υπέροχοι πόροι βίντεο μάθησης στο YouTube Πώς να δημιουργήσετε το YouTube για καλύτερη εκμάθηση Πώς να δημιουργήσετε το YouTube για καλύτερη εκμάθηση Αν δεν χρησιμοποιείτε το YouTube για να επεκτείνετε το μυαλό σας και να μάθετε νέες δεξιότητες, ήρθε η ώρα να προφθάσετε. Υπάρχει τόσο πολύ ελεύθερη γνώση διαθέσιμη εκεί έξω. Γιατί να μην το εκμεταλλευτείτε; Διαβάστε περισσότερα και δεν ξέρετε πώς να τα οργανώσετε στις σημειώσεις σας; Είχαμε μιλήσει για τη χρησιμότητα των Βίντεο Σημειώσεις νωρίτερα. Αρχίστε να σημειώνετε μαζί με αποθηκευμένα βίντεο και ακόμη και να συμμετέχετε σε συναντήσεις συνεργασίας.
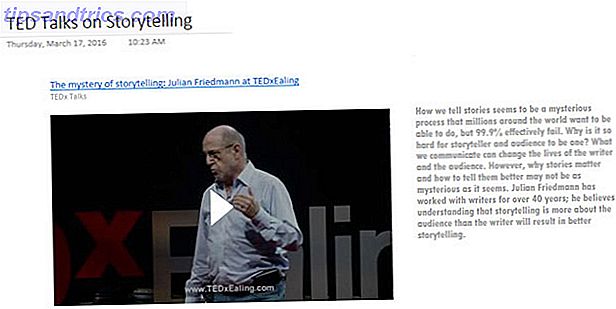
Χρησιμοποιήστε το κουμπί Online Video, για να εισαγάγετε περιεχόμενο YouTube, Vimeo και Office Mix σε φορητούς υπολογιστές OneNote.
Μεταβείτε στην Κορδέλα> Εισαγωγή> Συνδεδεμένο βίντεο . Στο επόμενο παράθυρο διαλόγου, επικολλήστε τη διεύθυνση URL του βίντεο YouTube, Vimeo ή του Office Mix και στη συνέχεια κάντε κλικ στο κουμπί OK .
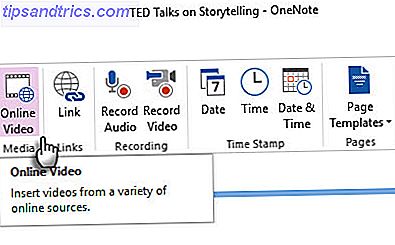
Κάντε σημειώσεις δίπλα στα βίντεο και συμπληρώστε τις πληροφορίες με άλλες πηγές.
Σημείωση: Το OneNote Online δεν υποστηρίζει την εισαγωγή βίντεο στο διαδίκτυο. Η Microsoft λέει ότι είναι ένα αναμενόμενο χαρακτηριστικό.
Εισαγωγή συνημμένων αρχείων
Πού κρατάς όλη αυτή τη γνώση; Κλειδωμένο σε αρχεία PDF; Μέσα σε ένα φάκελο; Γιατί να μην εισαγάγετε και να συνδέσετε τις σελίδες OneNote όπου θα χρειαστείτε το περισσότερο;
Μπορείτε να αποθηκεύσετε διαφάνειες PowerPoint και σημειώσεις PDF μαζί με άλλες μορφές με τις σημειώσεις σας. Αυτό σας δίνει έναν πιο γρήγορο τρόπο να τα αναφέρετε αντί να σκίσετε στη σκοτεινή σοφίτα του υπολογιστή σας. Επίσης, τα συνημμένα αρχεία αποθηκεύονται ως τμήμα του συνδεδεμένου φορητού υπολογιστή τους. Εάν μετακινήσετε ένα φορητό υπολογιστή σε άλλη τοποθεσία, τα τυχόν εισερχόμενα αρχεία κινούνται με το σημειωματάριο.
Μεταβείτε στην Κορδέλα> Εισαγωγή> Συνημμένο Αρχείου.
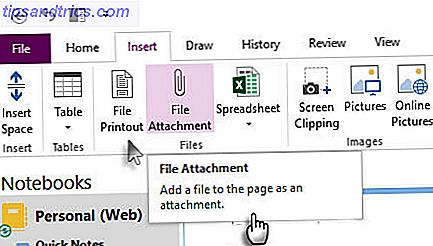
Εάν θέλετε να διατηρήσετε την αρχική μορφοποίηση, η εισαγωγή μιας εκτύπωσης αρχείων τοποθετεί μια εικόνα των περιεχομένων της σε μια σελίδα του OneNote. Λειτουργούν ακριβώς όπως κανονικές εικόνες - δεν μπορείτε να επεξεργαστείτε το αρχείο. Μπορείτε να τους αλλάξετε το μέγεθος, να σχεδιάσετε για να τους σημειώσετε και να τις μετακινήσετε οπουδήποτε.
7. Αποθηκεύστε τις σημειώσεις Kindle
Διάβασα περισσότερα από δώδεκα βιβλία το χρόνο. Ας υποθέσουμε ότι εστιάζετε στην ανάγνωση συγκεκριμένων βιβλίων για καλύτερη κατανόηση του θέματος σας. Πολλές πληροφορίες θα μπορούσαν να χαθούν χάρη στα προβλήματα που αντιμετωπίσαμε με τη διατήρηση και την ανάκληση Πώς να Οργανώσετε Εύκολα και να θυμάστε όλες τις συμβουλές Life Hack Μπορείτε να διαβάσετε πώς να οργανώσετε εύκολα και να θυμάστε όλες τις συμβουλές Life Hack που διαβάσατε Ξεχνάμε τα πράγματα αν δεν επαναλάβουμε τους. Αυτά είναι άσχημα νέα για τα ατελείωτα λόγια της σοφίας που διαβάζουμε καθημερινά. Τα καλά νέα είναι ότι η ξεχασία μπορεί να κτυπηθεί. Διαβάστε περισσότερα .
Το Clippings.io ήταν ένα από τα αγαπημένα για την εξαγωγή των αναμνήσεων του Kindle και τη διατήρηση κάποιων οργανωμένων. Το OneNote είναι κάτι στο οποίο πειραματίζομαι για τη συλλογή πληροφοριών που είναι απαραίτητες για ένα θέμα που μαθαίνω. Το Clippings.io λειτουργεί άψογα με την Evernote, αλλά το OneNote είναι εξωφρενικό για μια εύκολη εξαγωγή.
Ευτυχώς, μπορείτε να εξαγάγετε τα χαρακτηριστικά του Kindle σε άλλες μορφές και να τα αποθηκεύσετε στο ειδικό αρχείο. Είναι μόνο ένα βήμα περισσότερο.
Ή μπορείτε να χρησιμοποιήσετε τον παλιό τρόπο.
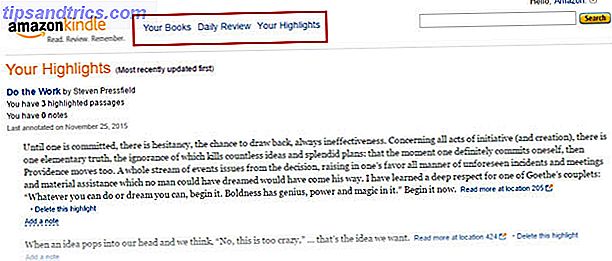
Συνδεθείτε στη σελίδα σας στο Amazon Kindle. Κάντε κλικ στα βιβλία σας στο επάνω μέρος της σελίδας.
Πηγαίνετε στα Κύρια σημεία . Πραγματοποιήστε κύλιση προς τα κάτω στο βιβλίο του οποίου θέλετε να αποτυπώσετε το OneNote.
Τώρα, έχετε τρεις επιλογές: Μπορείτε να αντιγράψετε και να επικολλήσετε τα highlights σε OneNote, το οποίο είναι πιο καθαρό. Μπορείτε να χρησιμοποιήσετε το λογισμικό OneNote για να κάνετε αποκοπή οθόνης. Ή μπορείτε να χρησιμοποιήσετε το πρόγραμμα οδήγησης εκτυπωτή Αποστολή σε OneNote για να εκτυπώσετε τη σελίδα στο OneNote.
8. Χρησιμοποιήστε τις Γρήγορες σημειώσεις για Quick Jots
Το Microsoft OneNote μπορεί να χρησιμοποιηθεί για ταχεία λήψη σημειώσεων Post-It, ακόμη και αν δεν είναι ανοιχτό το desktop πρόγραμμα του OneNote. Μπορείτε να το χρησιμοποιήσετε για να τραβήξετε τυχαίες σκέψεις από ένα βιβλίο που διαβάζετε ή μια δημιουργική ιδέα που μπορεί να θέλετε να επιστρέψετε αργότερα.
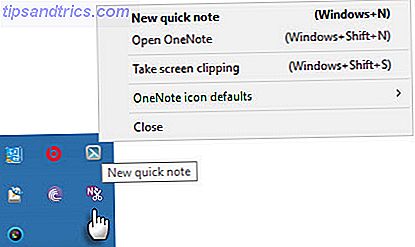
Πατήστε το πλήκτρο συντόμευσης πληκτρολογίου Windows Key + N και πληκτρολογήστε τη σημείωσή σας στο παράθυρο μικρής σημείωσης. Για να ανοίξετε πρόσθετες Γρήγορες σημειώσεις μετά την εκτέλεση του OneNote, πατήστε το πλήκτρο Windows + ALT + N στο πληκτρολόγιό σας.
Ανατρέξτε σε όλες τις αποθηκευμένες σημειώσεις στην ενότητα "Γρήγορες σημειώσεις" του φορητού σας υπολογιστή. Στη συνέχεια, μπορείτε να τα καταγράψετε σε άλλα μέρη των φορητών σας υπολογιστών ή να τα κρατήσετε εκεί. Για να μετακινήσετε μια σελίδα, κάντε δεξί κλικ στην καρτέλα σελίδα, επιλέξτε Μετακίνηση ή Αντιγραφή και ακολουθήστε τις υποδείξεις.
9. Κάντε φωτογραφίες με φακό του Office
Υπάρχουν πολλές πληροφορίες πέρα από το κλικ και την κατανόηση του υπολογιστή ή του προγράμματος περιήγησης. Η συσσώρευση πλούτου στη δημόσια βιβλιοθήκη σας, για παράδειγμα. Ανακαλύψτε βιβλία σχετικά με το θέμα που προσπαθείτε να κυριαρχήσετε. Επίσης, σημειώσεις χαρτιού, λευκοί πίνακες, σημειώσεις διαλέξεων τάξης ή άρθρο εφημερίδας.
Ο φακός γραφείου "σαρωτής τσέπης" είναι ένας από τους καλύτερους τρόπους για τη λήψη σημειώσεων με το OneNote σε τέτοιες καταστάσεις. Καταγράψτε με ένα κλικ και επωφεληθείτε από τις λειτουργίες OCR της OneNote για να οργανώσετε τις πληροφορίες από τις σαρώσεις σας με προσοχή στις σημειώσεις σας.
Το Office Lens είναι διαθέσιμο για Windows Phone, Android και iOS.
Συνδέστε όλες τις ιδέες σας στο OneNote
Ο σκοπός οποιασδήποτε από αυτές τις μεθόδους είναι η συλλογή. Αλλά το έργο της συλλογής της γνώσης είναι πολύ μεγάλο για να αφήσει σε ένα μόνο εργαλείο. Απαιτείται ένας συνδυασμός μεθόδων για τη συλλογή και την ομαλή οργάνωση των πληροφοριών.
Το OneNote σας παρέχει μια οργανωτική δομή με φορητούς υπολογιστές, τμήματα και σελίδες. Φαίνεται σαν ένα φυσικό σημειωματάριο στα στεροειδή. Μπορείτε να ρυθμίσετε πρότυπα OneNote για πιο αποδοτική λήψη σημειώσεων Πώς να χρησιμοποιήσετε πρότυπα OneNote για να οργανώσετε περισσότερο Πώς να χρησιμοποιήσετε πρότυπα OneNote για να είστε περισσότερο οργανωμένα Το OneNote είναι ένας πολύ καλός τρόπος για να κρατήσετε τις σκέψεις σας οργανωμένες και τα πρότυπα μπορούν να κάνουν ακόμα πιο εύκολη αυτή τη διαδικασία. Μάθετε πώς να χρησιμοποιείτε, να επεξεργάζεστε και να δημιουργείτε τα δικά σας πρότυπα με αυτόν τον οδηγό. Διαβάστε περισσότερα .
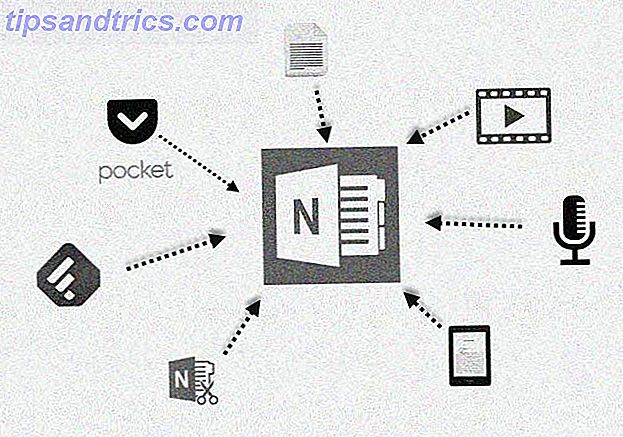
Για παράδειγμα, μπορείτε να συλλέξετε πράγματα γύρω από ένα προσαρμοσμένο πρότυπο σχεδίου μαθήματος. Μπορείτε να δημιουργήσετε ένα κοινό σημειωματάριο για συλλογική μάθηση. Μπορείτε να ταξινομήσετε τα πάντα σε ένα εξειδικευμένο πακέτο πηγών εκπαίδευσης για τον εαυτό σας και τους άλλους στην ομάδα σας.
Μπορείτε να χρησιμοποιήσετε την Τεχνική Feynman για να εξηγήσετε τα πράγματα στον εαυτό σας και να συνδέσετε τα κενά μάθησης. Ενώ είστε σε αυτό, χρησιμοποιήστε το κουμπί Εγγραφή βίντεο για να δείτε τον εαυτό σας να εξηγήσετε μια ιδέα στην οθόνη. Καταγράψτε και ενσωματώστε ήχο για να είστε οδηγοί για τα μαθήματα. Μπορείτε να επισημάνετε συγκεκριμένες σημειώσεις με ετικέτες αναθεώρησης.
Ίσως δεν είναι κακή ιδέα να βγείτε μια άλλη σελίδα από τη "Notebook Method" του Ρίτσαρντ Φέινμαν και να σπάσετε το περίπλοκο στο απλούστερο.
Όπως ο φίλος μου Rob εξήγησε με το παράδειγμα του Charles Darwin, υπάρχουν πολλά που μπορούμε να κάνουμε για να βελτιώσουμε τη λήψη σημειώσεων μας. Πώς να χρησιμοποιήσετε το OneNote σαν παγκόσμιο διάσημο επιστήμονα Πώς να χρησιμοποιήσετε το OneNote σαν παγκόσμιο διάσημο επιστήμονα Charles Darwin θα αγαπούσε το OneNote. Ήταν ένας άπληστος σημειωτής που κατέγραψε όλα όσα είδε. Δείτε πώς θα μπορούσε να χρησιμοποιήσει το OneNote για να οργανώσει το έργο του και να προωθήσει την έρευνα του. Διαβάστε περισσότερα . Δεν υπάρχει μαγεία σε αυτό. Απλά πολλή πειθαρχία και καλή συμπεριφορά λήψης σημείων.
Πώς χρησιμοποιείτε το Microsoft OneNote ως συλλέκτη πληροφοριών σε αυτή την πυκνή ηλικία δεδομένων; Ποια είναι η αποθήκευση στη λειτουργία OneNote που χρησιμοποιείτε πάνω από όλα; Έχετε μια ειδική μέθοδο ή μια ρουτίνα από την οποία όλοι μπορούμε να μάθουμε;



