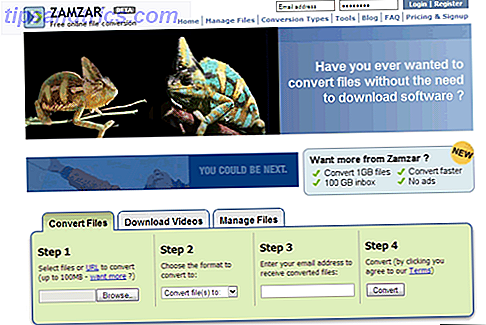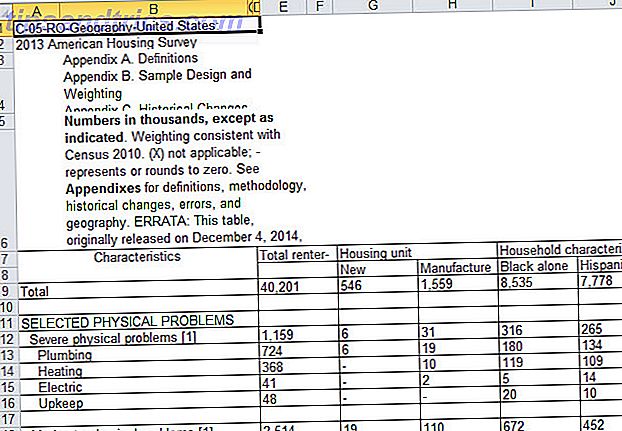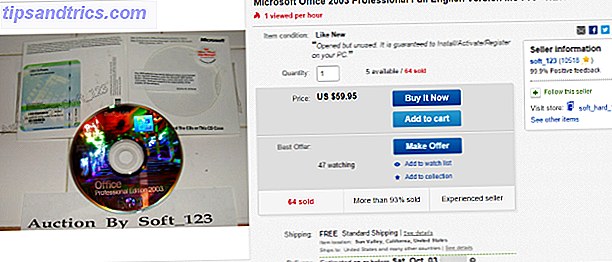Αν ζείτε στο φάκελο εισερχομένων του Gmail όλη την ημέρα κάθε μέρα, πώς να μετατρέψετε το Gmail στην εφαρμογή σας για λήψη σημειώσεων;
Τα ίδια χαρακτηριστικά που καθιστούν το Gmail ένα αποτελεσματικό πρόγραμμα αποστολής μηνυμάτων ηλεκτρονικού ταχυδρομείου 10 Υποχρεωτικά Gmail για να προσθέσετε στη δουλειά σας σήμερα 10 Υποχρεωτικά Gmail για να προσθέσετε στη δουλειά σας Σήμερα το Gmail είναι εδώ και καιρό. Ωστόσο, ορισμένα χαρακτηριστικά του Gmail μας εκπλήσσουν. Ας δούμε τις δέκα λειτουργίες που μπορούν να επιταχύνουν τη διαχείριση των email σας και τη ροή εργασίας σας. Διαβάστε περισσότερα μπορεί να κάνει μια αξιοπρεπή εφαρμογή λήψης σημειώσεων (αν και ασυνήθιστη). Και για να σας βοηθήσει να το χρησιμοποιήσετε ως τέτοιο, θα απαριθμήσω μερικές τροποποιήσεις και συμβουλές σε αυτό το άρθρο.
Ας δούμε πώς μπορείτε να επανατοποθετήσετε το Gmail για τη λήψη σημειώσεων.
Ξεκινήστε με ένα Gmail Recon
Μέχρι τώρα ίσως έχετε καταλάβει ότι εννοούμε να χρησιμοποιούμε τα σχέδια του Gmail ως σημειώσεις. Αυτό σας δίνει λίγα οφέλη αμέσως. Για ορεκτικά, μπορείτε να:
- Χρησιμοποιήστε κονσερβοποιημένες απαντήσεις Ηλεκτρονικό ταχυδρομείο γρηγορότερο & καλύτερο με κονσέρβες απαντήσεις Ηλεκτρονικό ταχυδρομείο γρηγορότερο και καλύτερο με κονσέρβες απαντήσεων Δεν έχω χρόνο να μαγειρέψω το μεσημεριανό γεύμα; Δεν υπάρχει πρόβλημα, αρπάξτε ένα κουτί. Χρειάζεστε κάποιες κάμπινγκ που δεν θα πάει άσχημα; Εύκολο, πάρτε μερικά κονσερβοποιημένα τρόφιμα. Έχετε κουραστεί να πληκτρολογήσετε τις ίδιες απαντήσεις μέσω ηλεκτρονικού ταχυδρομείου; Δοκιμάστε τα κονσέρβες ηλεκτρονικού ταχυδρομείου! Σκεφτείτε ... Διαβάστε περισσότερα ως πρότυπα για συγκεκριμένους τύπους σημειώσεων.
- Εισαγάγετε τις εικόνες εν σειρά με drag and drop.
- Μεταφορτώστε σημαντικά αρχεία σε σημειώσεις ή συνδέστε τα από το Google Drive.
- Χρησιμοποιήστε πολλαπλά εισερχόμενα 10 Υποχρεωτικά Gmail Tweaks για να προσθέσετε στη δική σας ροή εργασίας Σήμερα 10 Underused Gmail Tweaks για να προσθέσετε στη δουλειά σας Σήμερα το Gmail είναι εδώ και τόσο καιρό. Ωστόσο, ορισμένα χαρακτηριστικά του Gmail μας εκπλήσσουν. Ας δούμε τις δέκα λειτουργίες που μπορούν να επιταχύνουν τη διαχείριση των email σας και τη ροή εργασίας σας. Διαβάστε περισσότερα για να διαιρέσετε τις σημειώσεις σε εύχρηστους πίνακες γρήγορης πρόσβασης.
Επίσης, το Gmail αυτόματα σάς στέλνει τις επεξεργασίες σας, γι 'αυτό δεν χρειάζεται να ανησυχείτε! Ποια άλλα οφέλη βλέπετε; Βάλτε τα στη λίστα "υπέρ" για να χρησιμοποιήσετε το Gmail για λήψη σημειώσεων.
Κάντε το παράθυρο σύνθεσης άνετο στη χρήση
Το μέγεθος και η θέση του παραθύρου σύνταξης του Gmail δεν είναι ιδανικά αν θέλετε να το χρησιμοποιήσετε για κανονική λήψη σημειώσεων. Έχετε άλλες κατάλληλες ρυθμίσεις παραθύρων για να διαλέξετε, αν και:
- Full Screen (Πλήρης οθόνη) - Κάντε κλικ στο εικονίδιο πλήρους οθόνης που βρίσκεται μεταξύ των εικονιδίων Ελαχιστοποίηση και Αποθήκευση & Κλείσιμο στην επάνω δεξιά γωνία. Αυτό επικαλύπτει το παράθυρο "Σύνταξη" στην υπάρχουσα σελίδα του Gmail.

Μπορείτε να ορίσετε την προβολή πλήρους οθόνης ως προεπιλογή από το παράθυρο "Σύνταξη". Κάντε κλικ στο μικρό βέλος κάτω κάτω δεξιά και επιλέξτε Προεπιλογή σε πλήρη οθόνη όπως φαίνεται παρακάτω.
- Παράθυρο αναδυόμενων παραθύρων - Κρατήστε πατημένο το πλήκτρο Shift και κάντε κλικ στο κουμπί Σύνθεση ή στο πλήκτρο πλήρους οθόνης στο παράθυρο "Σύνταξη". Τώρα μπορείτε να πληκτρολογήσετε σημειώσεις σε ένα αποκλειστικό αναδυόμενο παράθυρο.
- Καρτέλα περιηγητή - Πατήστε το πλήκτρο ελέγχου (πλήκτρο εντολής σε Mac) ενώ κάνετε κλικ στο κουμπί Σύνθεση ή στο πλήκτρο πλήρους οθόνης μέσα στο παράθυρο "Σύνταξη". Αυτό σας επιτρέπει να πληκτρολογείτε σημειώσεις σε μια ειδική καρτέλα προγράμματος περιήγησης.
Εάν δεν είστε πολύ ικανοποιημένοι με το πώς εμφανίζεται το κείμενο στο παράθυρο Σύνθεση του Gmail, μεταβείτε στα drafts στο inbox.google.com. Το σχέδιο ρύθμισης στο Inbox by Gmail είναι ευκολότερο στα μάτια. Μπορείτε ακόμη και να τοποθετήσετε τις αγαπημένες σας σημειώσεις στα εισερχόμενα για να τους κρατήσετε χρήσιμες.
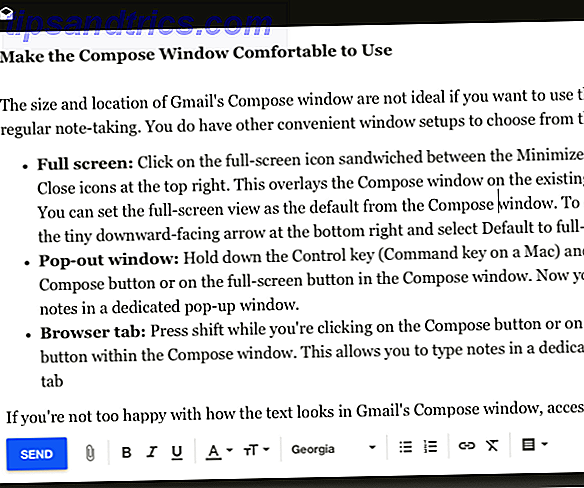
Κρατήστε τα μηνύματα ηλεκτρονικού ταχυδρομείου εκτός δρόμου
Εάν πρόκειται να χρησιμοποιήσετε το Gmail για να σημειώσετε, δεν μπορείτε να έχετε εισερχόμενα μηνύματα ηλεκτρονικού ταχυδρομείου που απαιτούν την προσοχή σας 4 Smart Smart Gmail Φίλτρα που σας βοηθούν να ασχοληθείτε με πάρα πολλά Email 4 Smart Gmail Φίλτρα που σας βοηθούν να ασχοληθείτε με πάρα πολύ Email Decluttering και οργάνωση Τα εισερχόμενα του Gmail είναι μια καθημερινή δουλειά. Υπάρχει ένας πιο έξυπνος τρόπος για να το κάνετε. Δημιουργήστε τέσσερις βασικούς τύπους φίλτρων στο Gmail για να ταξινομήσετε τα μηνύματα ηλεκτρονικού ταχυδρομείου σας αυτόματα. Διαβάστε περισσότερα κάθε λίγα λεπτά.
Για να ξεφύγετε από τη διάσπαση ενός ενεργού εισερχομένου, χρησιμοποιήστε μία από τις δύο μεθόδους που θα παρουσιάσω παρακάτω (ή καταθέστε τη δική σας):
1. Δημιουργήστε ένα φίλτρο για να επισημάνετε τα μηνύματα ηλεκτρονικού ταχυδρομείου ως αναγνωσμένα μόλις φτάσουν στα εισερχόμενά σας και αποφύγετε την οπτική απόσπαση του μετρητή ηλεκτρονικού ταχυδρομείου δίπλα στην ετικέτα Εισερχόμενα .
@AeornFlippout gmail "όλα" σημειώστε 2198 μηνύματα ηλεκτρονικού ταχυδρομείου ως αναγνωσμένα, έτσι είμαι παραγωγικός
- Νικ (σταματήστε τώρα) (@NicholasGolden) 25 Φεβρουαρίου 2017
Για να ρυθμίσετε ένα φίλτρο "ανάγνωσης", επισκεφτείτε τις Ρυθμίσεις> Φίλτρα και Αποκλεισμένες διευθύνσεις και επιλέξτε Δημιουργία νέου φίλτρου . Αυτό ρίχνει ένα κουτί όπου μπορείτε να ορίσετε τα κριτήρια για το φιλτράρισμα των μηνυμάτων ηλεκτρονικού ταχυδρομείου.
Στο αναδυόμενο παράθυρο, πληκτρολογήστε τη διεύθυνση ηλεκτρονικού ταχυδρομείου σας στο πεδίο Προς και κάντε κλικ στο σύνδεσμο Δημιουργία φίλτρου με αυτόν τον σύνδεσμο αναζήτησης κάτω δεξιά. Στη συνέχεια, επιλέξτε το πλαίσιο για το Mark ως αναγνωσμένο . Εδώ, μπορείτε επίσης να ελέγξετε μερικά άλλα κουτιά:
- Παράβλεψη των Εισερχομένων (Αρχειοθέτηση) - Αν θέλετε να έχετε τα εισερχόμενα μηνύματα ηλεκτρονικού ταχυδρομείου αρχειοθετημένα αυτόματα και να τα εξαφανίσετε από τα εισερχόμενα αμέσως.
- Εφαρμογή της ετικέτας - Εάν θέλετε να αφήσετε ένα δείκτη για να διακρίνετε τα πιο πρόσφατα μηνύματα ηλεκτρονικού ταχυδρομείου από τα παλαιότερα όταν ελέγχετε τα μηνύματα ηλεκτρονικού ταχυδρομείου αργότερα. Βεβαιωθείτε ότι έχετε αντιστοιχίσει μια ετικέτα της επιλογής σας από το αναπτυσσόμενο μενού Επιλογή ετικέτας ... δίπλα στην επιλογή αυτή.
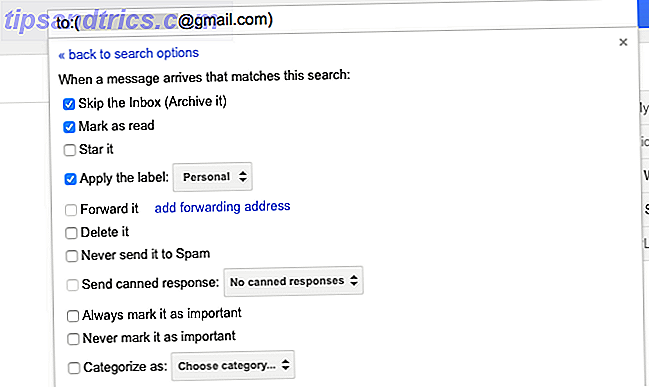
Σημείωση: Αν ελέγχετε το ηλεκτρονικό ταχυδρομείο από πολλούς λογαριασμούς στο Gmail, θα χρειαστεί να επαναλάβετε αυτή τη διαδικασία ρύθμισης φίλτρου "ανάγνωσης" για κάθε μια από τις διευθύνσεις ηλεκτρονικού ταχυδρομείου σας.
2. Λάβετε μηνύματα ηλεκτρονικού ταχυδρομείου σε συγκεκριμένες ώρες ή κατόπιν αιτήματος. Εάν δεν μπορείτε να σταματήσετε να ελέγχετε για νέα μηνύματα ηλεκτρονικού ταχυδρομείου στη μέση της εργασίας, ρυθμίστε μια εφαρμογή όπως το BatchedInbox. Διατηρεί τα μηνύματα ηλεκτρονικού ταχυδρομείου σας σε ειδική ετικέτα και τα παραδίδει στα εισερχόμενά σας σε συγκεκριμένες ώρες - της επιλογής σας - της ημέρας.
Αν χρησιμοποιείτε το Chrome, μπορείτε να εγκαταστήσετε τη λειτουργία Pause Inbox αντί του BatchedInbox. Ενώ το τελευταίο παράγει μηνύματα ηλεκτρονικού ταχυδρομείου σε συγκεκριμένα χρονικά διαστήματα, το Inbox Pause θέτει τα εισερχόμενά σας σε αναμονή έως ότου είστε έτοιμοι να λάβετε μηνύματα ηλεκτρονικού ταχυδρομείου. Μπορείτε να "αποσυνδέσετε" τα εισερχόμενά σας οποιαδήποτε στιγμή.
Αφαιρέστε τις διαταραχές με το Gmelius
Αν σας αρέσει μια καθαρή, μινιμαλιστική διεπαφή χρήστη για τη λήψη σημειώσεων, μπορείτε να πάρετε ένα μέσα στο Gmail με την προσθήκη Gmelius για Chrome, Opera και Safari. Σας δίνει πολλές επιλογές για να αλλάξετε τον τρόπο εμφάνισης και συμπεριφοράς του Gmail.
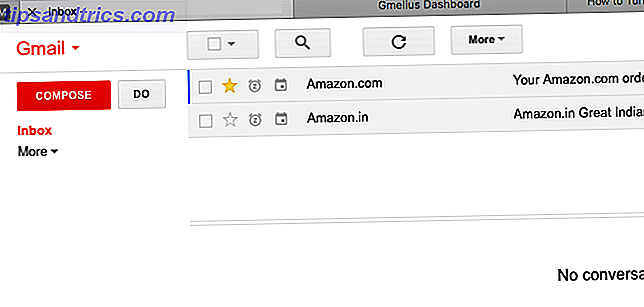
Μόλις εγκαταστήσετε το Gmelius και ανανεώσετε το Gmail, θα σας ζητηθεί να επισκεφθείτε τον πίνακα ελέγχου Gmelius και να το ρυθμίσετε σύμφωνα με τις προτιμήσεις σας. Για να δημιουργήσετε μια διασύνδεση χωρίς διασκέδαση και απόσπαση της προσοχής, τροποποιήστε τις ακόλουθες ρυθμίσεις. Θα τα βρείτε κάτω από την καρτέλα Προσαρμογή .
- Απόκρυψη του Widget των ατόμων
- Απενεργοποίηση διαφημίσεων
- Απόκρυψη Δραστηριότητας Google+
- Κάντε την κεφαλίδα του Gmail ορατή κατόπιν αιτήματος
- Απόκρυψη υποσέλιδο του Gmail
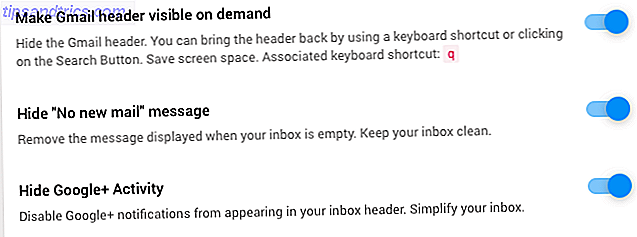
Αλλάξτε το στυλ του κειμένου
Τα στυλ γραμματοσειράς που δεν αισθάνεστε άνετα μπορεί να σας απομακρύνουν από το περιεχόμενο που πληκτρολογείτε ή διαβάζετε.
Για να αποκτήσετε καλύτερες σημειώσεις στο Gmail-drafts-turned-notes, επισκεφτείτε τις Ρυθμίσεις> Γενικά> Προεπιλεγμένο στυλ κειμένου . Εκεί, επιλέξτε έναν τύπο γραμματοσειράς, το μέγεθος και ένα χρώμα γραμματοσειράς που βρίσκετε ευχάριστο (ή τουλάχιστον μη-αποσπασματικό). Θα δείτε μια ζωντανή προεπισκόπηση του επιλεγμένου στυλ ακριβώς εκεί. Κάντε κύλιση προς τα κάτω και πατήστε το κουμπί Αποθήκευση αλλαγών μόλις είστε ικανοποιημένοι με τις αλλαγές.

Αν θέλετε να αλλάξετε τον τρόπο εμφάνισης του κειμένου στην περίεργη σημείωση ή το ηλεκτρονικό ταχυδρομείο, κάντε κλικ στο κουμπί " Επιλογή μορφοποίησης " στο παράθυρο "Σύνταξη" για να το κάνετε αυτό.
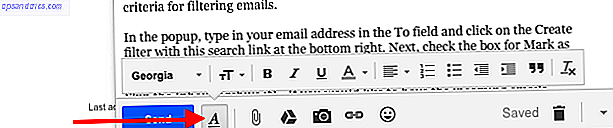
Χρησιμοποιήστε ετικέτες και αστέρια για να οργανώσετε τις σημειώσεις σας
Οι ετικέτες του Gmail μπορούν να διπλασιαστούν ως ετικέτες για τις σημειώσεις σας. Κάντε κλικ στο σύνδεσμο Δημιουργία νέας ετικέτας στην πλαϊνή γραμμή για να ξεκινήσετε. Αν υπάρχουν ετικέτες (δηλ. Αυτοσχέδιες ετικέτες που δεν χρησιμοποιείτε συχνά), αποκρύψτε τις από την προεπιλεγμένη προβολή της πλαϊνής γραμμής.
Για να αποκρύψετε μια ετικέτα, τοποθετήστε πρώτα το όνομά της στην πλαϊνή γραμμή και κάντε κλικ στο μικρό βέλος που εμφανίζεται. Τώρα, στο μενού επιλογών που εμφανίζεται, επιλέξτε Απόκρυψη κάτω από Στη λίστα ετικετών:. Ενώ είστε σε αυτό, σημειώστε ότι μπορείτε να αλλάξετε το χρώμα της ετικέτας από το ίδιο μενού. Αναζητήστε την επιλογή μενού χρώματος ετικέτας .
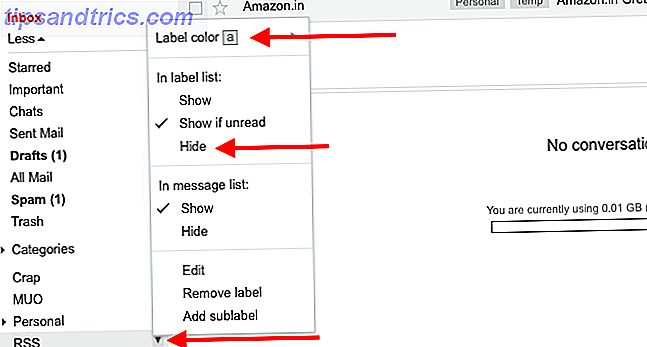
Φυσικά, εάν έχετε μια δέσμη ετικετών για επεξεργασία, είναι βολικό να τα αντιμετωπίσετε όλα σε μια ενιαία παρτίδα. Κάντε αυτό μέσω του συνδέσμου " Διαχείριση ετικετών" στην πλαϊνή μπάρα ή μέσω Ρυθμίσεις> Ετικέτες .
Διαβάστε τις οδηγίες μας σχετικά με τη χρήση ετικετών του Gmail για να εξημερώσετε τα εισερχόμενά σας Ανακαλύψτε τις ετικέτες του Gmail και τελικά τιτλοποιήστε τα εισερχόμενά σας Ανακαλύψτε τις ετικέτες του Gmail και τελικά ταίριασε τα εισερχόμενά σας Υπάρχουν πολλά κόλπα για την αντιμετώπιση της υπερφόρτωσης μέσω ηλεκτρονικού ταχυδρομείου, αλλά υπάρχει ένα δικαίωμα κάτω από τη μύτη σας να μην χρησιμοποιείτε: παλιές καλές ετικέτες Gmail. Διαβάστε περισσότερα για μερικές δημιουργικές ιδέες σχετικά με τη χρήση τους.
Αν προτιμάτε μια οπτική προσέγγιση που υπερβαίνει τις ετικέτες κωδικοποίησης χρώματος, δοκιμάστε "αστέρια" για να επισημάνετε σημειώσεις για εύκολη αναγνώριση. Υπάρχει κάτι περισσότερο από το κίτρινο αστέρι που συνηθίζετε να βλέπετε. Μεταβείτε στις Ρυθμίσεις> Γενικά> Αστέρια για να ενεργοποιήσετε τις υπόλοιπες επιλογές αστέρι.
Κοιτάξτε το παρακάτω στιγμιότυπο οθόνης για να δείτε όλα τα αστέρια που είναι διαθέσιμα σε εσάς. Κάντε κλικ στο σύνδεσμο 4 αστέρων ή στο σύνδεσμο όλων των αστεριών ανάλογα με το πόσες από αυτές σκοπεύετε να χρησιμοποιήσετε.
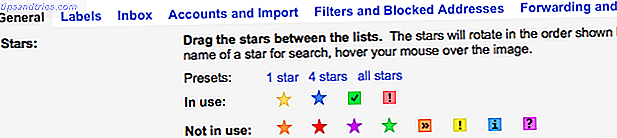
Για να "κίτρινο αστέρι" μια σημείωση, κάνετε κλικ στο εικονίδιο με το αστέρι που προηγείται της στη λίστα μηνυμάτων. Συνεχίστε να κάνετε κλικ σε αυτό το εικονίδιο για να μετακινηθείτε στα υπόλοιπα αστέρια.
Προσθήκη υποστήριξης Markdown
Markdown είναι ένας βολικός τρόπος για να γράψετε για το web What Is Markdown? 4 λόγοι για τους οποίους πρέπει να το μάθετε τώρα Τι είναι Markdown; 4 λόγοι για τους οποίους πρέπει να το μάθετε τώρα Κουρασμένος από τους εκδότες HTML και WYSIWYG; Τότε Markdown είναι η απάντηση για σας, δεν έχει σημασία ποιος είσαι. Διαβάστε περισσότερα και είναι μια τυπική λειτουργία σε πολλές εφαρμογές λήψης σημείων αυτές τις μέρες. Για να συνθέσετε τα μηνύματα ηλεκτρονικού ταχυδρομείου Gmail (σημειώσεις, σε αυτή την περίπτωση) στο Markdown, πάρτε το Markdown εδώ για το πρόγραμμα περιήγησής σας. Η επέκταση είναι εύκολη στη χρήση και θα λάβετε ένα σύνολο οδηγιών για αυτό αμέσως μετά την εγκατάσταση.
Εάν έχετε εγκαταστήσει το Gmelius για να κόψετε τις περισπασμούς όπως συζητήσαμε παραπάνω, δεν χρειάζεστε Markdown Here ή παρόμοια επέκταση. Ο Gmelius διαθέτει τη δυνατότητα Markdown και μπορείτε να τον ενεργοποιήσετε από την καρτέλα Παραγωγικότητα του ταμπλό Gmelius. Αναζητήστε τη ρύθμιση υποστήριξης Enable Markdown .
Η δυνατότητα Markdown είναι ακόμα σε έκδοση beta. Αν έχετε κάποιο πρόβλημα με αυτό, ίσως θα θέλατε να εγκαταστήσετε το Markdown εδώ τελικά.
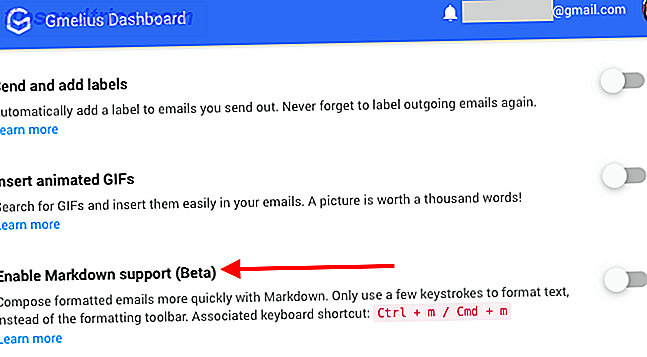
Αναθέστε τη διαχείριση εργασιών στις εργασίες Google
Για πολλούς από εμάς, οι εφαρμογές λήψης σημείων συχνά διπλασιάζονται ως λίστες αναγκών σε όλες τις λειτουργίες. 5 Συμβουλές για τη χρήση του OneNote ως λίστα για τις δικές σας 5 Συμβουλές για τη χρήση του OneNote ως λίστα των υποχρεώσεών σας Κάνετε ένα to-do λίστα στη λίστα υποχρεώσεων; Τοποθετήστε το στο OneNote για να κάνετε τα πράγματα όσο το δυνατόν πιο απλά. Διαβάστε περισσότερα . Και αυτό είναι ένα καλό πράγμα, επειδή έχοντας λιγότερα σημεία ελέγχου δεδομένων ισούται με λιγότερη ψηφιακή κόπωση Πώς να το κάνετε πιο εύκολο να βγείτε μακριά από μια ψηφιακή οθόνη Πώς να το κάνετε πιο εύκολο να βγείτε μακριά από μια ψηφιακή οθόνη Είστε αλυσοδεμένη στις ψηφιακές συσκευές σας; Καταφέρατε να περιορίσετε την ώρα της οθόνης; Διαβάστε αυτές τις συμβουλές και ξεφορτωθείτε τις εργασίες που αποστράγγουν το χρόνο σας. Διαβάστε περισσότερα . Το πρόβλημα είναι ότι χρειάζεστε ένα επιπλέον επίπεδο οργάνωσης για να κρατήσετε ξεχωριστές τις σημειώσεις και τις εργασίες σας. Δεν θα έχετε αυτό το πρόβλημα στο Gmail, επειδή μπορείτε να αλλάξετε τις λίστες υποχρεώσεων σας στις Εργασίες Google.
Οι εργασίες, η ενσωματωμένη λειτουργία διαχείρισης εργασιών του Gmail, είναι προσβάσιμες χωρίς να είναι ενοχλητικές, και μπορεί να διαρκέσει πολύ για να σας κρατήσει εστιασμένη .
Γνωρίστε την αναζήτηση στο Gmail
Όποιος και αν είναι ο αριθμός των σημειώσεων που δημιουργείτε, μπορείτε να βρείτε τα σωστά σε μερικές πληκτρολογήσεις, εάν ελέγχετε τη χρήση των χειριστών αναζήτησης του Gmail 5 Προχωρημένοι χειριστές αναζήτησης Gmail πρέπει να γνωρίζετε 5 προηγμένους χειριστές αναζήτησης Gmail πρέπει να ξέρετε Το Gmail είναι ένα έξυπνο webmail client με πολλά εκπληκτικά χαρακτηριστικά. Όντας μια υπηρεσία Google, ένα από τα δυνατά της είναι προφανώς η Αναζήτηση. Και αυτό είναι ακριβώς το πώς η Google έκανε επανάσταση στο ηλεκτρονικό ταχυδρομείο. Στο Gmail δεν έχετε πραγματικά ... Διαβάστε περισσότερα.
Για παράδειγμα, αν έχετε σημειώσει σημειώσεις με αστέρια, μπορείτε να τα φιλτράρετε με το χειριστή. Εάν θέλετε να φιλτράρετε τις σημειώσεις με το αστέρι "πράσινο", πληκτρολογήστε in έχει: πράσινο έλεγχο στο πλαίσιο αναζήτησης και πατήστε Enter . Φυσικά, όλα τα μηνύματα που επισημαίνονται με αυτό το αστέρι εμφανίζονται επίσης, επομένως θα θέλετε να προσθέσετε : σχέδιο στο ερώτημα αναζήτησης για να εμφανίζονται μόνο οι σημειώσεις που αντιστοιχούν στο ερώτημά σας.
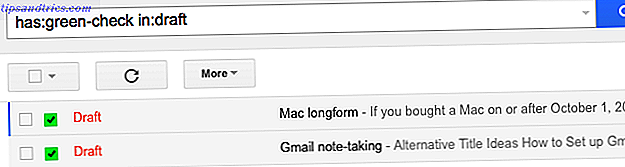
Για να βρείτε το όνομα για οποιοδήποτε άστρο που θα χρησιμοποιείται στις αναζητήσεις σας, τοποθετήστε το δείκτη του ποντικιού πάνω από αυτό το αστέρι στην ενότητα Ρυθμίσεις> Γενικά> αστέρια . Εναλλακτικά, ξεκινήστε να πληκτρολογείτε το χρώμα ενός αστέρα στο πλαίσιο αναζήτησης για να αποκαλύψετε τα ονόματα αστέρων που ταιριάζουν.

Διατηρήστε τις σημειώσεις σας ασφαλείς
Η διαγραφή των σχεδίων του Gmail είναι δύσκολη υπόθεση. Εάν η διαγραφή είναι τυχαία ή σκόπιμη, μόλις περάσετε το παράθυρο "Αναίρεση απορρίψεων" 30 δευτερολέπτων, ένα διαγραμμένο σχέδιο εξαφανίζεται καλά.
Για να αποφύγετε να χάσετε μία ή περισσότερες από τις σημειώσεις σας, δημιουργήστε ένα πλάνο δημιουργίας αντιγράφων ασφαλείας πριν αρχίσετε να χρησιμοποιείτε το Gmail για τη λήψη σημειώσεων σε τακτική βάση. Θα μπορούσατε να δημιουργήσετε αντίγραφα ασφαλείας:
- στο προεπιλεγμένο πρόγραμμα-πελάτη ηλεκτρονικού ταχυδρομείου στην επιφάνεια εργασίας σας μέσω IMAP Πώς να κάνετε λήψη και δημιουργία αντιγράφων ασφαλείας του Gmail και άλλων δεδομένων Google Πώς να κάνετε λήψη και δημιουργία αντιγράφων ασφαλείας του Gmail και άλλων δεδομένων σας Google Αυτές τις μέρες αποθηκεύουμε όλο και περισσότερα δεδομένα στο σύννεφο. Email, επαφές, έγγραφα, φωτογραφίες, καταχωρήσεις ημερολογίου - το ονομάζετε, είναι στους διακομιστές της Google. Αλλά τι συμβαίνει όταν οι υπηρεσίες στις οποίες στηρίζονται πηγαίνουν ... Διαβάστε περισσότερα.
- στο Google Drive.
- μέσω του Google Takeout.
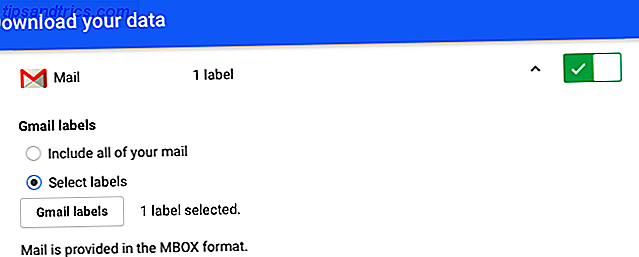
Gmail
Το Gmail είναι διαθέσιμο στον ιστό, στην επιφάνεια εργασίας και στα κινητά. Είναι διαθέσιμο εκτός σύνδεσης αν χρησιμοποιείτε το Gmail Offline (Chrome) ή έναν υπολογιστή-πελάτη ηλεκτρονικού ταχυδρομείου επιφάνειας εργασίας 5 από τους Καλύτερους Πελάτες ηλεκτρονικού ταχυδρομείου που δεν κοστίζουν μια δεκάρα 5 από τους καλύτερους Πελάτες ηλεκτρονικού ταχυδρομείου που δεν κοστίζουν μια δεκάρα Χρειάζεστε έναν πελάτη ηλεκτρονικού ταχυδρομείου επιφάνειας εργασίας για να χειριστείτε το εισερχόμενο ταχυδρομείο σας; Σας παρουσιάζουμε τους καλύτερους πελάτες ηλεκτρονικού ταχυδρομείου που μπορείτε να λάβετε δωρεάν. Διαβάστε περισσότερα . Εκτός αυτού, βασίζεστε ήδη στο Gmail και γνωρίζετε πώς λειτουργεί. Όλα αυτά μεταφράζονται σε μια ισχυρή υπόθεση για τη χρήση του Gmail ως εργαλείου λήψης σημειώσεων. Αν και μόνο εσείς μπορείτε να πείτε αν θα είναι μια πρακτική λύση για εσάς.
Οι προγραμματιστές παρουσιάζουν συνεχώς χρήσιμα πρόσθετα και επεκτάσεις προγράμματος περιήγησης για το Gmail. Επομένως, είστε σίγουροι ότι θα βρείτε έναν βιώσιμο τρόπο εισαγωγής των σημειώσεών σας από μια άλλη εφαρμογή στο Gmail, ακόμη και αν εμφανίζονται ως μηνύματα ηλεκτρονικού ταχυδρομείου αντί για drafts.
Powerbot για Chrome: Εισαγάγετε σημειώσεις στο Gmail και αποθηκεύστε τα μηνύματα ηλεκτρονικού ταχυδρομείου ως σημειώσεις http://t.co/V94HYalE μέσω του @MoinAnjum
- Keith D. (@keithdswartz) 4 Φεβρουαρίου 2013
Το "τέλειο εργαλείο λήψης σημείων" μπορεί να είναι ένα μονόκερο - μαγικό και ανύπαρκτο. Τώρα, ένα αποτελεσματικό εργαλείο είναι μια άλλη ιστορία εντελώς, και το Gmail έχει τη δυνατότητα να είναι αυτό. Είστε έτοιμοι να χρησιμοποιήσετε το Gmail για περισσότερο από τον έλεγχο των μηνυμάτων ηλεκτρονικού ταχυδρομείου;
Μοιραστείτε το καλύτερο δημιουργικό τέχνασμα σας Πώς να χρησιμοποιήσετε το Gmail ως αναγνώστη RSS Πώς να χρησιμοποιήσετε το Gmail ως αναγνώστη RSS Μια ενδιαφέρουσα εναλλακτική λύση για τον Google Reader μπορεί να βρεθεί στο Google - ένα που γνωρίζετε ότι δεν θα πάει πουθενά: το Gmail. Με μερικά βήματα, μπορείτε να μετατρέψετε ένα μέρος των εισερχομένων σας σε ένα πρόγραμμα ανάγνωσης RSS. Διαβάστε περισσότερα για τη χρήση του Gmail ως κάτι παραπάνω από ένα πρόγραμμα-πελάτη ηλεκτρονικού ταχυδρομείου!