
Στις πρώτες της μέρες, η Evernote ήταν μια απλή εφαρμογή λήψης σημειώσεων. Από τότε, μετατράπηκε σε παραγωγικό δυναμικό που μπορεί να σας βοηθήσει να συλλάβετε, να οργανώσετε, να ανακαλέσετε και να εργαστείτε με τις πληροφορίες σας.
Αυτός ο οδηγός είναι διαθέσιμος για λήψη ως δωρεάν PDF. Κατεβάστε τον τρόπο χρήσης του Evernote: Το Ανεπίσημο Εγχειρίδιο τώρα . Μη διστάσετε να αντιγράψετε και να μοιραστείτε αυτό με τους φίλους και την οικογένειά σας.Όλη αυτή η δύναμη είναι μεγάλη - αλλά δεν κάνει για μια εύκολη μαθησιακή εμπειρία. Η εκμάθηση της χρήσης του Evernote από μόνος του διαρκεί πολύ και γι 'αυτό έχουμε βάλει μαζί αυτό το σεμινάριο που θα σας δείξει πώς να επωφεληθείτε πλήρως από τις πιο σημαντικές δυνατότητες της Evernote 7 Έξυπνες λειτουργίες Evernote για να εξομαλύνετε τη ροή εργασίας σας 7 Έξυπνες λειτουργίες Evernote να εξομαλύνετε τη ροή εργασίας σας Θα σας δείξουμε ότι τα καλύτερα στοιχεία παραγωγικότητας που ποτέ δεν γνωρίζατε ήταν κρυμμένα στην Evernote. Διαβάστε περισσότερα .
Δεν μπορούμε να καλύψουμε τα πάντα, αλλά θα τονίσουμε τις κύριες λειτουργίες, τους καλύτερους τρόπους χρήσης των εφαρμογών και τα βασικά στοιχεία του τι πρέπει να γνωρίζετε για να καταστεί κύριος παραγωγικότητας Evernote.
Ας αρχίσουμε!
1. Τι είναι το Evernote;
Όπως ανέφερα, η Evernote αποτελούσε μια εφαρμογή λήψης σημειώσεων - και αυτή εξακολουθεί να είναι η κύρια λειτουργία της. Αλλά έχουν προστεθεί τόσα πολλά χαρακτηριστικά γνωρίσματα ότι τώρα είναι μια σουίτα παραγωγικότητας.
Στον πυρήνα της, ωστόσο, εξακολουθεί να οδηγείται από σημειώσεις. Μπορείτε να δημιουργήσετε νέες σημειώσεις, να προσθέσετε κείμενο και πολυμέσα σε αυτές και να τις αποθηκεύσετε σε φορητούς υπολογιστές. Το Evernote υποστηρίζει ένθετα σημειωματάρια και ετικέτες για να σας βοηθήσει να βρείτε προηγούμενες σημειώσεις. Έχει μια ισχυρή λειτουργία αναζήτησης για την ανάκληση των πραγμάτων που σώσατε εδώ και καιρό.
Σας επιτρέπει να δημιουργείτε λίστες ελέγχου, παρουσιάσεις, υπενθυμίσεις, σημειώσεις φωτογραφιών και ήχου και πολλά άλλα.
Ενώ ο υπολογιστής-πελάτης της επιφάνειας εργασίας Evernote θεωρείται συνήθως η κύρια πλατφόρμα της πλατφόρμας, οι εφαρμογές του για κινητά έχουν βελτιωθεί σταθερά. Μπορείτε εύκολα να καταγράψετε πληροφορίες, είτε κείμενο, φωτογραφία είτε ήχο, σε λίγες βρύσες.
Το Web Clipper της Evernote - ένα από τα πιο δημοφιλή εργαλεία της - σας βοηθά να καταγράφετε πληροφορίες από τον περιηγητή σας (και ένας από τους λόγους για τους οποίους είναι ακόμα καλύτερος από το OneNote) 5 λόγοι για τους οποίους η Evernote είναι ακόμα καλύτερη από τη OneNote 5 λόγοι για τους οποίους η Evernote είναι ακόμη καλύτερη από την OneNote OneNote αλλά σε πολλούς τομείς, η Evernote εξακολουθεί να χτυπάει το OneNote.Το ερώτημα είναι αν τα οφέλη της Evernote είναι αρκετά για να σας πείσουν να μείνετε.Ας μάθετε περισσότερα. Μπορείτε επίσης να αποκτήσετε πρόσβαση στις σημειώσεις σας μέσω της διεπαφής του προγράμματος περιήγησης σε οποιονδήποτε υπολογιστή. Και οι πολλές ενσωματώσεις της Evernote σάς επιτρέπουν να κάνετε τις άλλες σας εφαρμογές ακόμα πιο ισχυρές.
Με λίγα λόγια, το Evernote είναι ένα εργαλείο πλήρους παραγωγικότητας. Όπως μπορείτε να φανταστείτε, όλα αυτά τα χαρακτηριστικά μπορεί να πάρουν συντριπτική όταν είστε αρχάριος. Έτσι θα ξεκινήσουμε με τα βασικά.
2. Σημείωση σχετικά με διαφορετικές πλατφόρμες
Το Evernote είναι διαθέσιμο για Windows, Mac, Chrome OS, Android, Windows Phone, iOS και ακόμα και το BlackBerry. Τα χαρακτηριστικά που παρέχονται στις περισσότερες από αυτές τις πλατφόρμες είναι πολύ παρόμοια. Θα προσπαθήσω να καλύψω πολλές διαφορετικές πλατφόρμες όταν μιλάω για συγκεκριμένα χαρακτηριστικά, αλλά περιστασιακά θα επικεντρωθώ μόνο σε μια ενιαία πλατφόρμα.
Αν τα στιγμιότυπα οθόνης δεν ταιριάζουν με αυτά που βλέπετε στον υπολογιστή σας, ίσως επειδή χρησιμοποιούσα μια διαφορετική εφαρμογή (θα αλλάξω τα Windows και Mac για διαφορετικά παραδείγματα).
Δυστυχώς, υπάρχει ένας εκπληκτικός αριθμός διαφορών μεταξύ των εφαρμογών Mac και Windows. Το μεγαλύτερο μέρος της λειτουργικότητας είναι παρόμοιο και η πρόσβαση στις λειτουργίες αυτές είναι συνήθως απλή, αλλά υπάρχουν και εξαιρέσεις. Προσπάθησα να καταστήσω σαφές πού υπάρχουν διαφορές, αλλά ίσως να έχω χάσει μερικά πράγματα εδώ και εκεί. Σε περίπτωση αμφιβολίας, ελέγξτε τα αρχεία βοήθειας.
3. Ο πυρήνας της Evernote: Σημειώσεις
Το Evernote είναι χτισμένο γύρω από σημειώσεις, οπότε θα ξεκινήσουμε εκεί.
Μια σημείωση είναι ακριβώς αυτό που ακούγεται σαν: ένα απλό αρχείο κειμένου που περιέχει πληροφορίες. Έχει έναν τίτλο, ένα σώμα και χώρο για ετικέτες που μπορούν να σας βοηθήσουν να το βρείτε αργότερα.
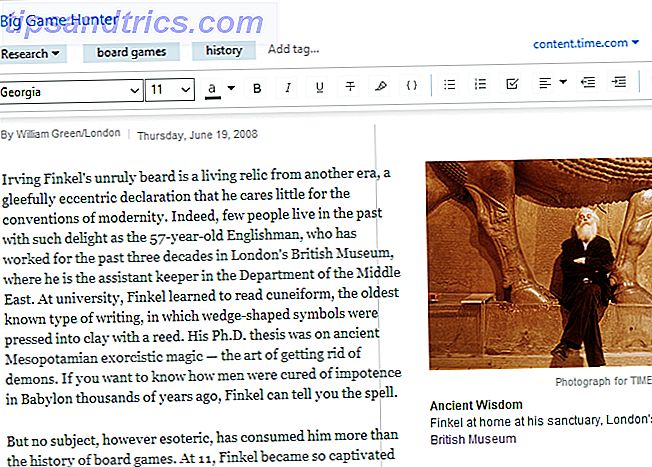
Το Evernote υποστηρίζει επίσης το πλούσιο κείμενο, ώστε να μπορείτε να αλλάξετε την γραμματοσειρά, το μέγεθος της γραμματοσειράς, το στυλ και ακόμη και να τονίσετε. Μπορείτε να εισαγάγετε λίστες με κουκκίδες, πλαίσια ελέγχου (θα περάσουμε μερικές από τις χρήσεις τους σε μια στιγμή) και πίνακες.
Για να δημιουργήσετε μια νέα σημείωση, απλώς κάντε κλικ στο κουμπί Νέα σημείωση στην κορυφή της οθόνης σας. Αυτό δημιουργεί μια νέα σημείωση στον τρέχοντα φορητό υπολογιστή. Μπορείτε επίσης να πατήσετε Ctrl + N (ή Cmd + N σε Mac).
Στη συνέχεια, προσθέστε έναν τίτλο (αν θέλετε) και αρχίστε να πληκτρολογείτε!
Περισσότερα από απλά κείμενο
Ωστόσο, οι σημειώσεις δεν περιορίζονται σε απλό κείμενο. Μπορείτε να βάλετε και όλα τα πράγματα. Όπως φωτογραφίες, για παράδειγμα. Απλά κάντε κλικ και σύρετε μια φωτογραφία στη σημείωση σας και θα την δείτε δίπλα στο κείμενό σας.
Μπορείτε επίσης να κάνετε κλικ στο κουμπί Attach στο μενού (μπορεί να κρύβεται πίσω από το σύμβολο >> ):

Θέλετε να προσθέσετε μια φωτογραφία ή μια ηχητική εγγραφή απευθείας από τον υπολογιστή σας; Κάντε κλικ στο αντίστοιχο κουμπί από το μενού (και πάλι, ενδεχομένως πίσω από το κουμπί >> στη γραμμή εργαλείων).
Εκτός από τις φωτογραφίες, μπορείτε να σύρετε οποιοδήποτε άλλο αρχείο στη σημείωση σας. Δοκιμάστε το με ένα αρχείο MP3 ή ένα βίντεο. Μπορείτε ακόμη να συνδέσετε άλλους τύπους αρχείων, όπως τα υπολογιστικά φύλλα του Excel ή τα έγγραφα των σελίδων (και με συνδρομή Premium, μπορείτε επίσης να τα αναζητήσετε). Και το κουμπί Google Drive σάς επιτρέπει να επισυνάπτετε αρχεία απευθείας από το αποθηκευτικό χώρο του cloud.
Χρησιμοποιώντας το Evernote ως λίστα υποχρεώσεων
Μπορείτε εύκολα να μετατρέψετε μια σημείωση (ή πολλές σημειώσεις) σε μια λίστα υποχρεώσεων χρησιμοποιώντας τα πλαίσια ελέγχου του Evernote. Κάντε κλικ στο κουμπί ελέγχου στη γραμμή μορφοποίησης για να εισαγάγετε ένα πλαίσιο ελέγχου. Λειτουργεί το ίδιο με μια λίστα: όταν πατήσετε enter, θα πάρετε ένα άλλο κουτί. Πατήστε δύο φορές για να σταματήσετε τη λίστα.

Για να ελέγξετε ένα στοιχείο από τη λίστα σας, απλά κάντε κλικ στο πλαίσιο. (Μπορείτε να το καθαρίσετε με τον ίδιο τρόπο.)
Αλλά, η διαχείριση των εργασιών δεν είναι η κύρια δύναμή της. Χρειάζεται κάποια εργασία για να δημιουργηθεί το Evernote ως εφαρμογή διαχείρισης εργασιών και δείχνει. Δεν μπορείτε, για παράδειγμα, να επισυνάψετε ημερομηνίες λήξης ή υπενθυμίσεις σε συγκεκριμένες εργασίες. Μπορείτε να ορίσετε μια υπενθύμιση για την ίδια τη σημείωση, όπως θα δούμε σε λίγο, αλλά αυτό δεν είναι το ίδιο.
Επίσης, δεν παρέχει τα εργαλεία συνεργασίας που μπορείτε να βρείτε σε άλλα συστήματα διαχείρισης εργασιών Πώς να δημιουργήσετε το τελευταίο τέλειο σύστημα διαχείρισης χρόνου που θα χρησιμοποιήσετε ποτέ Πώς να δημιουργήσετε το τελευταίο τέλειο σύστημα διαχείρισης χρόνου που θα χρησιμοποιήσετε ποτέ Η παραγωγικότητα είναι μια συνεχής αναζήτηση για περισσότερη οργάνωση με λιγότερη εργασία. Ένας τρόπος για να ολοκληρώσετε ό, τι ονειρεύεστε να ολοκληρώσετε, χωρίς να χάσετε τον ύπνο. Μπορεί αυτό το αυτοματοποιημένο σύστημα διαχείρισης χρόνου να τα κάνει όλα; Διαβάστε περισσότερα .
Το Evernote δεν συγχρονίζει άμεσα με εφαρμογές διαχείρισης εργασιών που σας δίνουν αυτή τη λειτουργία. Μπορείτε να χρησιμοποιήσετε μια εφαρμογή όπως το TaskClone για να συγχρονίσετε τις εργασίες σας με την αγαπημένη εφαρμογή διαχείρισης εργασιών, αλλά δεν υπάρχει εγγενή υποστήριξη.
Εντούτοις, τα πλαίσια ελέγχου μπορούν να είναι χρήσιμα για τη λήψη σημειώσεων των αντικειμένων παρακολούθησης από συναντήσεις, λίστες παντοπωλείων ή οποιαδήποτε άλλη λίστα για την οποία θέλετε να παρακολουθήσετε την πρόοδό σας.
Λήψη πληροφοριών για τις σημειώσεις σας
Το Evernote διατηρεί πολλές πληροφορίες σχετικά με τις σημειώσεις σας και μπορείτε να το δείτε κάνοντας κλικ στο κουμπί Σημείωση πληροφοριών στην επάνω δεξιά γωνία της προβολής σημείωσης. Περιέχει πληροφορίες όπως τις δημιουργηθείσες και ενημερωμένες ημερομηνίες, τη διεύθυνση URL προέλευσης για τα κομμένα αντικείμενα, το μέγεθος, τις ετικέτες, τη θέση δημιουργίας, τον δημιουργό και άλλα.

Στην έκδοση Mac της Evernote, περιέχει επίσης αριθμούς λέξεων και χαρακτήρων. Εάν θέλετε να λάβετε τις ίδιες πληροφορίες στα Windows, θα χρειαστεί να κάνετε δεξί κλικ κάπου στο σώμα της σημείωσης και να επιλέξετε το Word and Resource Counts . Αν εμφανίσετε τη γραμμή κατάστασης με την προβολή> Γραμμή κατάστασης, θα λάβετε επίσης μια μέτρηση.
4. Οργάνωση με φορητούς υπολογιστές
Όπως μπορείτε να περιμένετε, τα σημειωματάρια της Evernote κρατούν τις σημειώσεις σας. Κάθε νότα αποθηκεύεται σε ένα, και μόνο ένα, σημειωματάριο. Τα φορητοί υπολογιστές εμφανίζονται στον αριστερό πίνακα του υπολογιστή-πελάτη της επιφάνειας εργασίας.

Υπάρχουν δύο τύποι φορητών υπολογιστών:
Τα συγχρονισμένα σημειωματάρια συγχρονίζονται μεταξύ όλων των συσκευών σας και της έκδοσης του προγράμματος περιήγησης της εφαρμογής.
Τα τοπικά σημειωματάρια είναι προσβάσιμα μόνο σε μία μόνο συσκευή.
Γενικά, είναι καλή ιδέα να χρησιμοποιείτε συγχρονισμένα σημειωματάρια, διότι σας δίνει περισσότερη φορητότητα. Εάν έχετε ένα φορητό υπολογιστή που σίγουρα δεν θα χρειαστείτε σε καμία άλλη συσκευή, μπορείτε να το δημιουργήσετε ως τοπικό φορητό υπολογιστή. Δεν μπορείτε να αλλάξετε τύπους φορητών υπολογιστών, αλλά είναι εύκολο να μεταφέρετε τις σημειώσεις σας σε διαφορετικό σημειωματάριο, αν αλλάξετε γνώμη.
Για να δημιουργήσετε ένα νέο φορητό υπολογιστή, μεταβείτε στην επιλογή Αρχείο> Νέος φορητός υπολογιστής και επιλέξτε αν θέλετε να έχετε συγχρονισμένο ή τοπικό φορητό υπολογιστή.

Στα Windows, θα πρέπει να μεταβείτε στο Αρχείο> Νέο Τοπικό Σημειωματάριο ... εάν θέλετε ένα που δεν συγχρονίζεται. Αφού δημιουργήσετε το σημειωματάριό σας, θα το δείτε στο αριστερό πλαίσιο.
Όταν την επιλέξετε, θα εμφανιστεί μια λίστα με όλες τις σημειώσεις που περιέχονται σε αυτό το σημειωματάριο στη μέση του παραθύρου. Από εκεί, απλά κάντε κλικ σε μια σημείωση για να την εμφανίσετε στο δεξιό πίνακα.
Αλλαγή των προβολών του φορητού υπολογιστή
Όταν έχετε επιλέξει ένα σημειωματάριο και βλέπετε μια λίστα με όλες τις σημειώσεις που περιέχει, η Evernote έχει προεπιλεγεί στον οργανισμό "τελευταίας επεξεργασίας". Αυτός είναι συχνά ένας χρήσιμος τρόπος για να δείτε τις σημειώσεις σας, αλλά μπορείτε να αλλάξετε την παραγγελία στο φορητό υπολογιστή για να διευκολύνετε την εύρεση αυτού που ψάχνετε.
Κάντε κλικ στο κουμπί Εμφάνιση λίστας σημειώσεων για να αλλάξετε τη σειρά ταξινόμησης. Σας παρέχονται πολλές επιλογές, συμπεριλαμβανομένων ενημερωμένων και δημιουργημένων ημερομηνιών, τίτλων, ετικετών, μεγέθους, URL προέλευσης, ημερομηνίας υπενθύμισης και άλλων. Εάν μπορείτε να σκεφτείτε μια μέθοδο διαλογής, η Evernote μπορεί πιθανώς να το κάνει.

Μπορείτε επίσης να αλλάξετε την προβολή σημειώσεων από αυτό το μενού. Η προβολή "Αποσπάσματα " σας δείχνει τον τίτλο της σημείωσης και ένα κομμάτι κειμένου από την αρχή της σημείωσης, που είναι ωραίο, αλλά τείνει να καταλαμβάνει πολύ χώρο. Η προβολή λίστας είναι πολύ πιο συμπαγής. Οι προβολές των καρτών και των μικρογραφιών σας δίνουν μια καλύτερη ματιά στις σημειώσεις με τις οποίες εργάζεστε, αλλά καταλαμβάνουν περισσότερο χώρο.
Σημειωματάρια
Ένα άλλο επίπεδο οργάνωσης στην Evernote είναι η στοίβα φορητών υπολογιστών, η οποία συγκεντρώνει πολλαπλά τετράδια σε μια ενιαία κλάση. Η ίδια η στοίβα δεν περιέχει σημειώσεις - μόνο φορητούς υπολογιστές. Δεν αλλάζει καμία λειτουργικότητα, αλλά κάνει το Evernote ευκολότερο να πλοηγηθεί αν έχετε πολλούς φορητούς υπολογιστές.
Εδώ μπορείτε να δείτε μερικές ελαχιστοποιημένες στοίβες ("1 Hubstaff" και "2 MakeUseOf") και μερικές επεκτεινόμενες στοίβες ("3 Άλλες" και "Διασκέδαση"):

Για να δημιουργήσετε μια στοίβα, κάντε δεξί κλικ σε έναν φορητό υπολογιστή στον αριστερό πίνακα και το ποντίκι πάνω από την επιλογή Προσθήκη στο στοίβα . Επιλέξτε Νέα στοίβα και θα σας ζητηθεί να ονομάσετε τη στοίβα σημειωματάριων. Για να προσθέσετε περισσότερους φορητούς υπολογιστές στη στοίβα, απλώς τους σύρετε ή κάντε δεξί κλικ και επιλέξτε Προσθήκη στη στοίβα και, στη συνέχεια, επιλέξτε τη στοίβα.
5. Χρησιμοποιήστε την Αναζήτηση για να βρείτε κάτι
Ένα από τα καλύτερα χαρακτηριστικά της Evernote είναι η ισχυρή της αναζήτηση 20 Χαρακτηριστικά αναζήτησης Evernote Θα πρέπει να χρησιμοποιείτε 20 Evernote Χαρακτηριστικά αναζήτησης που πρέπει να χρησιμοποιείτε Είναι ένα πράγμα να χρησιμοποιήσετε το Evernote, αλλά είναι εξ ολοκλήρου ένα άλλο πράγμα για να κυριαρχήσει το Evernote. Εάν είστε νέοι στην Evernote, δεν θέλω να συναντήσω ότι είναι κάτι περίπλοκο - δεν είναι, στην πραγματικότητα, είναι ... Διαβάστε περισσότερα. Όταν έχετε περισσότερες από μερικές εκατοντάδες σημειώσεις, μπορεί να είναι δύσκολο να βρείτε αυτό που ψάχνετε. Η αναζήτηση λύνει αυτό το πρόβλημα. (Όπως καθαρίζει τις σημειώσεις και τα σημειωματάριά σας) Πώς να καθαρίσετε το Evernote Clutter για καθαρότερη Σημείωση Λαμβάνοντας Πώς να καθαρίσετε το Evernote Clutter για Καθαρότερη Σημείωση Λαμβάνοντας το Evernote είναι το συρτάρι σκουπιδιών της ψηφιακής ζωής μας Όπως και το συρτάρι σκουπιδιών στα σπίτια μας, καθαρίστε το και οργανώστε το κάθε τόσο συχνά.
Η γραμμή αναζήτησης της Evernote είναι το μόνο σημείο που πρέπει να πάτε για να βρείτε τίποτα. Απλά πληκτρολογήστε τη λέξη ή τις λέξεις που ψάχνετε και η Evernote θα σας δείξει κάθε νότα που έχει έναν αγώνα.
Σημειώστε ότι στα Windows πρέπει να βλέπετε το σημειωματάριο ή το σύνολο των φορητών υπολογιστών που θέλετε να αναζητήσετε. (Για να ψάξετε τα πάντα, κάντε κλικ στο Notebooks στον αριστερό πίνακα για να εμφανίσετε όλες τις σημειώσεις σας.)
Η αναζήτηση Evernote για Mac είναι λίγο πιο έξυπνη. η κύρια γραμμή αναζήτησης στην επάνω δεξιά γειτονιά αναζητά όλες τις σημειώσεις σας. Εάν πατήσετε Cmd + F ενώ βρίσκεστε σε μια σημείωση, μπορείτε να αναζητήσετε το κείμενο της σημείωσης. Η γραμμή αναζήτησης Mac διευκολύνει την αναζήτηση ετικετών, σημειωματάριων και προτεινόμενων όρων αναζήτησης.

Μπορείτε επίσης να αναζητήσετε ετικέτες ή να κάνετε αναζήτηση σε συγκεκριμένα σημειωματάρια εάν έχετε μια ιδέα για το πού θα μπορούσε να είναι η σημείωσή σας.
Υπάρχουν μερικοί χειριστές που μπορείτε να χρησιμοποιήσετε για να βελτιώσετε περαιτέρω την αναζήτησή σας:
- intitle: περιορίζει την αναζήτησή σας για τη σημείωση των τίτλων
- notebook: Περιορίζει την αναζήτησή σας σε ένα μόνο φορητό υπολογιστή
- Οποιαδήποτε: επιστρέφει σημειώσεις που περιέχουν οποιονδήποτε από τους όρους αναζήτησης, αντί για όλους τους όρους αναζήτησης
- ετικέτα: αναζητά σημειώσεις με την καθορισμένη ετικέτα
- -tag: αναζητά σημειώσεις που δεν έχουν ετικέτα με την ετικέτα
- todo: αναζητά σημειώσεις με ένα ή περισσότερα πλαίσια ελέγχου
Υπάρχουν και άλλοι χειριστές αναζήτησης που ίσως θέλετε να χρησιμοποιήσετε και εσείς. Ελέγξτε την πλήρη λίστα σύνταξης σύνθετης αναζήτησης της Evernote.
Μπορείτε επίσης να αποθηκεύσετε τις αναζητήσεις που εκτελείτε τακτικά. Κάντε κλικ στην επιλογή Αρχείο> Νέα αποθηκευμένη αναζήτηση στα Windows ή Επεξεργασία> Εύρεση> Αποθήκευση αναζήτησης σε Mac και θα λάβετε μια νέα ενότητα Saved Searches στον αριστερό πίνακα. Τώρα το μόνο που χρειάζεται να κάνετε είναι να κάνετε κλικ στην αποθηκευμένη αναζήτηση για να λάβετε τα αποτελέσματα χωρίς να χρειάζεται να τα πληκτρολογείτε κάθε φορά.
6. Προηγμένες Οργανωτικές Τεχνικές
Η δημιουργία φορητών υπολογιστών, η αποθήκευση σημειώσεων και η χρήση των εξαιρετικών δυνατοτήτων αναζήτησης της Evernote θα σας οδηγήσουν πολύ στην αναζήτηση της παραγωγικότητας. Αλλά υπάρχουν πολλά περισσότερα χαρακτηριστικά για να επωφεληθείτε.
Σημειώσεις σημειώσεων
Το Evernote σας επιτρέπει να επισημάνετε τις σημειώσεις σας για ένα άλλο λεπτομερές επίπεδο οργάνωσης Ο καλύτερος τρόπος για να οργανώσετε το Evernote: Χρήση ετικετών Ο καλύτερος τρόπος για να οργανώσετε το Evernote: Χρήση ετικετών Είναι το Evernote σας τεράστιο χάος; Σας παρουσιάζουμε ένα απλό τσίμπημα που θα σας βοηθήσει να οργανώσετε τις σημειώσεις σας όπως ποτέ άλλοτε. Διαβάστε περισσότερα . Αυτό μπορεί να είναι ιδιαίτερα χρήσιμο αν έχετε σημειώσεις που σχετίζονται μεταξύ τους, αλλά αποθηκεύονται σε διαφορετικά σημειωματάρια.
Για να προσθέσετε μια ετικέτα σε μια σημείωση, απλώς κάντε κλικ στο πεδίο Προσθήκη ετικέτας ... από τη σημείωση και ξεκινήστε να πληκτρολογείτε μια ετικέτα. Κάθε νότα μπορεί να έχει πολλές ετικέτες, ώστε να μπορείτε να είστε τόσο λεπτομερείς όσο θέλετε.
Οι ετικέτες είναι πολύ χρήσιμες σε συστήματα όπως το "Getting Things Done", όπου θέλετε να παρακολουθείτε την πρόοδο των στοιχείων μέσω μιας ροής εργασιών.
Μπορείτε επίσης να προβάλετε τις σημειώσεις με ετικέτα στον αριστερό πίνακα επιλέγοντας μια ετικέτα κάτω από την επικεφαλίδα Ετικέτα.
Σύνδεση σημειώσεων
Μπορείτε να εισαγάγετε υπερσυνδέσμους σε ιστότοπους, αλλά γνωρίζατε ότι μπορείτε επίσης να εισάγετε συνδέσμους σε άλλες σημειώσεις; Αυτό είναι χρήσιμο αν έχετε μεγάλο αριθμό σημειώσεων για το ίδιο θέμα. Μπορείτε επίσης να χρησιμοποιήσετε μια ενιαία σημείωση ως έναν πίνακα περιεχομένων για ένα μεγάλο αριθμό άλλων σημειώσεων - αυτό είναι καλό για να εργάζεστε σε μεγάλα έργα ή για να οργανώνετε πολύ πολλές πληροφορίες πολύ καθαρά.
Για να εισαγάγετε μια σύνδεση σημείωσης, κάντε δεξιό κλικ σε μια σημείωση στη λίστα σημειώσεων για να αντιγράψετε το σύνδεσμο και, στη συνέχεια, επικολλήστε τον όποτε θέλετε. Θα λάβετε έναν σύνδεσμο με δυνατότητα κλικ με το όνομα της σημείωσης ως το κείμενο αγκύρωσης.

Αν θέλετε να χρησιμοποιήσετε κάτι άλλο ως κείμενο αγκύρωσης, μπορείτε να το κάνετε και αυτό. Απλά επισημάνετε το κείμενο που θέλετε να συνδέσετε, πατήστε Cmd + K ή Ctrl + K και επικολλήστε το σύνδεσμο σημείωσης στο πεδίο που προκύπτει.
Σημειώστε ότι σε ένα Mac, οι σύνδεσμοι είναι πράσινοι, όπου οι τυπικοί σύνδεσμοι URL είναι μπλε.

Δημιουργία συντομεύσεων
Εάν χρησιμοποιείτε συχνά μια συγκεκριμένη σημείωση ή σημειωματάριο, μπορείτε να την προσθέσετε στη γραμμή συντομεύσεων σύροντάς την στο αριστερό πλαίσιο. Τώρα θα μπορείτε να επιστρέψετε σε αυτό το σημειωματικό ή σημειωματάριο με ένα μόνο κλικ.

Αυτό είναι ιδιαίτερα χρήσιμο εάν διατηρήσετε οποιοδήποτε είδος κύριου καταλόγου έργων. Αλλά μπορείτε επίσης να το χρησιμοποιήσετε για να επισημάνετε τις σημειώσεις ή τα έργα στα οποία εργάζεστε οποιαδήποτε στιγμή. Μην φοβάστε να αλλάζετε αυτές τις συντομεύσεις σε τακτική βάση για να σας βοηθήσουμε να εξοικονομήσετε χρόνο!
Υπενθυμίσεις
Όπως ανέφερα προηγουμένως, η Evernote δεν μπορεί να σας δώσει υπενθυμίσεις για συγκεκριμένα καθήκοντα, αλλά μπορεί να σας επισημάνει μια συγκεκριμένη ώρα. Και δεν θα μπορούσε να είναι απλούστερο: απλά κάντε κλικ στο ρολόι μιας σημείωσης και θα δείτε μια υπενθύμιση στο πάνω μέρος της λίστας σημειώσεων του σημειωματάριου.

Κάντε ξανά κλικ στο ρολόι και θα μπορείτε να προσθέσετε μια ημερομηνία. Το Evernote θα σας υπενθυμίσει σε εκείνη την ημερομηνία ότι πρέπει να κάνετε κάτι με τη σημείωση. (Αν και δεν θα σας πει τι, έτσι θα πρέπει να το θυμάστε αυτό μόνο!)

Ενώ οι υπενθυμίσεις της Evernote δεν είναι τόσο χρήσιμες όσο μερικές από τις πιο λεπτομερείς λειτουργίες των ανταγωνιστικών εφαρμογών διαχείρισης εργασιών, μπορεί να είναι μια μεγάλη βοήθεια. Και μπορείτε να τα συνδυάσετε με άλλα εργαλεία Πώς να χρησιμοποιήσετε το Evernote με το Ημερολόγιο Google για μέγιστα οφέλη Πώς να χρησιμοποιήσετε το Evernote με το Ημερολόγιο Google για μέγιστα οφέλη Αξιοποιήστε στο έπακρο τόσο τον λογαριασμό σας Evernote όσο και το ημερολόγιο Google σας με αυτές τις συμβουλές και εργαλεία. Διαβάστε περισσότερα για να αξιοποιήσετε ακόμα περισσότερο.
Συμβουλή: Εάν σημειώσετε μια γρήγορη σημείωση στο τηλέφωνό σας ή το tablet σας, τοποθετήστε μια υπενθύμιση σε αυτό, ώστε να θυμάστε να την επεξεργαστείτε, να την συμπληρώσετε ή να την καταγράψετε αργότερα.
7. Συντομεύσεις πληκτρολογίου
Το Evernote διαθέτει έναν τεράστιο αριθμό συντομεύσεων πληκτρολογίου που μπορείτε να χρησιμοποιήσετε για πλοήγηση, δημιουργία, καταγραφή και αναζήτηση ακόμη πιο γρήγορα. Το καλύτερο στοίχημά σας είναι να ελέγξετε την πλήρη λίστα των συντομεύσεων πληκτρολογίου για Windows ή για Mac, αλλά εδώ είναι μερικά από τα πιο σημαντικά:
- Ctrl + Alt + N / Cmd + Ctrl + N - Προσθέστε μια νέα σημείωση ενώ βρίσκεστε σε οποιαδήποτε εφαρμογή (υπό την προϋπόθεση ότι τρέχει το Evernote)
- Cmd + Ctrl + E - αναζήτηση στο Evernote
- Cmd + Y - προσαρτήματα γρήγορης εμφάνισης
- Shift + Alt + N / Cmd + J - μεταπήδηση σε σημειωματάριο / σημείωση
- Ctrl + F10 (Windows) - εμφάνιση επεξηγήσεων αναζήτησης
- F6 (Windows) / Cmd + Opt + F (Mac) - σημειώσεις αναζήτησης
- Ctrl + F / Cmd + F - αναζήτηση μέσα στη σημείωση
- Cmd + / - copy δημόσια σύνδεση
- Ctrl + K / Cmd + K - εισαγάγετε την υπερ-σύνδεση
- Ctrl + Shift + B / O / Cmd + Shift + U / O - ξεκινήστε μια μη ταξινομημένη ή ταξινομημένη λίστα
Υπάρχουν πολλά περισσότερα, αλλά αυτά πρέπει να ξεκινήσετε.
Εξαγωγή κειμένου από εικόνες και αρχεία PDF
Όλοι οι λογαριασμοί Evernote έχουν τη δυνατότητα να εξάγουν κείμενο από εικόνες χρησιμοποιώντας οπτική αναγνώριση χαρακτήρων Πώς να εξαγάγετε κείμενο από εικόνες (OCR) Πώς να εξαγάγετε κείμενο από εικόνες (OCR) Ο καλύτερος τρόπος για να εξαγάγετε κείμενο από μια εικόνα είναι να χρησιμοποιήσετε την οπτική αναγνώριση χαρακτήρων ). Σας παρουσιάζουμε επτά ελεύθερα εργαλεία OCR για την εργασία. Διαβάστε περισσότερα . Όπως μπορείτε να δείτε εδώ, η Evernote αναγνωρίζει τη λέξη "δάσος" από αυτό το βιβλίο:

Η εφαρμογή είναι πολύ καλή στην εύρεση λέξεων στις εικόνες αν είναι σε αρκετά κανονική γραμματοσειρά. Μπορεί επίσης να αρπάξει τα λόγια από το χειρόγραφο σε πολλές περιπτώσεις. Αυτό είναι υπέροχο αν έχετε τακτοποιημένο χειρόγραφο και θέλετε να πάρετε χειρόγραφες σημειώσεις για σάρωση αργότερα. Δεν χρειάζεται να πληκτρολογήσετε αυτές τις σημειώσεις - εκτελέστε απλώς μια κανονική αναζήτηση και η Evernote θα βρει τις λέξεις στη γραφή σας.
Εάν έχετε πραγματικά ασαφές χειρόγραφο, ενδέχεται να μην λάβετε πολλές επισκέψεις κατά την αναζήτηση.
Αν έχετε ένα σχέδιο Premium (μπορείτε να δείτε περισσότερες λεπτομέρειες για τα διάφορα σχέδια παρακάτω), μπορείτε επίσης να αναζητήσετε κείμενο σε PDF και έγγραφα του Office.
8. Λίγα χρήσιμες επιλογές
Θα μπορούσατε να περάσετε πολύς χρόνος χωρίς να σκάψετε γύρω από τα παράθυρα επιλογών και προτιμήσεων στο Evernote, αλλά υπάρχουν μερικά πράγματα που ίσως θέλετε να τσιμπήσετε από νωρίς. Μεταβείτε στην επιλογή Εργαλεία> Επιλογές (στα Windows) ή Αρχείο> Προτιμήσεις (για Mac).
Η καρτέλα Γενικά (σε Mac) σάς επιτρέπει να επιλέξετε μια προεπιλεγμένη τοποθεσία για νέες σημειώσεις, οι οποίες θα σας εξοικονομήσουν χρόνο. Συνήθως μια σημείωση θα τοποθετηθεί στο σημειωματάριο στο οποίο εργάζεστε αυτήν τη στιγμή, αλλά κάθε άλλοτε, η Evernote δεν ξέρει πού να τοποθετήσει τη σημείωση. Αυτό το λέει πού πρέπει να πάει.
Οι συντομεύσεις πληκτρολογίου (ή τα πλήκτρα συντόμευσης στα Windows) είναι ιδανικές για την προσαρμογή των πλήκτρων που χρησιμοποιείτε πολύ. Είναι επίσης ένα καλό μέρος για να αναζητήσετε μερικές από τις πιο χρήσιμες συντομεύσεις αν τις ξεχάσετε.

Η μορφοποίηση (ή η σημείωση στα Windows) σας επιτρέπει να επιλέξετε τις προεπιλεγμένες επιλογές γραμματοσειρών για κάθε σημείωση. Εάν δεν σας αρέσει η προεπιλογή, αλλάξτε την εδώ. Μπορείτε να αλλάξετε με βάση τη σημείωση, αλλά είναι ευκολότερο όταν κάθε σημείωση ξεκινά με μια γραμματοσειρά που σας αρέσει.
Υπάρχουν μερικές άλλες επιλογές, αλλά αυτές θα σας βοηθήσουν να πάρετε το Evernote προσαρμοσμένο στην αρχή. Κοιτάξτε γύρω από τις άλλες καρτέλες για να δείτε τι άλλο μπορείτε να αλλάξετε.
9. Συνεργασία, κοινή χρήση και δημοσίευση
Αν και η λήψη σημείων δεν θεωρείται γενικά μια συνεργατική δραστηριότητα, σχεδόν όλες οι σημαντικές εφαρμογές παραγωγικότητας έχουν κάποιες επιλογές συνεργασίας. Και η Evernote δεν αποτελεί εξαίρεση.
Η συνεργασία σε ένα φορητό υπολογιστή είναι εύκολη: κάντε δεξί κλικ στο σημειωματάριο και επιλέξτε Κοινή χρήση σημειωματάριου ...
Από εκεί, μπορείτε να ρυθμίσετε την κατάσταση του φορητού υπολογιστή να μοιραστεί και να προσθέσετε άτομα με τη διεύθυνση ηλεκτρονικού ταχυδρομείου που είναι συνδεδεμένη με το λογαριασμό Evernote. Μπορείτε να τους δώσετε διαφορετικά επίπεδα πρόσβασης, από το "Μπορώ να δω" μέχρι το "Μπορώ να επεξεργαστώ και να προσκαλέσω".

Αυτό είναι μεγάλο όταν θέλετε να μοιραστείτε τις τελευταίες εκδόσεις εγγράφων, να συλλέξετε ιδέες από τα μέλη της ομάδας ή απλώς να έχετε ένα κοινόχρηστο χώρο όπου μπορείτε να αποθηκεύσετε όλα τα πράγματα που σχετίζονται με ένα συγκεκριμένο έργο.
Μπορείτε επίσης να μοιραστείτε μεμονωμένες σημειώσεις με τον ίδιο τρόπο - απλά κάντε δεξί κλικ, επιλέξτε χρήστες και δώστε τα δικαιώματα.
Και όταν χρειάζεστε πιο άμεση συνεργασία, το Evernote (στα επίπεδα Plus και Premium) σάς δίνει τη δυνατότητα άμεσου μηνύματος. Απλώς μεταβείτε στο Αρχείο> Νέα Συνομιλία, εισαγάγετε τη διεύθυνση ηλεκτρονικού ταχυδρομείου του ατόμου με τον οποίο θέλετε να συνομιλήσετε και ξεκινήστε να πληκτρολογείτε. Μπορείτε εύκολα να μοιράζεστε σημειώσεις μέσω της συζήτησης.

Αλλά μπορείτε να μοιραστείτε και με το κοινό. Το μενού με το δεξί κλικ> Περισσότερα κοινόχρηστο στοιχείο σας δίνει τους τόνους των επιλογών. Ένας δημόσιος σύνδεσμος θα επιτρέψει στους χρήστες να δουν την πιο πρόσφατη έκδοση της σημείωσης και η κοινή χρήση τους στο αγαπημένο σας κοινωνικό δίκτυο θα σας επιτρέψει να το αποκτήσετε σε όσο το δυνατόν περισσότερους ανθρώπους.
Μπορείτε ακόμη να στείλετε με email το κείμενο της σημείωσης από το Evernote. Το κείμενο της σημείωσης δεν εμφανίζεται στην προεπισκόπηση, αλλά μην ανησυχείτε - θα είναι εκεί.
10. Το Web Clipper
Το Evernote έχει πολλές μεγάλες ενσωματώσεις, όπως θα δούμε σε λίγο, αλλά ένα από τα πιο χρήσιμα εργαλεία που επεκτείνει τη λειτουργικότητα της εφαρμογής προέρχεται απευθείας από την ίδια την Evernote: τον web clipper.

Ο μηχανισμός περιήγησης ιστού είναι μια επέκταση προγράμματος περιήγησης που αποσπά τις ιστοσελίδες ή τμήματα σελίδων σε σημειώσεις Evernote. Θέλετε να διαβάσετε ένα άρθρο αργότερα; Κλείστε το. Δείτε μια ιδέα που σας αρέσει για το σχέδιο εσωτερικού σχεδιασμού σας; Αποθηκεύστε το με ένα μόνο κλικ. Βρείτε μια ξεκαρδιστική μνήμη που θέλετε να κρατήσετε για δική σας χρήση; Βάλτε το στο Evernote με ευκολία.
Υπάρχουν άπειρες χρήσεις για τον web clip της Evernote και είναι εξαιρετικά εύκολο στη χρήση. Απλώς το εγκαταστήστε στο πρόγραμμα περιήγησης, συνδεθείτε με τα διαπιστευτήριά σας Evernote και κάντε κλικ σε αυτήν σε οποιαδήποτε σελίδα θέλετε να αποθηκεύσετε.
Όταν κάνετε κλικ στην επέκταση, θα λάβετε ορισμένες επιλογές:
- Άρθρο : Συνδέει το κύριο τμήμα της σελίδας, εστιάζοντας στο κείμενο (όπως μπορείτε να δείτε στην παραπάνω εικόνα, αφαιρεί τα πράγματα όπως τις εμφανιζόμενες εικόνες)
- Απλοποιημένο άρθρο : προσπαθεί να απαλλαγεί από τμήματα του άρθρου που δεν χρειάζεστε
- Πλήρης σελίδα : όλα στη σελίδα
- Bookmark : αποθηκεύει τη διεύθυνση URL, μια εικόνα και μια σύντομη περιγραφή της σελίδας
- Στιγμιότυπο οθόνης : Σας επιτρέπει να επιλέξετε ποιο μέρος της σελίδας θα αποθηκευτεί ως εικόνα
Το κλιπ σας επιτρέπει επίσης να επιλέξετε ποιο σημειωματάριο να συνδεθεί και σας επιτρέπει να προσθέτετε ετικέτες και σχόλια πριν δημιουργήσετε ακόμη και τη σημείωση.
Εάν πρόκειται να χρησιμοποιήσετε το Evernote για να διαχειριστείτε τη ζωή σας, ο μηχανισμός περιήγησης ιστού είναι απολύτως απαραίτητο εργαλείο.
11. Εφαρμογές για κινητά
Η εφαρμογή επιφάνειας εργασίας της Evernote είναι ένα εξαιρετικό εργαλείο παραγωγικότητας, αλλά οι εφαρμογές για κινητά την καθιστούν ακόμα πιο ισχυρή. Θα σας δώσω μια γρήγορη επισκόπηση εδώ.
Όπως και ο υπολογιστής-πελάτης, οι εφαρμογές για κινητά σας επιτρέπουν να καταγράφετε ιδέες, να τις οργανώνετε και να τις βρείτε όταν τις χρειάζεστε ξανά. Είναι καλύτερα να συλλάβετε - δεν είναι πιθανό να κάνετε πολλά από την οργάνωση, κλάδεμα ή επεξεργασία από το τηλέφωνό σας. Αλλά πιθανότατα θέλετε να σημειώσετε σημειώσεις, να τραβήξετε φωτογραφίες και να προσθέσετε νέες εργασίες.

Και αυτές οι εφαρμογές βελτιστοποιούνται για αυτές τις δραστηριότητες. Η εφαρμογή iOS διαθέτει ένα μόνο κουμπί δημιουργίας που σας επιτρέπει να δημιουργήσετε μια νέα σημείωση με μία μόνο πινελιά. Εάν κρατάτε πατημένο το κουμπί, μπορείτε να λάβετε μια νέα ηχητική σημείωση, φωτογραφία ή υπενθύμιση.
Οι εφαρμογές για κινητά είναι ιδανικές για σάρωση επαγγελματικών καρτών και άλλων εγγράφων, γρήγορες σημειώσεις όταν βρίσκεστε μακριά από τον υπολογιστή σας και εύρεση των πράξεων που σημειώσατε νωρίτερα όταν βρίσκεστε εν κινήσει.
Οι πιο πρόσφατες ενημερώσεις της Evernote τόσο για τις εφαρμογές Android όσο και για το iOS έχουν κάνει πιο εύκολη τη χρήση τους, πιο γρήγορα και πιο διαισθητικά από ποτέ. Ωστόσο, η εφαρμογή iOS θεωρείται γενικά πολύ καλύτερη.
12. Ενσωμάτωση
Το Evernote ενσωματώνεται με έναν τεράστιο αριθμό άλλων εφαρμογών για να σας βοηθήσει να κάνετε περισσότερα πράγματα. Στην πραγματικότητα, η Evernote έχει στην πραγματικότητα τέσσερις άλλες εφαρμογές που μπορείτε να χρησιμοποιήσετε απευθείας με την κύρια εφαρμογή:
- Skitch - μια εφαρμογή σκιαγράφησης και εικόνας
- Scannable - μια εφαρμογή σάρωσης χαρτιού
- Penultimate - μια εφαρμογή χειρογράφου και σκίτσων για το iPad
Αλλά υπάρχουν τόνοι εφαρμογών εκεί έξω που μπορούν να εργαστούν απευθείας με την Evernote. Μπορούν να αποθηκεύσουν ή να διαβάσουν έγγραφα από σημειώσεις, να δημιουργήσουν έγγραφα από τα μηνύματα ηλεκτρονικού ταχυδρομείου, να σας βοηθήσουν να διαχειριστείτε τις εργασίες, να υπογράψετε έγγραφα online και πολλά άλλα.
Για παράδειγμα, η Feedly σάς επιτρέπει να αποθηκεύετε άρθρα απευθείας στον λογαριασμό σας στο Evernote. FileThis αποστέλλει ηλεκτρονικές δηλώσεις λογαριασμού στην Evernote. Το Dragon Anywhere διατηρεί τις υπαγορευμένες σημειώσεις συγχρονισμένες με τα σημειωματάρια σας.
Υπάρχουν ακόμη και σαρωτές που ενσωματώνονται με το Evernote.
Fujitsu ScanSnap S1300i Φορητό έγχρωμο duplex σαρωτή εγγράφων για Mac και PC Fujitsu ScanSnap S1300i Φορητό έγχρωμο duplex σαρωτή εγγράφων για Mac και PC Αγοράστε τώρα στο Amazon $ 241.99
Και, φυσικά, τόσο η IFTTT όσο και η Zapier σας επιτρέπουν να δημιουργήσετε ενδιαφέρουσες συνταγές που αυτοματοποιούν τη ροή εργασίας σας με το Evernote. Υπάρχουν πάρα πολλές ενσωματώσεις και ενδιαφέροντες τρόποι για να τις χρησιμοποιήσετε για να τους αναφέρετε όλους εδώ. Το καλύτερο στοίχημά σας είναι να ελέγξετε τη σελίδα ενσωμάτωσης Evernote και να δείτε τα δροσερά πράγματα που έχουν κάνει οι άνθρωποι με το IFTTT και τον Zapier.
13. Βασικά έναντι Plus έναντι Premium
Τα καταβληθέντα σχέδια της Evernote έχουν υποστεί αρκετές αλλαγές τα τελευταία χρόνια. Και θα μπορούσαν να αλλάξουν πολύ καλά. Έτσι το καλύτερο στοίχημά σας είναι να ελέγξετε το Evernote.com για πληροφορίες σχετικά με τα σχέδια.
Κατά τη στιγμή της γραφής, όμως, εδώ είναι τι παίρνετε με κάθε σχέδιο:
- Βασικά (δωρεάν)
- 60 MB λήψεων ανά μήνα
- 2 συσκευές
- Αναζήτηση για κείμενο μέσα στις εικόνες
- Plus (34, 99 δολάρια / έτος)
- 1 GB λήψεων ανά μήνα
- Απεριόριστες συσκευές
- Φορητοί υπολογιστές εκτός σύνδεσης
- Προώθηση μηνυμάτων ηλεκτρονικού ταχυδρομείου για τη δημιουργία σημειώσεων
- Αμεσο μήνυμα
- Premium ($ 69.99 / έτος)
- 10 GB λήψεων ανά μήνα
- Αναζήτηση για κείμενο σε PDF
- Αναζήτηση κειμένου σε έγγραφα του Office
- Σχολίαστε τα αρχεία PDF
- Ψηφιοποίηση επαγγελματικών καρτών
- Λειτουργία παρουσίασης
- Σχετικό περιεχόμενο
Τι είναι σωστό για εσάς; Για τους περισσότερους ανθρώπους, θα μειωθούν τα όρια μεταφόρτωσης και ο αριθμός των συσκευών. Το 60 MB είναι πολύ αν ανεβάζετε μόνο κείμενο, αλλά αν μεταφορτώνετε επίσης εικόνες, αρχεία ήχου και βίντεο, μπορείτε να τα περάσετε γρήγορα.
Έχοντας πρόσβαση σε απεριόριστες συσκευές είναι ωραία, πάρα πολύ. Αν χρησιμοποιείτε συνεχώς το Evernote, αξίζει τον κόπο να έχετε ένα τεράστιο όγκο 10 GB ανά μήνα καθώς και μια σειρά από δροσερά χαρακτηριστικά, όπως η ψηφιοποίηση επαγγελματικών καρτών και η παρουσίαση από την εφαρμογή Evernote.
Δοκιμάστε πρώτα το ελεύθερο σχέδιο για να δείτε εάν θέλετε να κάνετε αναβάθμιση. Εάν το κάνετε, δοκιμάστε το σχέδιο Plus. Εάν εξακολουθείτε να χρειάζεστε περισσότερα, μπορείτε πάντα να αναβαθμίσετε το Evernote Free vs. Paid: Ποιο είναι το σωστό σχέδιο για εσάς; Evernote Δωρεάν έναντι πληρωμής: Ποιο είναι το σωστό σχέδιο για εσάς; Θα πρέπει να αναβαθμίσετε από το βασικό Evernote σε αυτό που καταβάλλεται Plus ή Premium σχέδιο; Σας δείχνουμε ποιος θα επωφεληθεί από το σχέδιο που έχει καταβληθεί και πότε δεν πρέπει να τον ενοχλείτε. Διαβάστε περισσότερα . Υπάρχει επίσης μια επαγγελματική έκδοση, η οποία τρέχει $ 12 ανά χρήστη ανά μήνα. Σας παρέχει πρόσθετη ασφάλεια και κεντρική διαχείριση χρηστών.
Evernote: Η πλήρης λύση παραγωγικότητας
Είτε θέλετε να σημειώσετε μερικές σημειώσεις είτε να εκτελέσετε ένα ολόκληρο σύστημα διαχείρισης έργου, η Evernote σας καλύπτει. Είναι απολύτως γεμάτο μαρμελάδες γεμάτα από χαρακτηριστικά, και έχουμε μόνο γδαρσίσει την επιφάνεια εδώ. Θα χρειαζόταν ένα ολόκληρο βιβλίο για να κάνει το app δίκαιη.
Αλλά με τις παραπάνω γνώσεις και λίγο χρόνο για να παίξετε και να πειραματιστείτε, θα γίνετε εμπειρογνώμονας του Evernote σε χρόνο μηδέν. Είτε το χρησιμοποιείτε ως το δικό σας σύστημα διαχείρισης έργων, ένα χώρο για να μιλήσετε με ιδέες είτε ένα οργανικό εργαλείο για όλες τις χρήσεις, μπορείτε να καταγράψετε, να αποθηκεύσετε, να οργανώσετε, να βρείτε και να αναλάβετε δράση σε όλα τα πράγματα που πρέπει να κάνετε με τη βοήθειά του .
Για ποιο λόγο χρησιμοποιείτε το Evernote; Ποιες λειτουργίες θεωρείτε ότι είναι οι πιο χρήσιμες; Ή προτιμάτε μια εναλλακτική εφαρμογή λήψης σημείων 7 Ελαφριές OneNote και Evernote Εναλλακτικές λύσεις 7 Ελαφριές Ετικέτες OneNote και Evernote Αν και τους αγαπάμε, τόσο το Evernote όσο και το OneNote μπορεί να είναι αργές και φουσκωμένες. Εάν έχετε ψάξει για μια εναλλακτική λύση, εδώ είναι μερικές ελαφρές εφαρμογές λήψης σημειώσεων που πρέπει να λάβετε υπόψη. Διαβάστε περισσότερα ? Μοιραστείτε τις καλύτερες συμβουλές σας στα παρακάτω σχόλια!
Image Credit: VikiVector μέσω του Shutterstock
Αρχικά γραμμένο από τον Mark O'Neil την 1η Σεπτεμβρίου 2012



