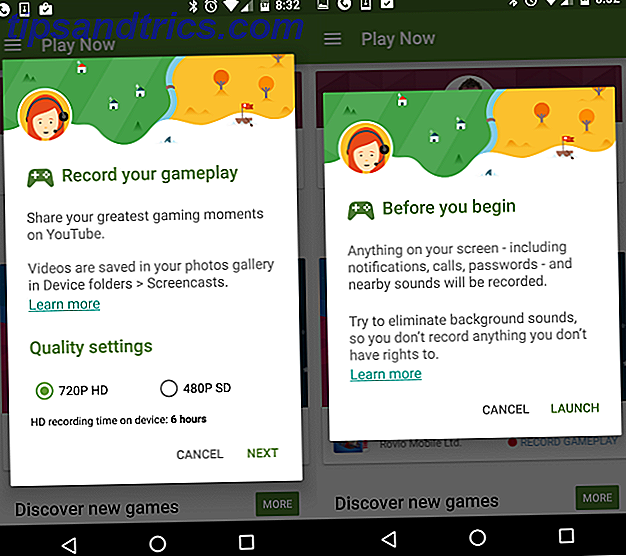Εδώ είναι ένα δροσερό χαρακτηριστικό του Excel, που ακόμη και οι τακτικοί χρήστες μπορεί να έχουν χάσει: προσαρμοσμένες προβολές του Excel.
Οι προσαρμοσμένες προβολές του Excel σάς επιτρέπουν να χειριστείτε την εμφάνιση ενός υπολογιστικού φύλλου Αυτόματη μορφοποίηση δεδομένων σε υπολογιστικά φύλλα του Excel με μορφοποίηση υπό όρους Αυτόματη μορφοποίηση δεδομένων σε υπολογιστικά φύλλα του Excel με υπό όρους μορφοποίηση Η δυνατότητα μορφοποίησης υπό όρους του Excel σάς επιτρέπει να μορφοποιείτε μεμονωμένα κελιά σε υπολογιστικό φύλλο Excel βάσει της αξίας τους. Σας παρουσιάζουμε πώς να το χρησιμοποιήσετε για διάφορες καθημερινές εργασίες. Διαβάστε περισσότερα ή εκτυπώστε τις ρυθμίσεις και αποθηκεύστε τις για γρήγορη εφαρμογή αργότερα.
Θα εξετάσουμε τέσσερις τρόπους για να χρησιμοποιήσετε τις προσαρμοσμένες προβολές του Excel προς όφελός σας. Πριν από αυτό, όμως, πρέπει να ξέρετε πώς να δημιουργήσετε ένα.
Πώς να δημιουργήσετε προσαρμοσμένες προβολές στο Excel
Ανοίξτε ένα βιβλίο εργασίας του Excel και αναζητήστε την καρτέλα Προβολή στο επάνω μέρος της οθόνης. Όταν κάνετε κλικ σε αυτό, θα δείτε την επιλογή Προσαρμοσμένες προβολές . Κλίκαρέ το.
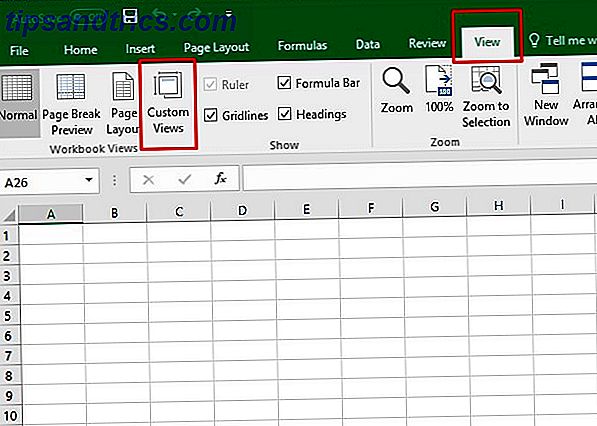
Στο παράθυρο διαλόγου που εμφανίζεται, κάντε κλικ στην επιλογή Προσθήκη και εισαγάγετε ένα όνομα για την προσαρμοσμένη προβολή. Εάν θέλετε, μπορείτε να συμπεριλάβετε όλο ή μέρος του ονόματος του ανοικτού βιβλίου εργασίας σε αυτό. (Η προσέγγιση αυτή θα μπορούσε να διευκολύνει την εύρεση ορισμένης προσαρμοσμένης προβολής αργότερα!)

Θα δείτε ένα παράθυρο με πολλά πλαίσια ελέγχου για να επιλέξετε ή να αποεπιλέξετε. Σχετίζονται με τις ρυθμίσεις εκτύπωσης του εγγράφου, τις κρυφές σειρές, τις στήλες και τα φίλτρα. Αλλάξτε τις ρυθμίσεις αν χρειάζεται, ανάλογα με το αντικείμενο του έργου σας.
Εκεί θα το έχετε: η βασική διαδικασία Χρήση Προσαρμοσμένων προβολών στο Excel για να αποθηκεύσετε συγκεκριμένες διευθύνσεις φύλλου εργασίας Χρήση Προσαρμοσμένων προβολών στο Excel για αποθήκευση συγκεκριμένων φύλλων φύλλου εργασίας Η ρύθμιση Προσαρμοσμένης προβολής του Excel διευκολύνει την προβολή συγκεκριμένων πληροφοριών σε ένα συσσωρευμένο υπολογιστικό φύλλο ή τη δημιουργία διαφορετικών σχεδίων δεδομένα. Διαβάστε περισσότερα σχετικά με τη δημιουργία μιας προσαρμοσμένης προβολής στο Excel. Εάν θέλετε να εξοικονομήσετε αυτά τα βήματα στο μέλλον, απλά αποθηκεύστε το βιβλίο εργασίας ως πρότυπο Πώς να δημιουργήσετε γρήγορα ένα προσαρμοσμένο πρότυπο Excel για εξοικονόμηση χρόνου Πώς να δημιουργήσετε γρήγορα ένα προσαρμοσμένο πρότυπο Excel για εξοικονόμηση χρόνου Τα πρότυπα του Excel είναι καθολικά χρήσιμα - μπορούν να βοηθήσουν κρατάτε τα οικονομικά σας σε τάξη, διαχειρίζεστε ένα έργο και οργανώνετε τη ζωή σας. Σας παρουσιάζουμε πώς να δημιουργήσετε το δικό σας προσαρμοσμένο πρότυπο. Διαβάστε περισσότερα !
Τρόπος χρήσης των προσαρμοσμένων προβολών του Excel
Το χαρακτηριστικό προσαρμοσμένες προβολές δεν είναι μία από τις πιο γνωστές δυνατότητες του προγράμματος, αλλά είναι πολύ χρήσιμο, το οποίο θα σας δώσει ένα πλεονέκτημα σε σχέση με τους συναδέλφους σας που μπορεί να είναι λιγότερο εξοικειωμένοι με αυτό.
1. Εξάλειψη του χρόνου εγκατάστασης του υπολογιστικού φύλλου για καλό
Το Excel προσφέρει πολλούς τρόπους για να καθορίσετε τον τρόπο εμφάνισης ενός υπολογιστικού φύλλου 5 Πόροι για τις μακροεντολές του Excel για την αυτοματοποίηση των υπολογιστικών φύλλων 5 Πόροι για τις μακροεντολές του Excel για την αυτοματοποίηση των υπολογιστικών φύλλων σας Αναζήτηση μακροεντολών του Excel; Εδώ είναι πέντε τοποθεσίες που έχουν αυτό που ψάχνετε. Διαβάστε περισσότερα όταν εργάζεστε με αυτό.
Για παράδειγμα, εάν πληκτρολογείτε μεγάλες προτάσεις σε ένα κελί, ίσως θέλετε να διευρύνετε τις σειρές. Κάνοντας αυτό καθιστά ευκολότερο να δείτε περισσότερα από τα περιεχόμενα του κελιού.
Αν κάθε κελί περιέχει μόνο μερικούς αριθμούς, μπορεί να μην χρειαστεί να αλλάξετε το πλάτος. Ωστόσο, μπορεί να θέλετε να αλλάξετε το ύψος της γραμμής. Αυτό ισχύει ιδιαίτερα ανάλογα με την επιλεγμένη γραμματοσειρά και πώς φαίνεται σε ένα μη αλλαγμένο κελί.
Μια προσαρμοσμένη προβολή σας επιτρέπει σχεδόν να εξαλείψετε το χρόνο που αφιερώνετε στη δημιουργία φύλλων εργασίας Τα καλύτερα πρότυπα παραγωγικότητας για το Microsoft Excel για να πετύχετε τα πράγματα Τα καλύτερα πρότυπα παραγωγικότητας για το Microsoft Excel για να πετύχετε τα πράγματα Εάν θέλετε να χρησιμοποιήσετε το Microsoft Excel για προγραμματισμό, διαχείριση εργασιών και παρακολούθηση δαπανών, ξεκινάτε καλύτερα με τα πρότυπα. Έχουμε δημιουργήσει διάφορα πρότυπα που θα σας κρατήσουν τη ζωή, την επιχείρηση και το γραφείο σας σε καλό δρόμο. Διαβάστε περισσότερα για να καλύψετε συγκεκριμένες ανάγκες.
Αντί να ακολουθήσετε την ίδια διαδικασία ρύθμισης για κάθε υπολογιστικό φύλλο, μπορείτε να δημιουργήσετε μια προσαρμοσμένη προβολή. Περιλαμβάνει τις προδιαγραφές σας και αποτρέπει τις επαναλαμβανόμενες αλλαγές στις ρυθμίσεις. Επιπλέον, όπως ανέφερα παραπάνω, μπορείτε να αποθηκεύσετε αυτήν την προσαρμοσμένη προβολή ως πρότυπο για πολλαπλές χρήσεις, οπότε δεν χρειάζεται καν να δημιουργήσετε ξανά αυτή την προσαρμοσμένη προβολή.
Αυτή η απλή συμβουλή είναι εξαιρετικά χρήσιμη εάν πρέπει να κάνετε πολλαπλά, παρόμοια υπολογιστικά φύλλα. Αν όλοι έχουν ίδιες ρυθμίσεις αλλά διαφορετικές πληροφορίες σε κάθε μία, δημιουργήστε πρώτα ένα προσαρμοσμένο πρότυπο προβολής. Στη συνέχεια, προσθέστε τα δεδομένα.
2. Εκτυπώστε γρήγορα μόνο τα κελιά που χρειάζεστε
Όταν εργάζεστε με δεδομένα σε ένα τεράστιο υπολογιστικό φύλλο, ίσως χρειαστεί να περιορίσετε την περιοχή εκτύπωσης. Διαφορετικά, οι εξωτερικές ή εμπιστευτικές πληροφορίες ενδέχεται να είναι ορατές σε άλλους 5 Ρυθμίσεις εγγράφου Excel Δεν πρέπει ποτέ να ξεχάσετε να ελέγξετε 5 Ρυθμίσεις εγγράφου του Excel δεν πρέπει ποτέ να ξεχάσετε να ελέγξετε Όταν επιλέγετε ένα πρότυπο Excel ή μοιράζεστε ένα υπολογιστικό φύλλο, μπορεί να περιέχει προσαρμοσμένες ρυθμίσεις που δεν Δεν θέλει κανείς να δει. Ελέγχετε πάντα αυτές τις ρυθμίσεις. Διαβάστε περισσότερα που δεν θα πρέπει να έχουν πρόσβαση σε αυτό.
Το Excel κάνει αυτό αρκετά εύκολο, αλλά μπορείτε να το κάνετε ακόμα πιο εύκολο με προσαρμοσμένες προβολές.
Για να δημιουργήσετε μια προσαρμοσμένη προβολή με αυτό το στόχο, απλά επισημάνετε τα κελιά που θέλετε να εκτυπωθούν. Στη συνέχεια, μεταβείτε στην καρτέλα Page Layout και κάντε κλικ στην επιλογή Print Area . Έχει επιλεγεί η επιλογή Ορισμός περιοχής εκτύπωσης .

Στη συνέχεια, ακολουθήστε τα βήματα για τη δημιουργία μιας προσαρμοσμένης προβολής όπως αναφέρθηκε παραπάνω. Θυμηθείτε το παράθυρο διαλόγου που εμφανίζεται αφού εισαγάγετε ένα όνομα για την προβολή; Δώστε προσοχή στο πεδίο Ρυθμίσεις εκτύπωσης μέσα σε αυτό και βεβαιωθείτε ότι έχει ένα σημάδι επιλογής.

Εξαιρετική! Τώρα, όταν πάτε για να εκτυπώσετε αυτό το φύλλο, μπορείτε να νιώσετε καλά γνωρίζοντας ότι μόνο οι πληροφορίες που περιέχονται στο πεδίο εκτύπωσης θα εκτυπωθούν.
Ακολουθεί η εμφάνιση της προεπισκόπησης της εκτύπωσης για αυτό το φύλλο:

Αυτή η προσαρμοσμένη προβολή είναι ιδανική για τη σύνταξη αναφορών για τους πελάτες ή τον προϊστάμενό σας. Μπορείτε να διατηρήσετε όλα τα υποστηρικτικά δεδομένα και τους υπολογισμούς σας στο ίδιο φύλλο Excel με την επίσημη έκθεσή σας, αλλά να συμπεριλάβετε μόνο τις πιο απαραίτητες πληροφορίες στο τελικό σας έγγραφο.
3. Δημιουργία πολλαπλών αναφορών από ένα υπολογιστικό φύλλο
Οι επαγγελματίες συχνά εξαρτώνται από το Excel για τη δημιουργία αναφορών. Τι γίνεται όμως αν πρέπει να το χρησιμοποιήσετε για μια αναφορά που διανέμεται σε πολλές διαφορετικές ομάδες; Σε αυτήν την περίπτωση, μπορείτε να χρησιμοποιήσετε μια προσαρμοσμένη προβολή για να αποκρύψετε ή να δείξετε εύκολα στήλες και γραμμές.
Αυτό θα σας επιτρέψει να δημιουργήσετε αποτελεσματικά πολλές αναφορές για διαφορετικά ακροατήρια, όλα χρησιμοποιώντας τα ίδια δεδομένα. Ωστόσο, κάθε αναφορά θα έχει μόνο τα κατάλληλα δεδομένα για κάθε κοινό. Αρκετά βολικό, σωστά;
Για να ρυθμίσετε αυτές τις προσαρμοσμένες προβολές, αποθηκεύστε μια προσαρμοσμένη προβολή του φύλλου σας με όλες τις σειρές και τις στήλες σε απλή προβολή. (Εάν θέλετε να διατηρήσετε την άκρη της επιλεγμένης περιοχής εκτύπωσης από το τελευταίο σημείο, βεβαιωθείτε ότι έχετε ακόμα επιλέξει την επιλογή " Ρυθμίσεις εκτύπωσης "). Ονομάσαμε το "Όλα τα δεδομένα" για να διευκολύνει την εύρεση αργότερα.
Μετά από αυτό, είναι εύκολο να χρησιμοποιήσετε μερικές συντομεύσεις πληκτρολογίου για να αποκρύψετε σειρές ή στήλες. Το Ctrl + 0 (μηδέν) αποκρύπτει τις στήλες, ενώ το Ctrl + 9 καταργεί τις γραμμές από την προβολή.
Αποθηκεύστε μια προσαρμοσμένη προβολή για τις διάφορες αναφορές που θα χρειαστεί να δημιουργήσετε, αποκρύπτοντας τις κατάλληλες σειρές ή στήλες κάθε φορά. Όταν αποθηκεύετε την προσαρμοσμένη προβολή, βεβαιωθείτε ότι έχει επιλεγεί το πλαίσιο για τις κρυφές σειρές, τις στήλες και τις ρυθμίσεις φίλτρου .

Η πραγματική δύναμη αυτού του τέχνασμα προέρχεται από το γεγονός ότι μπορείτε εύκολα να μεταβείτε μεταξύ όλων αυτών των προσαρμοσμένων απόψεων. Απλά κάντε κλικ στο κουμπί Προσαρμοσμένες προβολές, επιλέξτε την προβολή που θέλετε να δείτε και κάντε κλικ στην επιλογή Εμφάνιση .

Δοκιμάστε αυτό το τέχνασμα όταν εργάζεστε με ευαίσθητα δεδομένα που περιέχουν υλικό που δεν είναι κατάλληλο για όλους να το δουν. Η χρήση προσαρμοσμένων προβολών με αυτόν τον τρόπο σας εμποδίζει να δημιουργήσετε ένα ειδικό υπολογιστικό φύλλο για κάθε ομάδα που λαμβάνει το υλικό, αλλά εξακολουθεί να σας επιτρέπει να διατηρείτε εμπιστευτικές τις απαραίτητες πληροφορίες.
Για παράδειγμα, αν πρέπει να στείλετε πληροφορίες σε πολλά τμήματα της επιχείρησής σας, ίσως δεν είναι κατάλληλο για την ομάδα πωλήσεων να δει την αναφορά της ομάδας μάρκετινγκ ή το αντίστροφο.
Μπορείτε επίσης να εφαρμόσετε αυτήν την προσαρμοσμένη προβολή κατά τη δημιουργία υπολογιστικών φύλλων που χρησιμοποιούνται για εκπαιδευτικούς σκοπούς στο γραφείο σας. Οι άνθρωποι αισθάνονται συχνά συγκλονισμένοι κοιτάζοντας αρχικά τα άγνωστα στοιχεία και τα δεδομένα που περιέχουν. Με το φιλτράρισμα των περιττών, μπορείτε να βοηθήσετε τα άτομα να επικεντρωθούν στις πιο σχετικές πληροφορίες.
4. Επιλέξτε τις αποθηκευμένες προσαρμοσμένες προβολές σας ακόμα πιο γρήγορα
Όπως ήδη ανέφερα, η προβολή της επιθυμητής προσαρμοσμένης προβολής στην οθόνη σας περιλαμβάνει τη μετάβαση στο μενού Προβολή . Βρίσκεστε στην κορυφή του Excel, σε μια ενότητα που είναι επίσης γνωστή ως "η κορδέλα". Πώς να βελτιστοποιήσετε το Office 2016 Κορδέλα ή διεπαφή μενού Πώς να βελτιστοποιήσετε το Office 2016 Κορδέλα ή διασύνδεση μενού Συχνά αναζητάτε στοιχεία μενού στο Microsoft Office; Ήρθε η ώρα να επαναπροσδιορίσετε και να προσαρμόσετε το μενού κορδέλας για τις προσωπικές σας ανάγκες. Θα εκπλαγείτε πόσο ευέλικτο και εύκολο είναι! Διαβάστε περισσότερα
Τα βήματα που χρησιμοποιήσαμε για να τραβήξουμε τις αποθηκευμένες προσαρμοσμένες προβολές μας έκαναν τη δουλειά. Ωστόσο, δεν είναι όσο το δυνατόν εξορθολογισμένοι. Προσθέτοντας μια προσαρμοσμένη εντολή προβολής στην κορδέλα Excel για να δείτε γρήγορα τις προσαρμοσμένες προβολές σας σε μια αναπτυσσόμενη μορφή.
Για να προσθέσετε την εντολή στη κορδέλα, κάντε κλικ στο Αρχείο στο επάνω αριστερό μέρος της οθόνης του Excel και, στη συνέχεια, επιλέξτε Επιλογές .
Αφού δείτε τις κατηγορίες που εμφανίζονται στα αριστερά, επιλέξτε Προσαρμογή κορδέλας .

Στα δεξιά, θα δείτε μια ενότητα με την επικεφαλίδα Κύριες καρτέλες . Βρείτε την καρτέλα Προβολή και αναζητήστε το σύμβολο συν (+) στα αριστερά της.
Κάνοντας κλικ στο σύμβολο συν εμφανίζεται μια ομάδα που ονομάζεται Προβολές βιβλίου εργασίας . Επιλέξτε το και στη συνέχεια κάντε κλικ στην επιλογή Προσθήκη νέας ομάδας (δεν πρέπει να συγχέεται με την επιλογή Προσθήκη νέας καρτέλας δίπλα της).

Κάντε δεξί κλικ στη νέα ομάδα και επιλέξτε Μετονομασία . Ένας τίτλος που σχετίζεται με τις προσαρμοσμένες προβολές κάνει πιο νόημα, ώστε να μπορείτε να το βρείτε αργότερα.

Αφού επιλέξετε την ομάδα σας, κάντε κλικ στο αναπτυσσόμενο μενού κάτω από τις εντολές Επιλογή από την κεφαλίδα στην επάνω αριστερή γωνία αυτής της κύριας διασύνδεσης ρυθμίσεων. Επιλέξτε εντολές που δεν βρίσκονται στη κορδέλα .

Τέλος, μετακινηθείτε προς τα κάτω και βρείτε Προσαρμοσμένες προβολές . Στη συνέχεια, κάντε κλικ στο κουμπί Προσθήκη, για να μετακινήσετε αυτήν την εντολή στη νέα σας ομάδα. Πατήστε OK για να ολοκληρώσετε τη ρύθμιση.

Τώρα θα μπορείτε να επιλέξετε γρήγορα τις προσαρμοσμένες προβολές σας από το κύριο παράθυρο προβολής .

Αυτό θα σας εξοικονομήσει τόνο επιπλέον χρόνου για φύλλα και αναφορές ότι πρέπει να αναδημιουργήσετε κάθε μήνα.
Προσαρμοσμένες προβολές σάς κάνουν ένα σούπερ σταρ στην εργασία
Πριν διαβάσετε τα πάντα εδώ, ίσως αισθανθήκατε αμφίβολο ότι μια λειτουργία Excel θα μπορούσε να προσφέρει τόσο μεγάλη ευκολία 3 Τρελοί τύποι Excel που κάνουν εκπληκτικά πράγματα 3 Τρελοί τύποι Excel που κάνουν εκπληκτικά πράγματα Η δύναμη του Microsoft Excel βρίσκεται στις φόρμουλες του. Επιτρέψτε μου να σας δείξω τα θαύματα που μπορείτε να κάνετε με τύπους και μορφοποίηση υπό όρους σε τρία χρήσιμα παραδείγματα. Διαβάστε περισσότερα . Εάν δεν είστε ακόμα πεπεισμένοι, δοκιμάστε μία από αυτές τις προτάσεις θα πρέπει να ανοίξετε το μυαλό σας.
Μοιραστείτε τις νέες γνώσεις σας με τους συναδέλφους σας για να βελτιώσετε την παραγωγικότητα ολόκληρης της εταιρείας. Ή κρατήστε αυτές τις πληροφορίες στον εαυτό σας, ώστε να φαίνεστε ακόμα καλύτερα σε σύγκριση με τους συνομηλίκους σας.
Τι χρησιμοποιείτε πιο συχνά το Excel για εργασία; Πώς θα μπορούσατε να εφαρμόσετε προσαρμοσμένες προβολές για να διευκολύνετε αυτήν την εργασία;
Πιστωτική εικόνα: Rawpixel / Depositphotos