
Τα Chromebook έχουν κερδίσει δικαίως τη φήμη ότι είναι εύκολο στη χρήση, ακόμη και για άτομα που δεν είναι τεχνολογικά καταλαβαίνω. Τα Chromebook δεν είναι απλώς τέλεια για τους σπουδαστές, αλλά είναι και σταθερές επιλογές για ηλικιωμένους.
Αλλά μόνο και μόνο επειδή το λειτουργικό σύστημα είναι απλό, δεν σημαίνει ότι δεν υπάρχουν κάποια μέρη που απαιτούν περαιτέρω εξηγήσεις. Χωρίς περαιτέρω λάθος, εδώ είναι ένας απόλυτος οδηγός για το Chromebook σας.
Πώς να τραβήξετε μια εικόνα οθόνης σε ένα Chromebook
Τα Chromebook προσφέρουν δύο τρόπους για να τραβήξουν εγγενή στιγμιότυπα οθόνης Λήψη στιγμιότυπων οθόνης στο Chromebook: Όλα όσα πρέπει να ξέρετε Λήψη στιγμιότυπων στο Chromebook: Όλα όσα πρέπει να ξέρετε Αν έχετε μόλις ένα νέο Chromebook, ίσως να αναρωτιέστε πώς να κάνετε λήψη στιγμιότυπων οθόνης. Θα σας δείξουμε πώς να τραβήξετε ένα στιγμιότυπο οθόνης, στη συνέχεια να το βρείτε και να το χρησιμοποιήσετε. Διαβάστε περισσότερα . Μπορείτε είτε να καταγράψετε ολόκληρη την οθόνη είτε ένα τμήμα της οθόνης.
Για να καταγράψετε ολόκληρη την οθόνη στο Chromebook σας, κρατήστε πατημένο το Control και πατήστε το πλήκτρο Window Switch . Είναι στην επάνω σειρά του πληκτρολογίου σας σε ποια θα είναι η θέση F5 σε μια συσκευή που δεν είναι Chromebook.
Σημείωση: Εάν διαθέτετε ένα Chromebook με άρθρωση 360 μοιρών, μπορείτε επίσης να πατήσετε το Power + Volume Down, ακριβώς όπως μια συσκευή Android.
Για να τραβήξετε μέρος της οθόνης σας, πατήστε το παράθυρο Control + Shift + Switch . Ο δείκτης του ποντικιού θα μετατραπεί σε διασταύρωση. Απλά κάντε κλικ και σύρετε το crosshair πάνω από το τμήμα της οθόνης που θέλετε να αποθηκεύσετε.
Αν η οθόνη σας ήταν επιτυχής, θα εμφανιστεί μια ειδοποίηση στην κάτω δεξιά γωνία.
Μπορείτε να βρείτε όλα τα στιγμιότυπα οθόνης σας στο φάκελο " Λήψη ". Δεν αποθηκεύονται αυτόματα στο Google Drive.
Πώς να κάνετε δεξί κλικ σε ένα Chromebook
Όπως συμβαίνει και με τα στιγμιότυπα οθόνης, υπάρχουν δύο τρόποι για να εκτελέσετε τη δράση δεξί κλικ στο Chromebook σας.
Η πιο κοινή μέθοδος είναι να χρησιμοποιήσετε το trackpad. Μετακινήστε το ποντίκι σε οποιοδήποτε στοιχείο θέλετε να κάνετε δεξί κλικ και, στη συνέχεια, πατήστε ταυτόχρονα το trackpad με δύο δάχτυλα.
Η λιγότερο γνωστή μέθοδος χρησιμοποιεί το πληκτρολόγιο. Πατήστε και κρατήστε πατημένο το πλήκτρο Alt και στη συνέχεια αγγίξτε ένα δάκτυλο στο trackpad αντί για δύο.
Φυσικά, τεχνικά, υπάρχει ένας τρίτος τρόπος - χρησιμοποιήστε ένα ποντίκι USB!
Πώς να περιστρέψετε την οθόνη σε ένα Chromebook
Ανάλογα με το μοντέλο του Chromebook που διαθέτετε, ενδέχεται να υπάρχουν στιγμές που είναι πιο πρακτικό να χρησιμοποιείτε το μηχάνημά σας σε κατακόρυφο και όχι σε οριζόντιο προσανατολισμό.
Είναι επίσης ένα χρήσιμο τέχνασμα για να γνωρίζετε σε περίπτωση που χρειαστεί ποτέ να γυρίσετε την οθόνη 180 μοίρες, για παράδειγμα, εάν προσπαθείτε να δείξετε κάτι σε κάποιον που κάθισε στην απέναντι πλευρά του τραπεζιού.
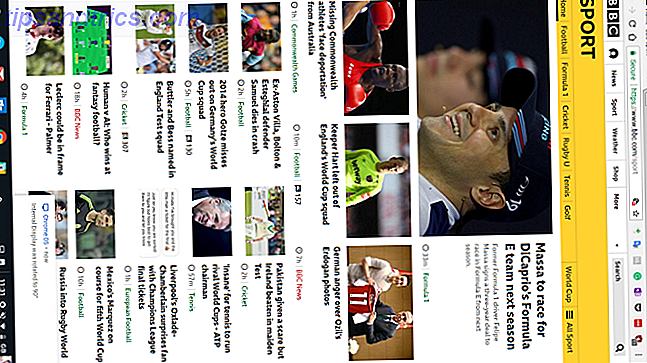
Η περιστροφή της οθόνης είναι εύκολη. Μπορείτε να μετακινηθείτε σε τέσσερις στροφές των 90 μοιρών πιέζοντας το Control + Shift + Refresh .
Μπορείτε να περιστρέψετε μόνο με κίνηση δεξιόστροφα.
Πώς να αντιγράψετε και να επικολλήσετε ένα Chromebook
Δεν θα σταθούμε σε αυτό για πολύ καιρό. Οι περισσότεροι χρήστες θα ξέρουν ήδη πώς να αντιγράψουν και να επικολλήσουν, αλλά εξακολουθούν να περιπλέκουν τους νέους χρήστες του Chromebook. 20 Συμβουλές Κάθε χρήστης για πρώτη φορά Chromebook πρέπει να ξέρει 20 συμβουλές που πρέπει να γνωρίζουν οι χρήστες για πρώτη φορά στο Chromebook. πάρτε μερικούς να συνηθίσετε εάν έχετε αλλάξει από MacOS ή Windows. Ακολουθούν μερικές συμβουλές και κόλπα για το Chromebook για να επιταχύνετε τη διαδικασία. Διαβάστε περισσότερα που αναμένουν ότι η διαδικασία θα είναι πολύ διαφορετική από αυτή που χρησιμοποιούνται.
Στην πράξη, η διαδικασία είναι ακριβώς η ίδια με τη μέθοδο που χρησιμοποιείτε στα Windows. Χρησιμοποιήστε το στοιχείο ελέγχου Ελέγχου + C για αντιγραφή, Έλεγχος + V για επικόλληση και Έλεγχος + Χ για περικοπή. Μπορείτε επίσης να χρησιμοποιήσετε το δεξί κλικ μενού περιβάλλοντος.
Πώς να εκτυπώσετε σε ένα Chromebook
Η εκτύπωση ήταν πάντα η φτέρνα του Αχιλλέα του Chromebook. Ποτέ δεν ήταν μια απλή διαδικασία.
Πριν ξεκινήσετε, πρέπει να ξέρετε εάν ο εκτυπωτής σας είναι "Cloud Ready." Ελέγξτε τη λίστα συμβατών εκτυπωτών της Google, αν δεν είστε σίγουροι.
Αν είναι Cloud Ready, ακολουθήστε τις παρακάτω οδηγίες:
- Ανοίξτε το Chrome και πληκτρολογήστε chrome: // συσκευές στη γραμμή διευθύνσεων.
- Εντοπίστε τον εκτυπωτή σας στην ενότητα Νέα συσκευή της σελίδας.
- Κάντε κλικ στο Εγγραφή .
Αν δεν είναι Cloud Ready αλλά διαθέτει δυνατότητες Wi-Fi, ακολουθήστε αυτές τις οδηγίες:
- Ανοίξτε το Chrome σε λειτουργικό σύστημα Windows ή Mac.
- Πληκτρολογήστε chrome: // συσκευές στη γραμμή διευθύνσεων.
- Κάντε κλικ στην επιλογή Προσθήκη εκτυπωτή στην ενότητα Κλασικοί εκτυπωτές της σελίδας.
- Επιλέξτε το πλαίσιο ελέγχου δίπλα στον εκτυπωτή που θέλετε να προσθέσετε.
- Επιλέξτε Προσθήκη εκτυπωτή .
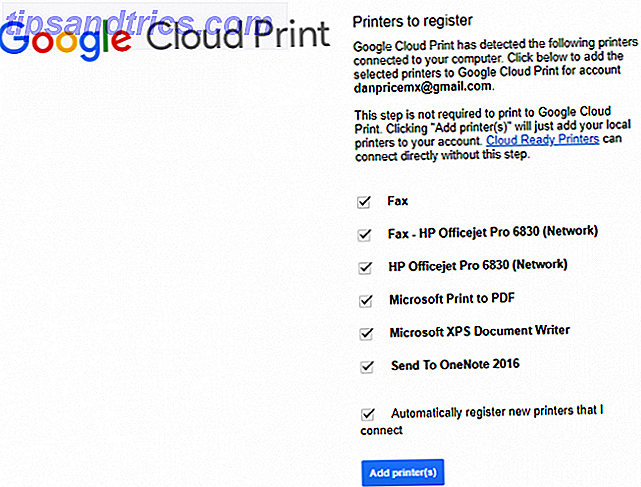
Αφού ολοκληρώσετε κάποια από τις παραπάνω διαδικασίες, μπορείτε να μεταβείτε στην πύλη Cloud Print για να βεβαιωθείτε ότι η εγκατάσταση ήταν επιτυχής.
Τέλος, εάν θέλετε να προσθέσετε έναν τοπικό εκτυπωτή χωρίς να χρησιμοποιήσετε την εφαρμογή Cloud Print, χρησιμοποιήστε αυτές τις οδηγίες:
- Ανοίξτε το μενού " Ρυθμίσεις " του Chromebook (προσβάσιμο μέσω του δίσκου συστήματος).
- Κάντε κύλιση προς τα κάτω και κάντε κλικ στην επιλογή Για προχωρημένους .
- Μεταβείτε στην επιλογή Εκτυπωτές> Προσθήκη εκτυπωτή .
- Δώστε στον εκτυπωτή ένα όνομα και πληκτρολογήστε τη διεύθυνση IP του.
- Κάντε κλικ στο Προσθήκη .
Σημείωση: Δεν μπορείτε να προσθέσετε έναν εκτυπωτή που δεν διαθέτει Wi-Fi στο Chromebook σας.
Πώς να κάνετε σμίκρυνση σε ένα Chromebook
Τα Chromebook προσφέρουν δύο τρόπους για μεγέθυνση και σμίκρυνση. Εξαρτάται από το εάν θέλετε να αυξήσετε το μέγεθος μιας μόνο σελίδας / εφαρμογής ή ολόκληρης της οθόνης.
Για να κάνετε μεγέθυνση και σμίκρυνση σε μια ενιαία εφαρμογή, πατήστε Control + Plus ή Control + Minus αντίστοιχα. Μπορείτε να επαναφέρετε το ζουμ της οθόνης σας πατώντας Control + 0 .
Αν προτιμάτε να αλλάξετε το επίπεδο ζουμ σε ολόκληρο το λειτουργικό σύστημα, πατήστε Control + Shift + Plus ή Control + Shift + Minus . Αυτή η συντόμευση θα αλλάξει επίσης το μέγεθος της αποβάθρας της εφαρμογής σας, επιτρέποντάς σας έτσι να χωρέσετε περισσότερες εφαρμογές σε αυτήν εάν δεν υπάρχει χώρος.
Πώς να αλλάξετε τον κάτοχο του Chromebook
Αν σκοπεύετε να πουλήσετε το Chromebook σας ή ακόμα και να το δώσετε σε άλλο μέλος της οικογένειας, θα χρειαστεί να αλλάξετε τον κάτοχο της συσκευής.
Ο μόνος ασφαλής και ασφαλής τρόπος για να επιτευχθεί αυτό είναι να κάνετε ένα AKA Powerwash επαναφοράς εργοστασίου. Η εκτέλεση ενός Powerwash θα διαγράψει όλα τα δεδομένα από τον υπολογιστή, συμπεριλαμβανομένων των χρηστών και οποιωνδήποτε δεδομένων στο φάκελο λήψης. Επομένως, βεβαιωθείτε ότι κάνετε ένα αντίγραφο ασφαλείας πριν συνεχίσετε.
Για να Powerwash το μηχάνημά σας Δύο τρόποι αναμόρφωσης του Chromebook σας: Powerwash & Πλήρης αποκατάσταση Δύο τρόποι μετασχηματισμού του Chromebook σας: Powerwash & Πλήρης αποκατάσταση Ένα από τα κύρια σημεία πώλησης του Chromebook είναι η παροχή ασφαλείας και σταθερότητας του ανιθαγενούς οδηγού - πάει στραβά? Έχετε δύο επιλογές. Διαβάστε Περισσότερα, ανοίξτε το μενού " Ρυθμίσεις " του Chromebook και μεταβείτε στην επιλογή Προχωρημένους> Powerwash> Powerwash .
Όταν είναι διαθέσιμο, κάντε κλικ στο κουμπί Επανεκκίνηση . Θα μεταβείτε στις οθόνες ρύθμισης συσκευής. Ο λογαριασμός Google που εισάγετε όταν σας ζητηθεί θα γίνει αυτόματα ο κάτοχος του Chromebook.
Πώς να αντιστρέψετε τα χρώματα σε ένα Chromebook
Όπως όλα σχεδόν τα λειτουργικά συστήματα, τα Chromebook διαθέτουν ένα ευρύ φάσμα εργαλείων προσβασιμότητας. Ένα από αυτά σας επιτρέπει να αναστρέψετε τα χρώματα στην οθόνη σας. Στην ομιλία Chromebook, η λειτουργία ονομάζεται "λειτουργία υψηλής αντίθεσης", αλλά το τελικό προϊόν είναι το ίδιο.
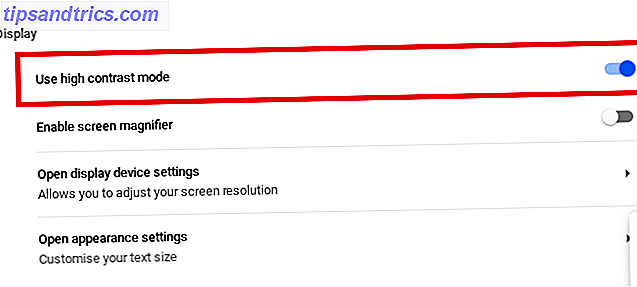
Υπάρχουν δύο τρόποι αντιστροφής των χρωμάτων. Η πιο απλή μέθοδος είναι να χρησιμοποιήσετε τη συντόμευση πληκτρολογίου. πατήστε Αναζήτηση + Shift + H. Ωστόσο, αυτή η συντόμευση θα λειτουργήσει μόνο εάν το κλειδί αναζήτησης εξακολουθεί να αντιστοιχεί στη λειτουργία αναζήτησης. αν το έχετε αντιστοιχίσει στα caps lock, δεν θα λειτουργήσει.
Η εναλλακτική προσέγγιση απαιτεί να κάνετε κατάδυση στο μενού Ρυθμίσεις . Ανοίξτε το μενού και μεταβείτε στην επιλογή Προηγμένη> Διαχείριση δυνατοτήτων προσβασιμότητας . Στην ενότητα εμφάνισης, μετακινήστε την εναλλαγή δίπλα στην επιλογή Χρήση της λειτουργίας υψηλής αντίθεσης στη θέση On (Ενεργοποίηση) .
Πώς να συνδεθείτε στο Wi-Fi σε ένα Chromebook
Η σύνδεση με το Wi-Fi εξαρτάται από τον τύπο του δικτύου στο οποίο θέλετε να συνδεθείτε. Πρώτον, βεβαιωθείτε ότι είναι ενεργοποιημένο το Wi-Fi. Κάντε κλικ στη φωτογραφία του προφίλ σας και επιλέξτε Δεν υπάρχει δίκτυο . Βεβαιωθείτε ότι η εναλλαγή στο επάνω μέρος του αναδυόμενου παραθύρου είναι στη θέση On (Ενεργοποιημένη) .
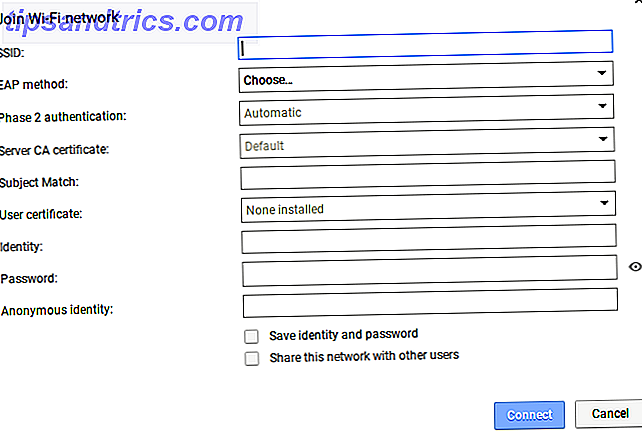
Για να συνδεθείτε σε ένα ορατό δίκτυο που βρίσκεται εντός εμβέλειας, κάντε κλικ στο όνομα του δικτύου και, εάν χρειάζεται, πληκτρολογήστε τον κωδικό πρόσβασης. Εν τω μεταξύ, για να συνδεθείτε σε ένα κρυφό, μη καταχωρισμένο δίκτυο, επαναλάβετε τα παραπάνω βήματα, αλλά επιλέξτε Συμμετάσχετε σε άλλο δίκτυο . Καταχωρίστε τις πληροφορίες δικτύου και πατήστε Σύνδεση .
Τι άλλο πρέπει να ξέρετε για τα Chromebook;
Τα εννέα ερωτήματα που καλύψαμε σε αυτό το άρθρο είναι μερικές από τις πιο ερωτημένες ερωτήσεις Chromebook στο Web.
Ωστόσο, δεν είναι ένας εξαντλητικός οδηγός, οπότε αν εξακολουθείτε να έχετε ερωτήσεις, μπορείτε να απευθυνθείτε στα σχόλια παρακάτω.
Εναλλακτικά, μπορείτε να συνεχίσετε να διαβάζετε περισσότερα περιεχόμενα Chromebook αλλού στον ιστότοπο. Έχουμε καλύψει τα πάντα από τις πιο χρήσιμες συντομεύσεις Chromebook Εδώ είναι όλες οι συντομεύσεις Chromebook που θα χρειαστείτε Εδώ είναι όλες οι συντομεύσεις Chromebook που θα χρειαστείτε ποτέ Ψάχνετε για μια κύρια λίστα συντομεύσεων πληκτρολογίου για το Chromebook σας; Εδώ είναι κάθε συνδυασμός πλήκτρων που θα χρειαστείτε ποτέ για το Chrome OS! Διαβάστε περισσότερα για τον καθορισμό κοινών σφαλμάτων Chromebook Τα 7 πιο κοινά σφάλματα του Chromebook και πώς να τα διορθώσετε Τα 7 πιο συνηθισμένα σφάλματα του Chromebook και πώς να τα διορθώσετε Τα Chromebook είναι απολαυστικά ισχυρά μηχανήματα. Σε αντίθεση με τους υπολογιστές και τους Mac, μπορούν να πάρουν μια πραγματική σφυρηλάτηση πριν σπάσουν. Αλλά δεν είναι τέλειες: υπάρχουν επτά πιο κοινά σφάλματα στο Chromebook και πώς να τα λύσετε. Διαβάστε περισσότερα .



