
Όλο και περισσότερες πληροφορίες αποθηκεύονται στους υπολογιστές, τις συσκευές μας και στο διαδίκτυο. Έχουμε καλύψει τον τρόπο εξασφάλισης του iPhone σας Ρύθμιση ισχυρού αλφαριθμητικού κωδικού πρόσβασης και 16 άλλοι τρόποι για να εξασφαλίσετε το iPhone σας Ρύθμιση ισχυρού αλφαριθμητικού κωδικού πρόσβασης και 16 άλλοι τρόποι για να εξασφαλίσετε το iPhone σας Η άνεση ενός iPhone μπορεί να έρθει σε τιμή αν δεν το κάνετε ασφαλίστε τη συσκευή σας αρκετά καλά, ώστε να σας δείξουμε πώς. Διαβάστε περισσότερα, αλλά πρέπει επίσης να ασφαλίσετε τον υπολογιστή σας, ειδικά αν πρόκειται για φορητό υπολογιστή. Οι άνθρωποι μπορούν να έχουν πρόσβαση στο Mac, σε ιδιωτικά αρχεία και σε ευαίσθητες πληροφορίες, αν δεν είστε προσεκτικοί.
Αυτός ο οδηγός είναι διαθέσιμος για λήψη ως δωρεάν PDF. Κατεβάστε τον Ultimate Mac Οδηγός Ασφαλείας: 20 τρόποι να προστατευθείτε τώρα . Μη διστάσετε να αντιγράψετε και να μοιραστείτε αυτό με τους φίλους και την οικογένειά σας.Σήμερα θα εξετάσουμε 20 τρόπους που μπορείτε να εξασφαλίσετε το Mac σας για να αποτρέψετε τα δεδομένα σας να πέφτουν σε λάθος χέρια. Μην πανικοβληθείτε εάν δεν χρησιμοποιήσετε όλες αυτές τις μεθόδους - μερικές είναι καλύτερες από καμία!
Απενεργοποίηση αυτόματης σύνδεσης
Η λειτουργία αυτόματης σύνδεσης στο Mac σας είναι βολική, επιτρέποντάς σας να συνδεθείτε αυτόματα στο λογαριασμό σας. Ωστόσο, δεν είναι ασφαλές. Ίσως δεν έχετε κανέναν κωδικό πρόσβασης στο λογαριασμό σας (κάτι που δεν συνιστάται).
Πρέπει πραγματικά να απενεργοποιήσετε τη λειτουργία αυτόματης σύνδεσης. Για να το κάνετε αυτό, μεταβείτε στην επιλογή Apple> Προτιμήσεις συστήματος και κάντε κλικ στην επιλογή Χρήστες και ομάδες . Στη συνέχεια, κάντε κλικ στην επιλογή Επιλογές σύνδεσης στο κάτω μέρος της λίστας χρηστών στα αριστερά.
Στη συνέχεια, κάντε κλικ στο κλείδωμα στο κάτω μέρος του παραθύρου διαλόγου και πληκτρολογήστε τον κωδικό πρόσβασής σας όταν σας ζητηθεί. Αυτό σας επιτρέπει να κάνετε αλλαγές στις ρυθμίσεις.
Επιλέξτε Απενεργοποίηση από την αναπτυσσόμενη λίστα Αυτόματη σύνδεση . Θα πρέπει να εισαγάγετε τον κωδικό πρόσβασής σας κάθε φορά που ξεκινάτε το Mac σας, αλλά προτιμάται μια μικρή ταλαιπωρία από κάποιον που μπαίνει στον λογαριασμό σας και έχει πρόσβαση στα δεδομένα σας.
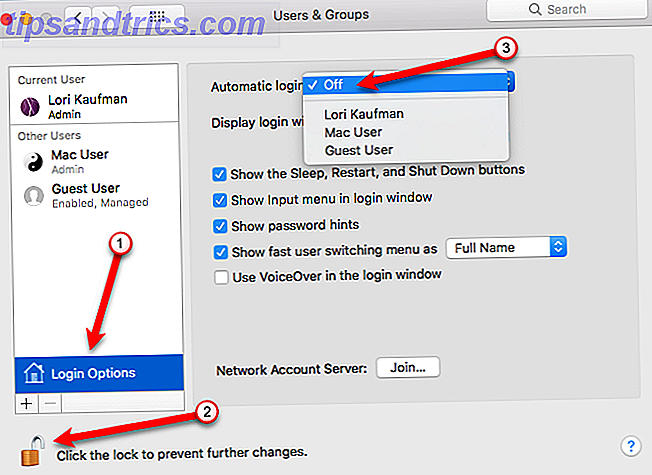
Προστατέψτε τον λογαριασμό χρήστη σας με ασφαλή κωδικό πρόσβασης
Τώρα που έχετε απενεργοποιήσει την αυτόματη σύνδεση, βεβαιωθείτε ότι έχετε έναν ασφαλή κωδικό πρόσβασης 6 Συμβουλές για τη δημιουργία ενός Unbreakable κωδικού πρόσβασης που μπορείτε να θυμάστε 6 Συμβουλές για τη δημιουργία ενός Unbreakable κωδικού πρόσβασης που μπορείτε να θυμάστε Εάν οι κωδικοί πρόσβασης σας δεν είναι μοναδικά και άθραυστο, ανοίξτε καλά την μπροστινή πόρτα και προσκαλέστε τους ληστές για μεσημεριανό γεύμα. Διαβάστε περισσότερα σχετικά με το λογαριασμό χρήστη σας. Κατά τη ρύθμιση ενός Mac, σας ζητείται να εισαγάγετε έναν κωδικό πρόσβασης για το λογαριασμό χρήστη.
Για να διατηρήσετε ασφαλή τον λογαριασμό σας, είναι καλό να αλλάζετε περιοδικά τον κωδικό πρόσβασής σας. Μεταβείτε στην επιλογή Apple> Προτιμήσεις συστήματος και κάντε κλικ στην επιλογή Ασφάλεια και ιδιωτικό απόρρητο . Βεβαιωθείτε ότι έχει επιλεγεί η καρτέλα Γενικά και κάντε κλικ στο Αλλαγή κωδικού πρόσβασης .
Σημείωση: Εάν έχετε ξεχάσει τον κωδικό πρόσβασης του λογαριασμού σας, υπάρχουν τρόποι που μπορείτε να το επαναφέρετε 4 τρόποι επαναφοράς του λογαριασμού σας OS X Κωδικός πρόσβασης 4 τρόποι επαναφοράς του λογαριασμού σας OS X Κωδικός πρόσβασης Επιτρέψτε μου να μαντέψω: Ξεχάσατε τον κωδικό πρόσβασης σύνδεσης OS X. Μην πανικοβληθείτε! Υπάρχουν τέσσερις διαφορετικοί τρόποι για να ανακτήσετε την πρόσβαση, έτσι ώστε κάποιος να εργάζεται για εσάς. Διαβάστε περισσότερα .
Στο παράθυρο διαλόγου που εμφανίζεται, εισαγάγετε τον παλιό κωδικό πρόσβασής σας . Στη συνέχεια, πληκτρολογήστε τον νέο κωδικό πρόσβασης που θέλετε να χρησιμοποιήσετε και επιβεβαιώστε τον νέο κωδικό πρόσβασης. Εισαγάγετε μια υπενθύμιση κωδικού πρόσβασης που σας βοηθά να θυμάστε τον νέο σας κωδικό πρόσβασης. Κάντε κλικ στο Αλλαγή κωδικού πρόσβασης .
Θα πρέπει επίσης να προστατεύσετε τον υπολογιστή σας με τον κωδικό πρόσβασης κατά την αναμονή ή όταν ξεκινά η προφύλαξη οθόνης. Για να ενεργοποιήσετε αυτή τη ρύθμιση, επιλέξτε το πλαίσιο Require password . Επιλέξτε πόσο σύντομα μετά την αναμονή του Mac σας ή την έναρξη της προφύλαξης οθόνης να απαιτήσετε τον κωδικό πρόσβασης για να επιστρέψετε στο λογαριασμό σας. Είναι καλή ιδέα να επιλέξετε Αμέσως, ειδικά αν είστε σε δημόσιο χώρο ή οπουδήποτε υπάρχουν άλλα άτομα γύρω.
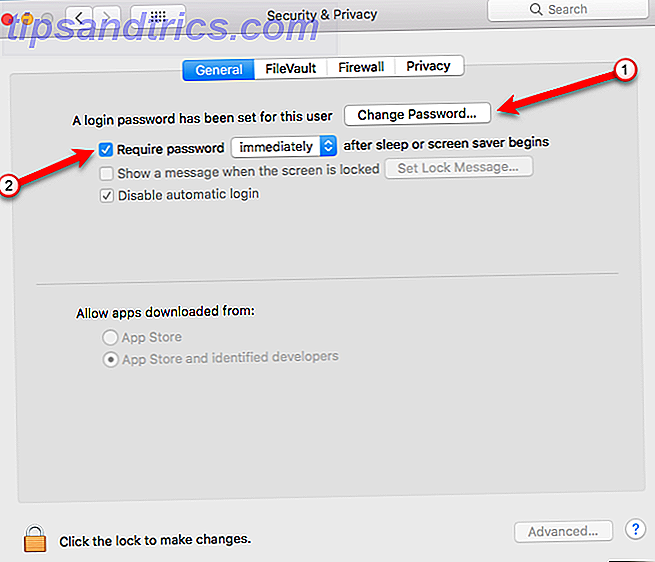
Αν χρειαστεί να βγείτε σύντομα από το Mac σας, μπορείτε εύκολα να ενεργοποιήσετε την προφύλαξη οθόνης αμέσως με τη χρήση των Hot Corners. 9 Προτιμήσεις συστήματος Mac Δεν έχετε τροποποιήσει ακόμα 9 προτιμήσεις συστήματος Mac Δεν έχετε ακόμα tweaked Είτε είστε νέοι στο OS X ή ένας μακροπρόθεσμος χρήστης, υπάρχει πιθανώς κάτι στο System Preferences που δεν έχετε βρει ακόμα. Εδώ είναι εννέα πράγματα που ίσως έχετε χάσει. Διαβάστε περισσότερα . Για να ορίσετε μια καυτή γωνία για την εκκίνηση της προφύλαξης οθόνης, μεταβείτε στην επιλογή Apple> System Preferences και κάντε κλικ στην επιλογή Desktop & Screen Saver . Στη συνέχεια, κάντε κλικ στην επιλογή Γρήγορες γωνίες στην κάτω δεξιά γωνία του παραθύρου διαλόγου.
Εμφανίζεται το αναπτυσσόμενο παράθυρο διαλόγου Active Corners Corners . Επιλέξτε Start Screen Saver από την αναπτυσσόμενη λίστα για τη γωνία που θέλετε να χρησιμοποιήσετε και κάντε κλικ στο OK .
Για να ενεργοποιήσετε την προφύλαξη οθόνης, σύρετε το ποντίκι στη γωνία που επιλέξατε. Η προφύλαξη οθόνης ξεκινά αμέσως.
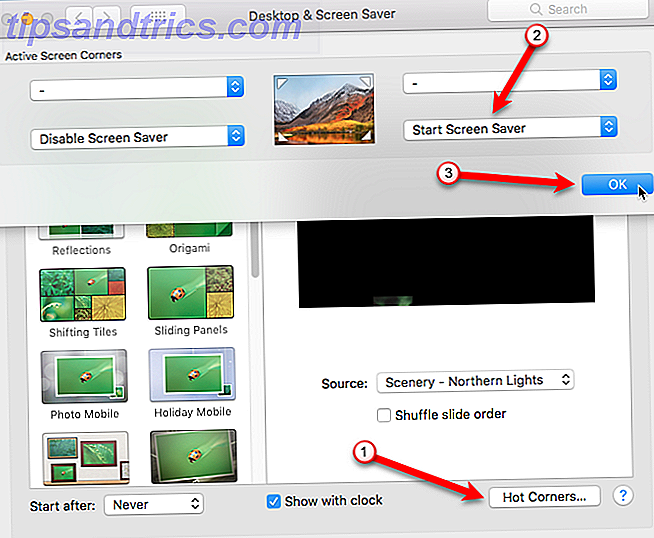
Χρησιμοποιήστε έναν Διαχειριστή κωδικών πρόσβασης
Πρακτικά όλες οι πληροφορίες μας είναι online σήμερα και χρειαζόμαστε κωδικούς πρόσβασης για σχεδόν όλες τις υπηρεσίες που χρησιμοποιούμε στο διαδίκτυο. Με τις ακόλουθες οδηγίες κωδικού πρόσβασης που πρέπει να ακολουθήσετε, είναι δύσκολο να θυμάστε κάθε κωδικό πρόσβασης για κάθε υπηρεσία που χρησιμοποιούμε.
- Κάθε λογαριασμός θα πρέπει να έχει έναν μοναδικό κωδικό πρόσβασης 3 Online Συμβουλές Πρόληψης Απάτης που πρέπει να ξέρετε το 2014 3 Online Συμβουλές Πρόληψης Απάτης που πρέπει να ξέρετε το 2014 Διαβάστε περισσότερα.
- Χρησιμοποιήστε ισχυρούς κωδικούς πρόσβασης με ένα συνδυασμό κεφαλαίων, πεζών, αριθμητικών και ειδικών χαρακτήρων 6 Συμβουλές για τη δημιουργία ενός άθραυστου κωδικού πρόσβασης που μπορείτε να θυμάστε 6 Συμβουλές για τη δημιουργία ενός άθραυστου κωδικού πρόσβασης που μπορείτε να θυμάστε Εάν οι κωδικοί πρόσβασης σας δεν είναι μοναδικοί και άθραυστοι, ίσως ανοίξτε καλά την μπροστινή πόρτα και προσκαλέστε τους ληστές για μεσημεριανό γεύμα. Διαβάστε περισσότερα .
- Αλλάξτε συχνά τους κωδικούς πρόσβασής σας.
Αν δεν έχετε φωτογραφική μνήμη, πρέπει να χρησιμοποιήσετε έναν διαχειριστή κωδικών πρόσβασης. Πρέπει να ξεκινήσετε τη χρήση ενός διαχειριστή κωδικών πρόσβασης, τώρα πρέπει να αρχίσετε να χρησιμοποιείτε έναν διαχειριστή κωδικών πρόσβασης. Τώρα, μέχρι τώρα, όλοι θα πρέπει να χρησιμοποιούν έναν διαχειριστή κωδικών πρόσβασης. Στην πραγματικότητα, η μη χρήση ενός διαχειριστή κωδικών πρόσβασης σας ενέχει μεγαλύτερο κίνδυνο να χάσετε! Διαβάστε περισσότερα . Πολλοί διαχειριστές κωδικών πρόσβασης μπορούν να δημιουργήσουν ισχυρούς κωδικούς πρόσβασης για εσάς και να τις αποθηκεύσουν. Έχουμε συγκρίνει πέντε διαχειριστές κωδικών πρόσβασης Ο Διαχειριστής σας κωδικών πρόσβασης είναι ασφαλής; 5 Σύγκριση Υπηρεσιών Ο Διαχειριστής Κωδικών σας είναι Ασφαλής; 5 Σύγκριση υπηρεσιών Αν δεν έχετε μια απίστευτη μνήμη, δεν υπάρχει τρόπος να ελπίζετε να θυμάστε όλα τα ονόματα χρήστη και τους κωδικούς πρόσβασής σας. Η λογική επιλογή είναι να χρησιμοποιήσετε έναν διαχειριστή κωδικών πρόσβασης - αλλά ποιο είναι το καλύτερο; Διαβάστε περισσότερα, συμπεριλαμβανομένων των LastPass και Dashlane. Εάν ανησυχείτε για την παραβίαση του LastPass LastPass παραβιάζεται: Χρειάζεται να αλλάξετε τον κύριο κωδικό πρόσβασης; LastPass παραβιάζεται: Χρειάζεται να αλλάξετε τον κύριο κωδικό πρόσβασης; Εάν είστε χρήστες του LastPass ίσως αισθάνεστε λιγότερο ασφαλείς γνωρίζοντας ότι στις 15 Ιουνίου, η εταιρεία ανακοίνωσε ότι ανίχνευσαν μια εισβολή στους διακομιστές τους. Είναι καιρός να αλλάξετε τον κύριο κωδικό πρόσβασης; Διαβάστε περισσότερα, καλύψαμε τις καλύτερες εναλλακτικές λύσεις για το LastPass 5 Best LastPass Εναλλακτικές λύσεις για τη διαχείριση των κωδικών πρόσβασής σας 5 Best LastPass Εναλλακτικές λύσεις για τη διαχείριση των κωδικών πρόσβασης Πολλοί άνθρωποι θεωρούν το LastPass να είναι ο βασιλιάς των διαχειριστών κωδικών πρόσβασης. είναι γεμάτη με χαρακτηριστικά και μπορεί να υπερηφανεύεται για περισσότερους χρήστες από οποιονδήποτε από τους ανταγωνιστές της - αλλά απέχει πολύ από το να είναι η μόνη επιλογή! Διαβάστε περισσότερα και πώς να μεταναστεύσετε από το LastPass σε άλλους διαχειριστές κωδικών πρόσβασης Πώς να μεταβείτε από το LastPass σε έναν διαχειριστή εναλλακτικών κωδικών πρόσβασης Πώς να μεταβείτε από το LastPass σε έναν διαχειριστή εναλλακτικών κωδικών πρόσβασης Το LastPass είναι ένας δημοφιλής διαχειριστής κωδικών πρόσβασης, αλλά αν έχετε αποφασίσει να μετακινήσετε σε άλλη λύση, θα πρέπει να εξάγετε τα δεδομένα σας. Δείτε πώς μπορείτε να εξάγετε τα δεδομένα σας σε 1Password, Dashlane ή KeePass. Διαβάστε περισσότερα .

Πιστωτική εικόνα: iqoncept / Depositphotos
Βεβαιωθείτε ότι ο υπολογιστής μου είναι ενεργοποιημένος
Το Find My Mac σάς επιτρέπει να προστατεύετε και να βρίσκετε τον χαμένο ή κλεμμένο Mac σας. Μπορείτε να εντοπίσετε το Mac σας, να το κλειδώσετε ή να διαγράψετε όλα τα δεδομένα του με το Apple ID σας και έναν άλλο υπολογιστή ή το iPhone σας Πώς να χρησιμοποιήσετε το iPhone μου για να πάρετε το κλεμμένο iPhone σας Πίσω Πώς να χρησιμοποιήσετε το iPhone μου για να πάρετε το κλεμμένο iPhone σας πίσω σύντομα: η γυναίκα μου είχε κλέψει το iPhone της όταν την άπλωσε την εργασία την άλλη μέρα. Ήμουν σε θέση να συνδεθείτε στο λογαριασμό iCloud και να πάρετε τελικά τη συσκευή πίσω. Διαβάστε περισσότερα .
Πριν από την ενεργοποίηση του Find My Mac, πρέπει να ενεργοποιήσετε τις Υπηρεσίες τοποθεσίας. Για να το κάνετε αυτό, μεταβείτε στην επιλογή Apple> Προτιμήσεις συστήματος> Ασφάλεια και προστασία προσωπικών δεδομένων . Κάντε κλικ στην καρτέλα Απόρρητο και, στη συνέχεια, στις Υπηρεσίες τοποθεσίας .
Κάντε κλικ στο κλείδωμα στο κάτω μέρος του πλαισίου διαλόγου και πληκτρολογήστε τον κωδικό πρόσβασής σας όταν σας ζητηθεί να μπορέσετε να κάνετε αλλαγές. Στη συνέχεια, επιλέξτε το πλαίσιο Ενεργοποίηση υπηρεσιών τοποθεσίας . Κάντε κλικ ξανά στο κλείδωμα για να αποφύγετε περαιτέρω αλλαγές.
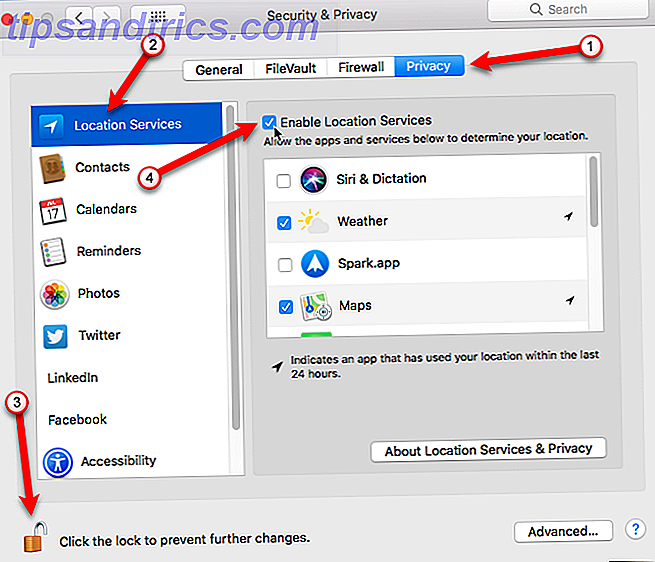
Μόλις ενεργοποιηθούν οι Υπηρεσίες τοποθεσίας, κάντε κλικ στο αριστερό βέλος στο επάνω μέρος του παραθύρου διαλόγου Προτιμήσεις συστήματος για να επιστρέψετε στην κύρια οθόνη. Στη συνέχεια, κάντε κλικ στο iCloud .
Στην οθόνη iCloud, επιλέξτε το πλαίσιο Find My Mac στο κάτω μέρος της λίστας, εάν δεν έχει ήδη ελεγχθεί. Κάντε κλικ στην επιλογή Να επιτρέπεται όταν σας ζητηθεί.
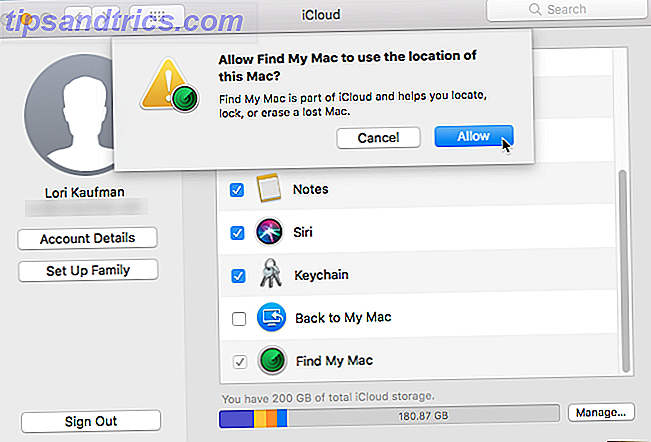
Τώρα, αν το Mac σας χάσει ή κλαπεί, μπορείτε να το εντοπίσετε, να τον κλειδώσετε ή να τον διαγράψετε από τον υπολογιστή σας ή από άλλη συσκευή iOS.
Βεβαιωθείτε ότι ο λογαριασμός χρήστη επισκέπτη είναι ενεργοποιημένος
Γιατί πρέπει να επιτρέπετε σε κάποιον που έκλεψε το Mac να το χρησιμοποιήσει; Ο λογαριασμός επισκεπτών λειτουργεί παράλληλα με τη λειτουργία Εύρεση My Mac. Εάν κάποιος εντοπίσει το Mac σας, μπορείτε να τον εντοπίσετε αν αυτός συνδεθεί ως επισκέπτης (επειδή αυτός είναι ο μόνος λογαριασμός στον οποίο μπορεί να έχει πρόσβαση) και παίρνει στο διαδίκτυο χρησιμοποιώντας το Safari.
Έτσι, εκτός από να βεβαιωθείτε ότι ο λογαριασμός Guest Πώς να ρυθμίσετε πολλούς λογαριασμούς χρηστών στο Mac σας Πώς να ρυθμίσετε πολλούς λογαριασμούς χρηστών στο Mac σας Πώς λειτουργούν οι λογαριασμοί χρηστών σε Mac; Μπορούν οι χρήστες να διαβάζουν και να επεξεργάζονται τα αρχεία του άλλου; Τι συμβαίνει όταν διαγράφετε έναν λογαριασμό χρήστη; Το Read More είναι ενεργοποιημένο, ανατρέξτε στην ενότητα Βεβαιωθείτε ότι η οθόνη μου είναι ενεργοποιημένη παραπάνω για να ενεργοποιήσετε τη δυνατότητα Εύρεση του Mac μου.
Για να βεβαιωθείτε ότι ο λογαριασμός χρήστη επισκέπτη είναι ενεργοποιημένος, μεταβείτε στην επιλογή Apple> Προτιμήσεις συστήματος> Χρήστες και ομάδες . Κάντε κλικ στο κλείδωμα στο κάτω μέρος για να κάνετε αλλαγές. Κάντε κλικ στο Χρήστη επισκέπτη στη λίστα και, στη συνέχεια, επιλέξτε το στοιχείο Να επιτρέπεται στους χρήστες να συνδεθούν σε αυτό το πλαίσιο του υπολογιστή . Κάντε ξανά κλικ στο κλείδωμα για να αποφύγετε περαιτέρω αλλαγές.
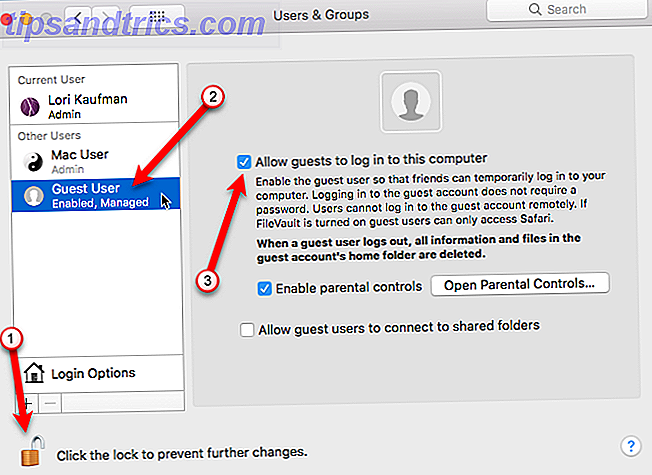
Ενεργοποιήστε το τείχος προστασίας
Το τείχος προστασίας στο Mac σας απενεργοποιείται από προεπιλογή. Δεν είναι ανασφαλές; Ναι και ΟΧΙ. Το τείχος προστασίας του Mac σας αποκλείει την εισερχόμενη επισκεψιμότητα σε συγκεκριμένες εφαρμογές. Επομένως, το τείχος προστασίας είναι χρήσιμο μόνο εάν έχετε εφαρμογές στον υπολογιστή σας που θέλετε να περιορίσετε όσον αφορά τις εισερχόμενες πληροφορίες.
Έτσι, δεν χρειάζεστε απαραίτητα ένα τείχος προστασίας για να ασφαλίσετε το Mac σας. Ωστόσο, είναι εύκολο να ενεργοποιηθεί αν θέλετε να το ενεργοποιήσετε και καλύπτουμε τον τρόπο ρύθμισης παραμέτρων. Μήπως ο υπολογιστής σας χρειάζεται πραγματικά ένα τείχος προστασίας; Ο Mac σας χρειάζεται πραγματικά ένα τείχος προστασίας; Περιηγηθείτε στις ρυθμίσεις του Mac σας και θα βρείτε ένα τείχος προστασίας, απενεργοποιημένο από προεπιλογή. Δεν είναι ανασφαλές; Γιατί η Apple θα ήταν τόσο ασυνείδητη; Διαβάστε περισσότερα .
Για να ενεργοποιήσετε το τείχος προστασίας, μεταβείτε στην επιλογή Apple> Προτιμήσεις συστήματος> Ασφάλεια και προστασία προσωπικών δεδομένων . Κάντε κλικ στην καρτέλα Τείχος προστασίας και κάντε κλικ στο κλείδωμα στο κάτω μέρος και εισαγάγετε τον κωδικό πρόσβασής σας για να μπορέσετε να κάνετε αλλαγές. Στη συνέχεια, κάντε κλικ στο Turn On Firewall .
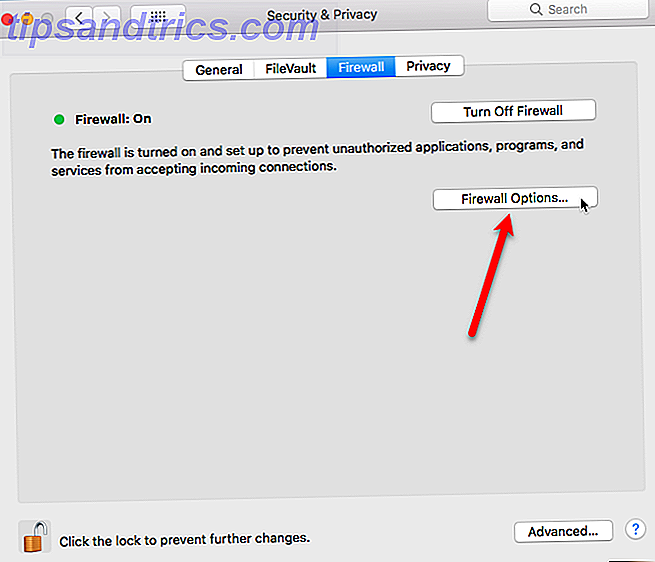
Για να διαμορφώσετε τις επιλογές για το τείχος προστασίας, κάντε κλικ στην επιλογή Επιλογές τείχους προστασίας .
Θα δείτε μια λίστα με εφαρμογές και υπηρεσίες που μπορούν να λαμβάνουν εισερχόμενες συνδέσεις. Μπορείτε να προσθέσετε στη λίστα χρησιμοποιώντας το εικονίδιο συν κάτω από τη λίστα. Ίσως χρειαστεί να το κάνετε αυτό αν εκτελέσετε και εφαρμογή και σας δίνει ένα λάθος λέγοντας ότι έχει εμποδιστεί από την αποδοχή εισερχόμενης σύνδεσης.
Δείτε το άρθρο μας Το Mac σας χρειάζεται πραγματικά ένα τείχος προστασίας; Ο Mac σας χρειάζεται πραγματικά ένα τείχος προστασίας; Περιηγηθείτε στις ρυθμίσεις του Mac σας και θα βρείτε ένα τείχος προστασίας, απενεργοποιημένο από προεπιλογή. Δεν είναι ανασφαλές; Γιατί η Apple θα ήταν τόσο ασυνείδητη; Διαβάστε περισσότερα για περισσότερες πληροφορίες σχετικά με τη διαμόρφωση του τείχους προστασίας του Mac.
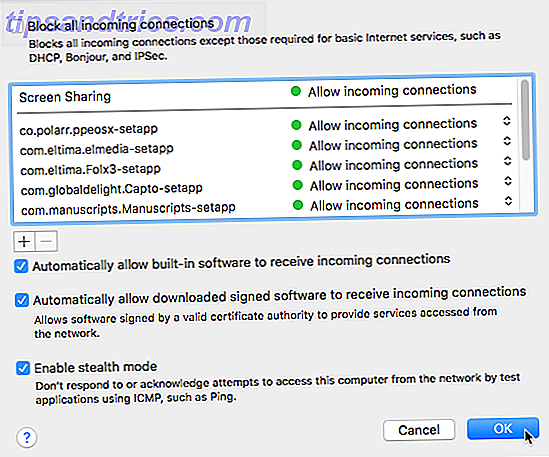
Το ενσωματωμένο τείχος προστασίας στο Mac σας αποκλείει μόνο την εισερχόμενη κίνηση. Ωστόσο, δεν σας επιτρέπει να ελέγχετε τις εξερχόμενες συνδέσεις, δηλαδή εφαρμογές και υπηρεσίες που εκκινούν συνδέσεις. Για παράδειγμα, εάν κάνετε λήψη ενός κακόβουλου λογισμικού, το τείχος προστασίας του Mac δεν εμποδίζει τη σύνδεση με το διαδίκτυο και την αποστολή πληροφοριών.
Συστήνουμε πρόσθετες εφαρμογές τείχους προστασίας Το Mac σας χρειάζεται πραγματικά ένα τείχος προστασίας; Ο Mac σας χρειάζεται πραγματικά ένα τείχος προστασίας; Περιηγηθείτε στις ρυθμίσεις του Mac σας και θα βρείτε ένα τείχος προστασίας, απενεργοποιημένο από προεπιλογή. Δεν είναι ανασφαλές; Γιατί η Apple θα ήταν τόσο ασυνείδητη; Διαβάστε περισσότερα που παρέχουν έλεγχο στις εισερχόμενες και εξερχόμενες συνδέσεις, καθώς και οι εφαρμογές που μπορούν να στέλνουν και να λαμβάνουν πληροφορίες μέσω του Διαδικτύου. Η χρήση μιας εφαρμογής τείχους προστασίας τρίτου μέρους μπορεί να αποτρέψει την προσβολή του κακόβουλου λογισμικού από την ασφάλεια του Mac σας επιτρέποντας σας να αποκλείετε τις εξερχόμενες συνδέσεις εκτός από τις εισερχόμενες.
Ενεργοποιήστε την κρυπτογράφηση πλήρους δίσκου χρησιμοποιώντας το FileVault
Το FileVault είναι ένα ενσωματωμένο βοηθητικό πρόγραμμα στο Mac που κρυπτογραφεί όλα τα δεδομένα του σκληρού σας δίσκου. Όταν είναι ενεργοποιημένο το FileVault, δεν είναι δυνατή η πρόσβαση στα περιεχόμενα της μονάδας σας χωρίς κωδικό πρόσβασης ή κλειδί ανάκτησης.
Το FileVault είναι απενεργοποιημένο από προεπιλογή, καθώς οι περισσότεροι χρήστες μπορεί να διαπιστώσουν ότι η κρυπτογράφηση ολόκληρης της μονάδας είναι λίγο υπερβολική. Η δυσκολία να πληκτρολογήσετε έναν κωδικό πρόσβασης για να ανοίξετε ένα αρχείο και ο επιπλέον χρόνος που απαιτείται για να κρυπτογραφήσετε αρχικά ολόκληρη τη μονάδα δίσκου σας μπορεί να αντισταθμίσει την ασφάλεια που παρέχει το FileVault.
Τα δεδομένα σας είναι κρυπτογραφημένα; Πολλά λειτουργικά συστήματα συνοδεύονται από λογισμικό κρυπτογράφησης - Windows (BitLocker) OS X (FileVault). | #επιχείρηση
- DigitalSecurityWatch (@ DS_Watch) 30 Οκτωβρίου 2017
Εάν χρησιμοποιείτε κυρίως το Mac σας στο σπίτι ή σε άλλα ασφαλή περιβάλλοντα, το FileVault ενδέχεται να μην είναι η ιδανική λύση ασφαλείας. Εξετάστε μερικές από τις άλλες επιλογές που παρουσιάζουμε σε αυτό το άρθρο. Ωστόσο, εάν θέλετε ή χρειάζεστε την πρόσθετη ασφάλεια, το FileVault είναι εύκολο να ενεργοποιήσετε και να ρυθμίσετε Τι είναι το Mac OS X FileVault και πώς μπορώ να το χρησιμοποιήσω; Τι είναι το Mac OS X FileVault και πώς μπορώ να το χρησιμοποιήσω; Μόνο μέσω της κρυπτογράφησης με το χέρι των αρχείων στον σκληρό σας δίσκο μπορείτε να διατηρήσετε πραγματικά τα αρχεία σας ασφαλή. Αυτό είναι όπου έρχεται το Mac OS X FileVault. Διαβάστε περισσότερα.
Μεταβείτε στην επιλογή Apple> Προτιμήσεις συστήματος> Ασφάλεια και προστασία προσωπικών δεδομένων και κάντε κλικ στην καρτέλα FileVault .
Κάντε κλικ στο κλείδωμα στο κάτω μέρος για να μπορέσετε να κάνετε αλλαγές και να εισαγάγετε τον κωδικό πρόσβασής σας. Στη συνέχεια, κάντε κλικ στο Turn On FileVault και ακολουθήστε τις οδηγίες για να το ρυθμίσετε Τι είναι το Mac OS X FileVault & Πώς μπορώ να το χρησιμοποιήσω; Τι είναι το Mac OS X FileVault και πώς μπορώ να το χρησιμοποιήσω; Μόνο μέσω της κρυπτογράφησης με το χέρι των αρχείων στον σκληρό σας δίσκο μπορείτε να διατηρήσετε πραγματικά τα αρχεία σας ασφαλή. Αυτό είναι όπου έρχεται το Mac OS X FileVault. Διαβάστε περισσότερα. Βεβαιωθείτε ότι έχετε αποθηκεύσει το κλειδί ανάκτησης σε έναν διαχειριστή κωδικών πρόσβασης (ανατρέξτε στην ενότητα Χρήση του Διαχειριστή κωδικών πρόσβασης παραπάνω). Το κλειδί ανάκτησης είναι ο μόνος τρόπος πρόσβασης στα δεδομένα σας εάν ξεχάσετε τον κωδικό πρόσβασής σας (τον οποίο θα πρέπει επίσης να αποθηκεύσετε σε έναν διαχειριστή κωδικών).
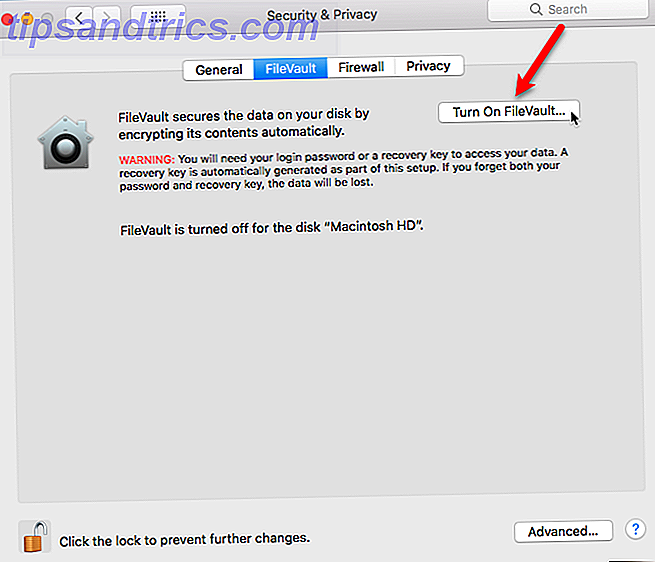
Δημιουργήστε ένα κρυπτογραφημένο θόλο
Σε ένα Mac, τα αρχεία DMG συσχετίζονται συνήθως με την εγκατάσταση εφαρμογών. Ωστόσο, μπορείτε επίσης να χρησιμοποιήσετε αρχεία DMG ως κρυπτογραφημένα θύματα για την αποθήκευση ευαίσθητων αρχείων και φακέλων. Αυτή η λειτουργία είναι σαν να χρησιμοποιείτε ένα πρόγραμμα όπως το VeraCrypt στα Windows.
Δημιουργείτε αρχεία DMG χρησιμοποιώντας την ενσωματωμένη εφαρμογή Disk Utility, που βρίσκεται στο φάκελο Applications / Utilities (Εφαρμογές / βοηθητικές εφαρμογές) . Μόλις ανοίξετε το Disk Utility, μεταβείτε στην επιλογή File> New Image> Blank Image και εισαγάγετε τις πληροφορίες για το αρχείο DMG, συμπεριλαμβανομένου του ονόματος αρχείου στο Save As, where to save the file και το μέγεθος .
Βεβαιωθείτε ότι έχετε επιλέξει τον τύπο κρυπτογράφησης και εισάγετε έναν κωδικό πρόσβασης όταν σας ζητηθεί να ασφαλίσετε το αρχείο DMG.
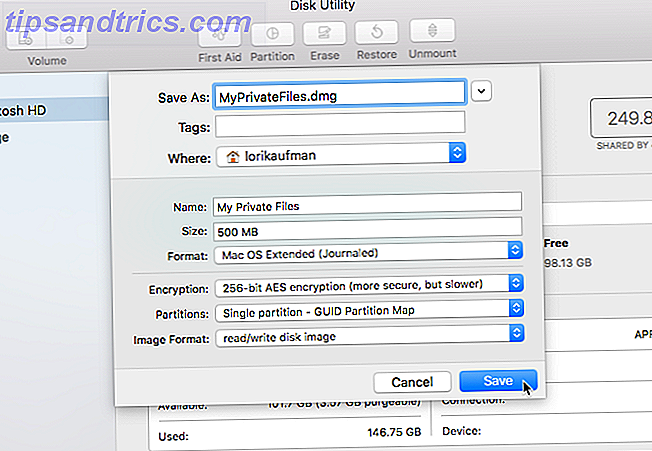
Αφού δημιουργηθεί το αρχείο DMG, ανοίγει αυτόματα. Εμφανίζεται στο Finder και στην επιφάνεια εργασίας ως μια άλλη μονάδα δίσκου. Μετακινήστε τα ιδιωτικά αρχεία και τους φακέλους σας στο αρχείο DMG. Για να το κλειδώσετε, βγάλτε το από το εικονίδιο της επιφάνειας εργασίας όπως θα κάνατε με οποιονδήποτε εξωτερικό σκληρό δίσκο συνδεδεμένο στο Mac σας. Για να ανοίξετε ξανά το αρχείο DMG, κάντε διπλό κλικ στο αρχείο και πληκτρολογήστε τον κωδικό πρόσβασής σας.
Προστασία με κωδικό πρόσβασης αρχείων και φακέλων
Υπάρχουν άλλοι τρόποι για την προστασία των δεδομένων στο Mac σας. Μπορείτε να προστατεύσετε με κωδικό πρόσβασης τα αρχεία και τους φακέλους σας Πώς να προστατεύσετε με κωδικό πρόσβασης αρχεία και φακέλους σε Mac Πώς να προστατεύσετε με κωδικό πρόσβασης αρχεία και φακέλους σε Mac Μπορείτε να κρυπτογραφήσετε ολόκληρη τη μονάδα Mac με το FileVault, αλλά υπάρχουν απλούστερες επιλογές όταν πρόκειται για προστασία με κωδικό πρόσβασης μεμονωμένα αρχεία και φακέλους. Διαβάστε περισσότερα με διάφορους τρόπους. Καλύπτουμε τον τρόπο προστασίας των κωδικών πρόσβασης διαφόρων τύπων αρχείων, όπως τα αρχεία του Microsoft Office (Word, Excel, PowerPoint), τα αρχεία iWork (Σελίδες, Keynote, Αριθμοί) και τα αρχεία PDF. Μπορείτε επίσης να προστατεύσετε τους φακέλους με κωδικό πρόσβασης χρησιμοποιώντας μερικές διαφορετικές μεθόδους.
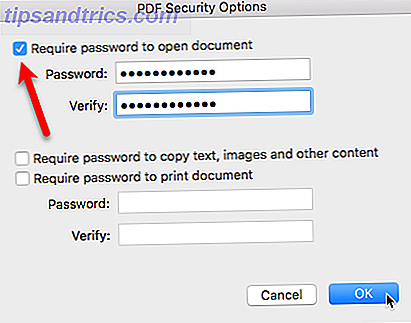
Δημιουργία αντιγράφων ασφαλείας των δεδομένων σας
Μπορείτε να χρησιμοποιήσετε όλες τις μεθόδους που αναφέρουμε εδώ για να διασφαλίσετε και να προστατέψετε τα δεδομένα σας. Αν το Mac σας χάσει ή κλαπεί, μπορείτε να το κλειδώσετε ή να διαγράψετε τα δεδομένα. Τότε τι κάνεις; Τα δεδομένα σας έχουν εξαφανιστεί, έτσι; Όχι αν το έχετε υποστηρίξει.
Το Mac σας περιλαμβάνει μια πολύ χρήσιμη λύση δημιουργίας αντιγράφων ασφαλείας που ονομάζεται Time Machine. Εάν χρησιμοποιείτε έναν εξωτερικό σκληρό δίσκο μεγάλης χωρητικότητας, μπορείτε να το διαμοιραστείτε πρώτα Διαμερίσματος & Χρήση του χρονομετρητή σας Σκληρός δίσκος Για να αποθηκεύσετε τα αρχεία σε υπερβολικά διαμερισματα & Χρησιμοποιήστε το σκληρό δίσκο του χρονομετρητή σας Για να αποθηκεύσετε υπερβολικά αρχεία Εάν ο σκληρός δίσκος του Mac σας είναι μικρός Ο σκληρός δίσκος Time Machine είναι μεγάλος, ίσως αξίζει να χρησιμοποιήσετε τη μονάδα δίσκου για σκοπούς backup και αποθήκευσης. Διαβάστε περισσότερα, χρησιμοποιώντας ένα διαμέρισμα για το αντίγραφο ασφαλείας του Time Machine και το άλλο διαμέρισμα για την αποθήκευση αρχείων.
Μόλις διαχωρίσετε την εξωτερική μονάδα δίσκου σας, μεταβείτε στην επιλογή Apple> Προτιμήσεις συστήματος> Time Machine . Έχουμε καλύψει πώς να ρυθμίσετε και να χρησιμοποιήσετε Time Machine Partition & Χρησιμοποιήστε το χρόνο σας Machine Hard Drive Για να αποθηκεύσετε τα αρχεία σε υπερβολική κατάτμηση & Χρησιμοποιήστε το σκληρό σας δίσκο του χρόνου σας για να αποθηκεύσετε αρχεία πολύ Εάν ο σκληρός δίσκος του Mac σας είναι μικρός και ο σκληρός δίσκος του Time Machine σας μεγάλο, ίσως αξίζει να χρησιμοποιήσετε τη μονάδα δίσκου τόσο για σκοπούς δημιουργίας αντιγράφων ασφαλείας όσο και για αποθήκευση. Διαβάστε περισσότερα .
Για πρώτη φορά σε σχεδόν 10 χρόνια ως χρήστης του Mac, πρέπει να επαναφέρω πλήρως το φορητό υπολογιστή μου από ένα backup του Time Machine.
- Cameron Brister (@cameronbrister) 26 Σεπτεμβρίου 2017
Μετά την αρχική δημιουργία αντιγράφων ασφαλείας, μπορείτε να ξεκινήσετε αυτόματα ένα αντίγραφο ασφαλείας με το Time Machine (ελέγξτε το πλαίσιο Backup Up Automatically ). Εάν θέλετε να ξεκινήσετε μια δημιουργία αντιγράφων ασφαλείας με μη αυτόματο τρόπο πριν από την πραγματοποίηση αυτόματης δημιουργίας αντιγράφων ασφαλείας, ελέγξτε το πλαίσιο Εμφάνιση γραμμής ώρας στο πλαίσιο μενού. Στη συνέχεια, μεταβείτε στο μενού Time Machine και ξεκινήστε το αντίγραφο ασφαλείας από εκεί.
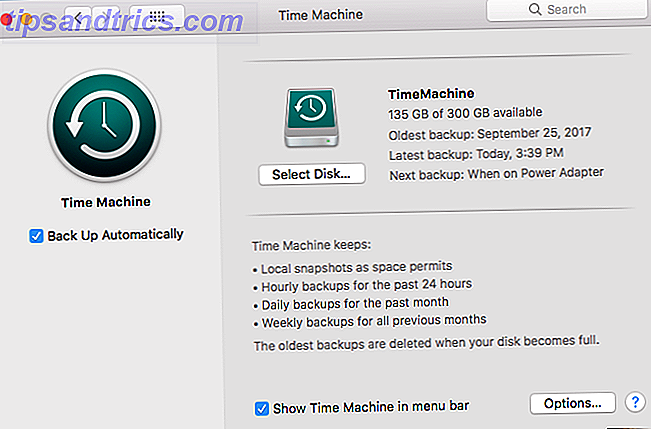
Εάν δεν προτιμάτε να χρησιμοποιείτε το Time Machine, μπορείτε να επιλέξετε μια διαφορετική λύση για τη δημιουργία αντιγράφων ασφαλείας των δεδομένων σας. 5 Λύσεις τοπικής δημιουργίας αντιγράφων ασφαλείας Mac που δεν είναι Time Machine 5 Τοπικές λύσεις δημιουργίας αντιγράφων ασφαλείας Mac που δεν είναι μηχανές χρόνου Υπάρχουν πολλές επιλογές δημιουργίας αντιγράφων ασφαλείας για Mac εκεί έξω, και πολλοί από αυτούς διαθέτουν χαρακτηριστικά που η προεπιλεγμένη εφαρμογή αντιγράφου ασφαλείας της Apple δεν μπορεί να ανταγωνιστεί. Διαβάστε περισσότερα . Καλύπτουμε επίσης την απόλυτη λύση τριπλής δημιουργίας αντιγράφων ασφαλείας για το Mac σας Η Ultimate Triple Backup Solution για το Mac σας [Mac OSX] Η Ultimate Triple Backup Solution για το Mac σας [Mac OSX] Ως προγραμματιστής εδώ στο MakeUseOf και ως κάποιος που κερδίζει ολόκληρο το εισόδημά σας εργαζόμενος στο διαδίκτυο, είναι δίκαιο να πούμε ότι ο υπολογιστής μου και τα δεδομένα είναι αρκετά σημαντικά. Είναι κατασκευασμένα τέλεια για την παραγωγικότητα με ... Διαβάστε περισσότερα.
Όταν χρειαστεί να ανακτήσετε τα δεδομένα σας από ένα αντίγραφο ασφαλείας, υπάρχουν τρεις τρόποι για να πάρετε τα αρχεία σας από μια εφεδρική μηχανή Time Machine Πώς να επαναφέρετε τα δεδομένα από τα αντίγραφα ασφαλείας του Time Machine Πώς να επαναφέρετε τα δεδομένα από τα χρονικά αντίγραφα ασφαλείας του μηχανήματος Είναι πολύ εύκολο να ρυθμίσετε το Time Machine, backup λογισμικό που έρχεται με κάθε Mac - αλλά πώς μπορείτε να πάρετε τα αρχεία σας πίσω όταν τα πράγματα πάνε στραβά; Διαβάστε περισσότερα .
Ελέγξτε τις ρυθμίσεις ασφαλείας και απορρήτου
Αναφέραμε σύντομα την καρτέλα " Απόρρητο " στην οθόνη Προτιμήσεις ασφάλειας και απορρήτου, όταν συζητήσαμε για την ενεργοποίηση των Υπηρεσιών τοποθεσίας για τη λειτουργία "Εύρεση My Mac" παραπάνω σε αυτό το άρθρο. Η καρτέλα " Απόρρητο " σάς επιτρέπει να ελέγχετε ποιες εφαρμογές έχουν πρόσβαση σε συγκεκριμένα δεδομένα στο Mac σας.
Μπορείτε να απενεργοποιήσετε πλήρως τις Υπηρεσίες τοποθεσίας στην καρτέλα " Απόρρητο ", αλλά να θυμάστε ότι το Find my Mac δεν θα λειτουργήσει εάν το κάνετε. Είναι καλύτερα να απενεργοποιήσετε απλώς μεμονωμένες εφαρμογές από τη λίστα στα δεξιά.
Παρατήρησα ότι ο υπολογιστής μου Mac χρησιμοποιεί πολύ πρόσφατα τις υπηρεσίες τοποθεσίας για να ελέγξει τη ζώνη ώρας. Είναι το mac μου χαθεί;
- Chris Brandrick (@ chrisbrandrick) 10 Απριλίου 2017
Οι εφαρμογές που εμφανίζονται στα αριστερά, όπως οι Επαφές, το Ημερολόγιο και οι Υπενθυμίσεις, επιτρέπουν σε άλλες εφαρμογές να έχουν πρόσβαση στα δεδομένα που είναι αποθηκευμένα σε αυτά. Μπορείτε να καθορίσετε τις εφαρμογές που έχουν πρόσβαση σε αυτά τα δεδομένα.
Μπορείτε να προσθέσετε τους λογαριασμούς κοινωνικών μέσων σας, όπως το Facebook, το Twitter και το LinkedIn, στην ίδια θέση στις Προτιμήσεις συστήματος ως προσθέτοντας λογαριασμούς email. Πώς να προσθέσετε και να αφαιρέσετε λογαριασμούς ηλεκτρονικού ταχυδρομείου σε Mac, iPhone και iPad Τρόπος προσθήκης και κατάργησης λογαριασμών email Mac, iPhone και iPad Είναι επίσης σημαντικό να γνωρίζετε πώς μπορείτε να καταργήσετε τις διευθύνσεις ηλεκτρονικού ταχυδρομείου από τις συσκευές σας για λογαριασμούς που δεν χρησιμοποιείτε πλέον. Διαβάστε περισσότερα . Στην καρτέλα " Απόρρητο " της οθόνης " Ασφάλεια και προστασία προσωπικών δεδομένων ", μπορείτε να επιλέξετε ποιες εφαρμογές έχουν πρόσβαση στις πληροφορίες στους λογαριασμούς κοινωνικών μέσων σας.
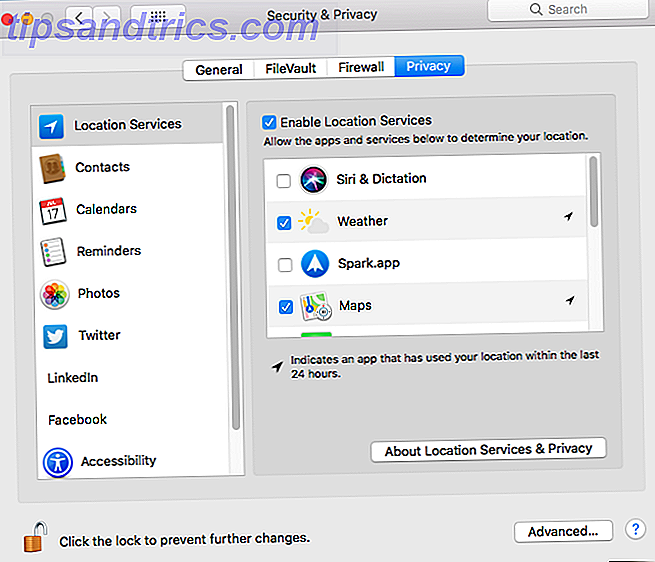
Η ενότητα " Προσιτότητα " της καρτέλας " Απόρρητο " διαφέρει από τις διαθέσιμες επιλογές προσβασιμότητας από την κύρια οθόνη " Προτιμήσεις συστήματος" . Οι επιλογές προσβασιμότητας στην καρτέλα " Απόρρητο " σάς επιτρέπουν να ελέγχετε ποιες εφαρμογές μπορούν να ελέγξουν το Mac σας με κάποιο τρόπο. Ενδέχεται να παρατηρήσετε ότι ορισμένες εφαρμογές ενδέχεται να μην λειτουργούν μέχρι να τις ενεργοποιήσετε σε αυτήν την οθόνη.
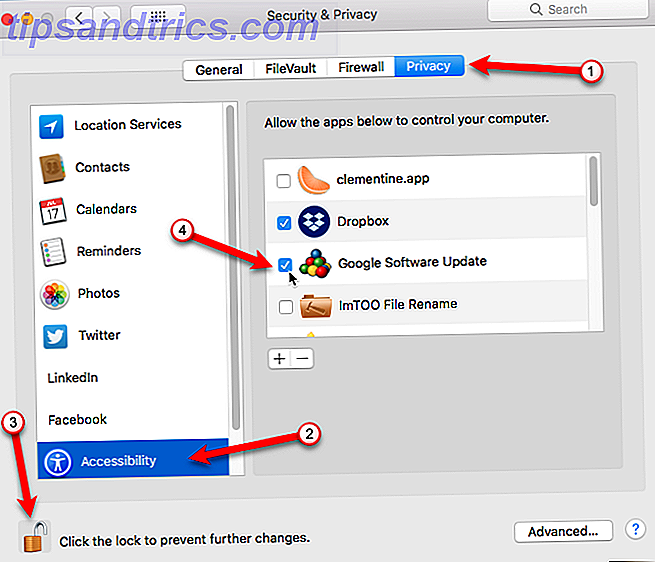
Διατηρήστε το λογισμικό και το σύστημά σας μέχρι σήμερα
Το παρωχημένο λογισμικό μπορεί να προκαλέσει προβλήματα, ειδικά αν αγνοήσετε τις ενημερώσεις ασφαλείας. Η Apple κυκλοφορεί τακτικά ενημερωμένες εκδόσεις τόσο για το macOS όσο και για το firmware που ελέγχει διάφορες πτυχές του συστήματός σας για να καλύψει τρύπες ασφαλείας που καθιστούν το Mac σας ευάλωτο σε επίθεση.
Οι περισσότερες ενημερώσεις μπορούν να εγκατασταθούν στο Mac App Store στην καρτέλα Ενημερώσεις . Από προεπιλογή, το σύστημα σας ειδοποιεί πότε υπάρχουν διαθέσιμες ενημερώσεις συστήματος ή εφαρμογών. Θα πρέπει να εγκαταστήσετε ενημερώσεις Ένας πλήρης οδηγός για την ενημέρωση του λογισμικού Mac σας Ένας πλήρης οδηγός για την ενημέρωση του λογισμικού Mac σας Δεν υπάρχει ένα ενιαίο μέγεθος που ταιριάζει σε όλες τις λύσεις συντήρησης, έτσι ώστε να καταλάβετε πώς οι ενημερώσεις για Mac σας και το λογισμικό του. Διαβάστε περισσότερα καθώς κυκλοφορούν για να διατηρήσουν τις εφαρμογές σας και το σύστημα ενημερωμένες.
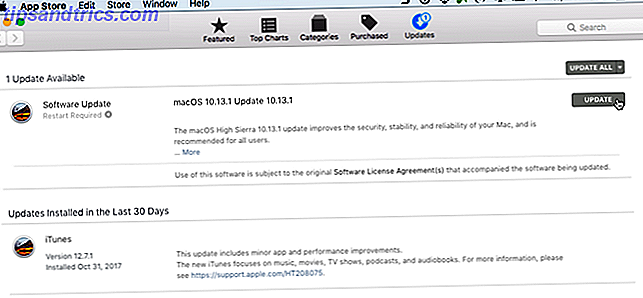
Περιορίστε ποιες εφαρμογές μπορούν να εκτελεστούν στο Mac σας
Το Mac σας διαθέτει μια ενσωματωμένη λειτουργία που ονομάζεται Gatekeeper What Is GateKeeper και πώς βοηθά στην προστασία του Mac μου; [Το MakeUseOf εξηγεί] Τι είναι ο GateKeeper και πώς βοηθά στην προστασία του Mac μου; [Επεξήγηση MakeUseOf] Τα αγαπημένα σας προγράμματα θα τρέξουν ξανά; Ορισμένα προγράμματα δεν θα φορτώνονται πια - εμφανίζεται ένα μήνυμα σχετικά με τους μη αναγνωρισμένους προγραμματιστές. Δεν υπάρχει καν προφανής επιλογή για την εκτέλεση της εφαρμογής. Ο gatekeeper μπορεί να είναι ... Διαβάστε περισσότερα που σας επιτρέπει να επιλέξετε από το πού μπορούν να εγκατασταθούν οι εφαρμογές. Μπορείτε να επιλέξετε να επιτρέπεται η εγκατάσταση εφαρμογών από το App Store ή εφαρμογών από το App Store και από αναγνωρισμένους προγραμματιστές. Για να επιλέξετε μία από αυτές τις επιλογές, μεταβείτε στην επιλογή Apple> Προτιμήσεις συστήματος> Ασφάλεια και προστασία προσωπικών δεδομένων> Γενικά .
Υπήρχε μια επιλογή για την εγκατάσταση εφαρμογών από οπουδήποτε, αλλά καταργήθηκε στη MacOS Sierra Είναι η mac Rebrand της Apple περισσότερο από μια αλλαγή ονόματος; Είναι η Mac Rebrand της Apple περισσότερο από μια αλλαγή ονόματος; Η απόρριψη του μνημείου OS X, κάτι που η Apple χρησιμοποιεί για 15 χρόνια, αισθάνεται σαν μια μεγάλη υπόθεση. Αλλά είναι μόνο το όνομα που αλλάζει; Διαβάστε περισσότερα . Αυτό πιθανότατα ανταποκρινόταν σε μια ευπάθεια Gatekeeper που ανακαλύφθηκε το 2015. Ορισμένες εφαρμογές θα μπορούσαν να παρακάμψουν εντελώς τη λειτουργία ασφαλείας του Gatekeeper.
Μπορείτε να εγκαταστήσετε εφαρμογές από οπουδήποτε, αλλά πρέπει να εγκρίνετε συγκεκριμένα κάθε εφαρμογή χωριστά στην καρτέλα Γενικά στην οθόνη Ασφάλεια και απόρρητο στις Προτιμήσεις συστήματος .
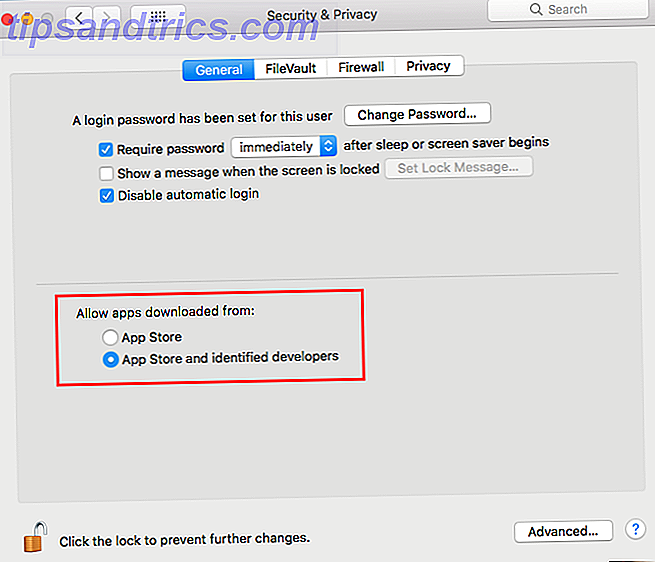
Η Apple εισήγαγε επίσης την Προστασία της Ολοκλήρωσης Συστήματος (SIP) Πώς να απενεργοποιήσετε την Προστασία της Ακεραιότητας του Συστήματος (και γιατί δεν πρέπει) Πώς να απενεργοποιήσετε την Προστασία της Ακεραιότητας του Συστήματος (και γιατί δεν πρέπει) απενεργοποιήστε το, αλλά απενεργοποιώντας το είναι εύκολο. Διαβάστε περισσότερα στο OS X 10.11 El Capitan. Το SIP έχει σχεδιαστεί για να προστατεύει τα πιο ευάλωτα μέρη σας από το λειτουργικό σύστημα Mac. Αποτρέπει τον χρήστη με πρόσβαση root (χρησιμοποιώντας την εντολή sudo στο Terminal) να τροποποιεί ορισμένες περιοχές στη μονάδα σκληρού δίσκου όπου έχει εγκατασταθεί το λειτουργικό σύστημα.
Το Mac έχει γίνει ένας μεγαλύτερος στόχος για κακόβουλο λογισμικό και το SIP είναι πιθανότατα μια απάντηση στην αυξανόμενη απειλή κακόβουλου λογισμικού 5 Εύκολοι τρόποι για να μολύνουν το Mac σας με κακόβουλο λογισμικό 5 Εύκολοι τρόποι για να μολύνουν το Mac σας με κακόβουλο λογισμικό Μπορεί να νομίζετε ότι είναι αρκετά δύσκολο να μολύνετε Mac με malware, αλλά υπάρχουν πάντα εξαιρέσεις. Εδώ είναι πέντε τρόποι που μπορείτε να πάρετε τον υπολογιστή σας βρώμικο. Διαβάστε περισσότερα . Το SIP έχει σκοπό να κρατήσει τους χρήστες Mac ασφαλείς, όπως και οι περιορισμοί στο Gatekeeper.
Ελέγξτε για τις επίμονες εφαρμογές
Οι επίμονες εφαρμογές στο Mac σας είναι σαν προγράμματα εκκίνησης στα Windows Αυτό το εύκολο τέχνασμα κάνει τα Windows 10 να ξεκινήσουν πιο γρήγορα Αυτό το εύκολο τέχνασμα κάνει τα Windows 10 να ξεκινήσουν πιο γρήγορα Υπάρχουν πολλοί τρόποι που μπορείτε να διορθώσετε τους αργούς χρόνους εκκίνησης σε έναν υπολογιστή Windows 10, τα απλούστερα πράγματα που μπορείτε να κάνετε χρειάζονται μόνο λίγα λεπτά από το χρόνο σας. Διαβάστε περισσότερα . Ξεκινούν αόρατα κάθε φορά που ξεκινάτε το Mac σας και παραμένετε με αυτόν τον τρόπο ενώ χρησιμοποιείτε τον υπολογιστή. Μερικά παραδείγματα είναι εφαρμογές που ελέγχουν για ενημερώσεις για εφαρμογές όπως το Google Chrome και το Microsoft Office.
Αν και οι επίμονες εφαρμογές μπορούν να είναι χρήσιμες, το κακόβουλο λογισμικό χρησιμοποιεί επίσης επίμονες εφαρμογές για να γλιστρήσει στο σύστημά σας και να τρέξει χωρίς να το παρατηρήσετε. Υπάρχουν χώροι στο σύστημα αρχείων όπου το κακόβουλο λογισμικό μπορεί να κρυφτεί, ώστε να μπορεί να ξεκινήσει κατά την εκκίνηση του Mac.
Εργαλεία ασφαλείας για Mac συστήνω:
- Μικρή Snitch: τείχος προστασίας
- OverSight: μικρόφωνο / cam
- TaskExplorer: tasks / dylibs
- KnockKnock: επίμονες εφαρμογές- Tony Webster (@webster) 21 Μαΐου 2017
Είναι ένα τεράστιο έργο να παρακολουθείτε όλες τις πιθανές τοποθεσίες όπου μπορεί να εισαχθεί κακόβουλο λογισμικό, αλλά υπάρχουν δύο δωρεάν εφαρμογές που μπορούν να σας βοηθήσουν. Το KnockKnock σαρώνει αυτές τις θέσεις και σας λέει τι υπάρχει. Δεν είναι ένας σαρωτής κακόβουλου λογισμικού, οπότε δεν θα σας πει αν αυτά που βρίσκονται σε αυτές τις τοποθεσίες είναι επικίνδυνα ή όχι. Ωστόσο, η αναζήτηση Google μπορεί να σας βοηθήσει να κάνετε έρευνα ό, τι δεν είναι αναγνωρίσιμο σε εσάς ή φαίνεται αόριστη.
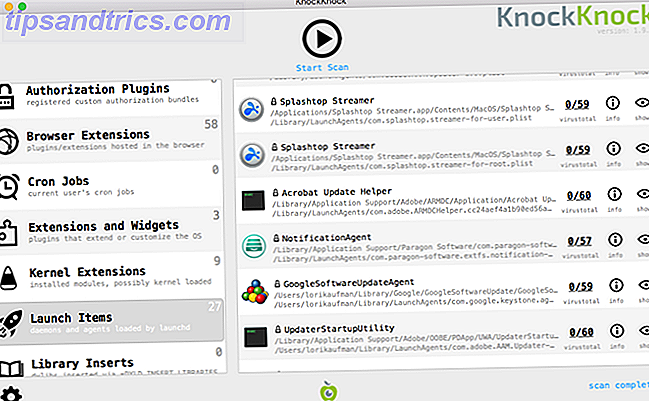
Η δεύτερη εφαρμογή είναι από την ίδια εταιρεία που κάνει το KnockKnock. Το BlockBlock βρίσκεται στη γραμμή μενού και εκτελείται στο παρασκήνιο. Παρακολουθεί όλες τις τοποθεσίες στις οποίες εγκαθίστανται οι επίμονες εφαρμογές. Εάν μια εφαρμογή προσπαθεί να εγκατασταθεί επίμονα, εμφανίζεται ένα παράθυρο διαλόγου που σας λέει και σας δίνει τη δυνατότητα να το επιλέξετε ή να το απαγορεύσετε.
Το BlockBlock δεν είναι ένα εργαλείο αντιμετώπισης προβλημάτων, επομένως δεν γνωρίζει ποιες επίμονες εφαρμογές είναι νόμιμες και ποιοι είναι κακόβουλο λογισμικό. Και πάλι, θα πρέπει να κάνετε τη δική σας έρευνα.
Σάρωση για κακόβουλο λογισμικό
Υπάρχουν και άλλοι τύποι κακόβουλου λογισμικού, εκτός από τους τύπους που συγκαλύπτουν τους εαυτούς τους ως επίμονες εφαρμογές. Παρόλο που οι Mac δεν βλέπουν πουθενά κοντά στο μέγεθος του κακόβουλου λογισμικού που πλήττει τα Windows PC, υπάρχει όλο και περισσότερος κακόβουλος λογισμός που στοχεύει τους Mac. Μην μείνετε εφησυχασμένοι. Malware είναι γνωστό ότι επιτίθεται Macs Νέα OSX / Dok Malware παίρνει πάνω από το Mac σας: Τι να κάνετε και πώς να το αποτρέψετε Νέα OSX / Dok Malware παίρνει πέρα από το Mac σας: Τι να κάνετε και πώς να το αποτρέψετε Εάν είστε χρήστης Mac ο οποίος κοιτάζει κάτω από τους χρήστες των Windows που είναι επιρρεπείς σε ιούς, το νεοεπιλεγμένο λογισμικό malware OSX / Dok είναι μια κλήση αφύπνισης. Δείτε πώς μπορείτε να το αποτρέψετε ή να το αφαιρέσετε. Διαβάστε περισσότερα .
Το Mac σας διαθέτει ήδη ένα ενσωματωμένο εργαλείο anti-malware που ονομάζεται Xprotect, το οποίο τρέχει πάντα, αόρατα, στο παρασκήνιο. Έτσι, το λογισμικό anti-malware δεν χρειάζεται απαραιτήτως σε Mac, αλλά δεν μπορεί να βλάψει. Εάν αισθάνεστε καλύτερα με πρόσθετη προστασία, μπορείτε να εγκαταστήσετε μια εφαρμογή όπως το Bitdefender Virus Scanner.
Scanner Virus Bitdefender 9 Επιλογές Apple Mac Antivirus πρέπει να εξετάσετε σήμερα 9 Επιλογές Antivirus της Apple Mac θα πρέπει να εξετάσετε σήμερα Μέχρι τώρα, θα πρέπει να γνωρίζετε ότι οι Mac χρειάζονται λογισμικό προστασίας από ιούς, αλλά ποιο πρέπει να επιλέξετε; Αυτές οι εννέα σουίτες ασφαλείας θα σας βοηθήσουν να παραμείνετε απαλλαγμένοι από ιούς, trojans και όλα τα άλλα είδη malware. Διαβάστε περισσότερα είναι δωρεάν και εύκολο στη χρήση. Μπορεί να ανιχνεύσει και να αφαιρέσει όλα τα είδη κακόβουλου λογισμικού, συμπεριλαμβανομένων των ιών, spyware, trojans, keyloggers, σκουλήκια, και adware. Ο ανιχνευτής ιών Bitdefender δεν εγκαθιστά κανένα λογισμικό παρακολούθησης συστήματος που θα μπορούσε να βλάψει το σύστημά σας. Αυτό σημαίνει ότι πρέπει να το εκτελέσετε χειροκίνητα για να σαρώσετε το σύστημά σας για κακόβουλο λογισμικό.
Ο ανιχνευτής ιών Bitdefender ανιχνεύει και αφαιρεί το κακόβουλο λογισμικό των Windows που υπάρχει στο Mac σας. Αυτό σας εμποδίζει να στείλετε τυχαία τα μολυσμένα αρχεία σε άλλους που χρησιμοποιούν υπολογιστές με Windows.
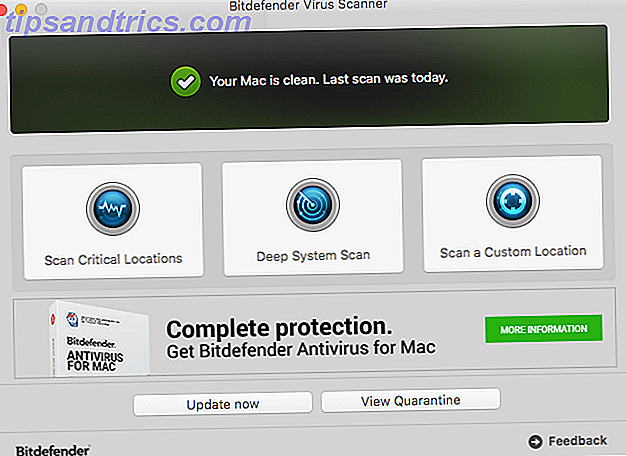
Το Malwarebytes Antimalware είναι μια πολύ γνωστή εφαρμογή που εστιάζει στην εύρεση και αφαίρεση του adware, το οποίο είναι κρυφό κώδικα σε ορισμένες εφαρμογές που εμφανίζουν έντονα διαφημίσεις στην επιφάνεια εργασίας σας ή σε ιστότοπους στο πρόγραμμα περιήγησής σας.
Η δωρεάν έκδοση του Malwarebytes Antimalware είναι εγκατεστημένη στη γραμμή μενού και πρέπει να εκτελείται χειροκίνητα για να καθαρίσετε το Mac. Για να αποκτήσετε τη δυνατότητα πρόληψης των ιών, του spyware και των κακόβουλων προγραμμάτων και να αποκλείσετε προληπτικά adware και ανεπιθύμητα προγράμματα, θα σας κοστίσει 39, 99 δολάρια ετησίως για την υπηρεσία Premium. Ωστόσο, αυτό δεν είναι απαραίτητο.
Η μη αυτόματη εκτέλεση του Malwarebytes Antimalware περιοδικά θα πρέπει να είναι αρκετή, αρκεί να θυμάστε να το κάνετε.
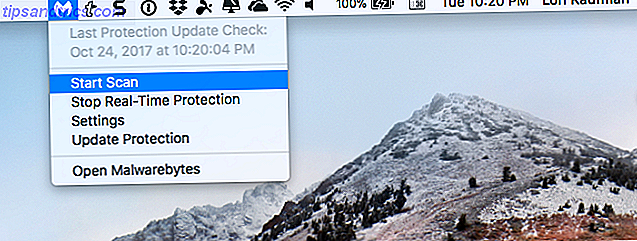
Χρησιμοποιήστε μια υπηρεσία VPN
Εάν χρησιμοποιείτε το Mac σας σε δημόσιους χώρους, όπως ένα καφέ ή ένα γραφείο, θα πρέπει να χρησιμοποιήσετε μια υπηρεσία εικονικού ιδιωτικού δικτύου (VPN) για πρόσθετη προστασία. Ένα VPN κρυπτογραφεί τα δεδομένα σας προτού αποσταλεί μέσω του Διαδικτύου. Σας κρατάει ασφαλείς καλύπτοντας την online παρουσία σας.
Δεν θα παρατηρήσετε καμία διαφορά καθώς περιηγείστε στο διαδίκτυο και κάνετε λήψη αρχείων. Όμως, οποιοσδήποτε στο ίδιο κοινό Wi-Fi δίκτυο έχει αποκλειστεί από το να καταλάβει τα δεδομένα που αποστέλλονται προς και από τον υπολογιστή σας.
Έχουμε καλύψει μερικές από τις καλύτερες διαθέσιμες υπηρεσίες VPN Οι καλύτερες υπηρεσίες VPN Οι καλύτερες υπηρεσίες VPN Έχουμε καταρτίσει μια λίστα με ό, τι θεωρούμε τους καλύτερους παρόχους υπηρεσιών εικονικού ιδιωτικού δικτύου (VPN), ομαδοποιημένους με premium, δωρεάν και torrent -φιλικός. Διαβάστε περισσότερα, τόσο πληρωμένα όσο και δωρεάν. Ωστόσο, χρησιμοποιώντας ένα δωρεάν VPN μπορεί να είναι επικίνδυνο 5 λόγοι που πρέπει να σταματήσετε να χρησιμοποιείτε δωρεάν VPNs Right Now 5 λόγοι που πρέπει να σταματήσετε να χρησιμοποιείτε δωρεάν VPNs Right Now Δωρεάν VPNs είναι πολύ δελεαστικό, αλλά κρατήστε το. Αν σκέφτεστε να υπογράψετε ένα, θα πρέπει πρώτα να διαβάσετε αυτό το άρθρο. Εδώ είναι οι μεγαλύτεροι κίνδυνοι με τη χρήση μιας δωρεάν υπηρεσίας VPN. Διαβάστε περισσότερα . Θα πρέπει επίσης να γνωρίζετε πέντε μύθους σχετικά με τα VPN που δεν είναι αληθινά 5 Κοινά μύθοι VPN και γιατί δεν πρέπει να τους πιστεύετε 5 κοινά μύθοι VPN και γιατί δεν πρέπει να τους πιστεύετε Σχεδιάζοντας να χρησιμοποιήσετε ένα VPN; Δεν είστε σίγουροι από πού να ξεκινήσετε ή μπερδεύεστε για το τι κάνουν; Ας ρίξουμε μια ματιά στους πέντε κορυφαίους μύθους σχετικά με τα VPN και γιατί απλώς δεν είναι αλήθεια. Διαβάστε περισσότερα .
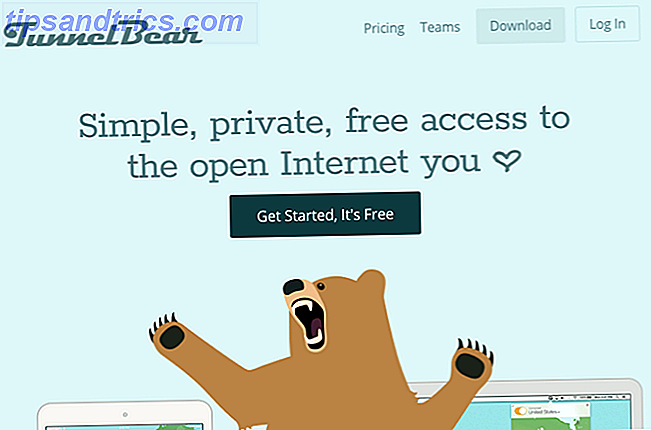
Ρυθμίστε τις ρυθμίσεις απορρήτου του Safari
Εκτός από τις ρυθμίσεις Ασφάλεια & Απόρρητο στις Προτιμήσεις Συστήματος που καλύψαμε μέχρι τώρα, το Safari έχει πολλές ρυθμίσεις που κάνουν την περιήγηση στον ιστό πιο ιδιωτική. Ωστόσο, η ιδιωτική περιήγηση δεν είναι τόσο ασφαλής όσο νομίζετε. Μπορείτε ακόμα να παρακολουθείτε όταν χρησιμοποιείτε ένα παράθυρο ιδιωτικής περιήγησης 4 τρόποι με τους οποίους μπορείτε να παρακολουθείτε όταν βρίσκεστε σε ιδιωτική περιήγηση 4 τρόποι που μπορείτε να παρακολουθείτε όταν κάνετε ιδιωτική περιήγηση Η ιδιωτική περιήγηση είναι ιδιωτική στο 99% των περιπτώσεων, αλλά υπάρχουν πολλοί τρόποι με τους οποίους μπορεί να παρακάμπτεται, χάρη στις επεκτάσεις του προγράμματος περιήγησης και τα hacks. Ορισμένοι από αυτούς δεν χρειάζονται ακόμη και όσα πολλά δουλειά. Διαβάστε περισσότερα .
Η ιδιωτική περιήγηση είναι χρήσιμη για να κρύβετε πού πηγαίνετε στο διαδίκτυο στον δικό σας υπολογιστή. Άλλοι χρήστες που χρησιμοποιούν τον υπολογιστή σας δεν θα βλέπουν τους ιστότοπους που επισκεφθήκατε ή τα στοιχεία που αναζητήσατε.
Προσωπικό παράθυρο χρωμίου: cmd + shift + n
Σαφάρι ιδιωτικό παράθυρο: cmd + shift + n
όπερα ιδιωτικό παράθυρο: cmd + shift + n
firefox ιδιωτικό παράθυρο: pic.twitter.com/PcBIa9TaB3- aditya mukherjee; (@aditya) 18 Ιουνίου 2017
Για να μεταβείτε στη λειτουργία ιδιωτικής περιήγησης στο Safari, μεταβείτε στο Αρχείο> Νέο ιδιωτικό παράθυρο ή πατήστε εντολή + shift + n . Στο παράθυρο ιδιωτικής περιήγησης, μπορείτε να επισκεφθείτε ιστοσελίδες, να αναζητήσετε οτιδήποτε και να χρησιμοποιήσετε την Αυτόματη συμπλήρωση σε φόρμες ιστοσελίδων. Το ιστορικό περιήγησης, το ιστορικό αναζήτησης και οι πληροφορίες αυτόματης συμπλήρωσης διαγράφονται όλοι όταν κλείσετε το παράθυρο ιδιωτικής περιήγησης. Όλα τα στοιχεία που κάνετε λήψη ενώ βρίσκεστε σε λειτουργία ιδιωτικής περιήγησης διατηρούνται.
Το Chrome προσφέρει επίσης μια ιδιωτική λειτουργία περιήγησης με την επωνυμία Guest Mode Mode Guest vs. Mode Incognito στο Chrome: Ποια είναι η διαφορά; Λειτουργία επισκέπτη έναντι λειτουργίας ανώνυμης περιήγησης στο Chrome: Ποια είναι η διαφορά; Το Chrome προσφέρει λειτουργία ανώνυμης περιήγησης και λειτουργία επισκέπτη για ιδιωτική περιήγηση. Ενώ είναι παρόμοιες, ορισμένες βασικές διαφορές τις χωρίζουν. Εδώ είναι πότε να χρησιμοποιήσετε ποιο. Διαβάστε περισσότερα . Η ιδιωτική περιήγηση είναι επίσης διαθέσιμη στον Firefox και καλύψαμε πρόσθετα που καθιστούν το πρόγραμμα περιήγησης πιο ασφαλές Εντελώς Ασφαλής: 11 Πρέπει να έχετε Πρόσθετα Firefox για Ασφάλεια Εντελώς Ασφαλής: 11 Πρέπει να έχετε Πρόσθετα Firefox για Ασφάλεια Σκεφτείτε το πρόγραμμα περιήγησης που χρησιμοποιείτε Χρησιμοποιώντας για να δείτε αυτό το άρθρο τώρα. Είναι ασφαλές? Είναι ασφαλές; Θα εκπλαγείτε από αυτές τις απαντήσεις. Διαβάστε περισσότερα .
Αν θέλετε πλήρη προστασία προσωπικών δεδομένων κατά την περιήγηση στο διαδίκτυο, δοκιμάστε μερικούς ανώνυμους φυλλομετρητές ιστοσελίδων 4 Ανώνυμα προγράμματα περιήγησης στο Web που είναι απόλυτα ιδιωτικά 4 ανώνυμα προγράμματα περιήγησης στο Web που είναι απόλυτα ιδιωτικά Ένας καλός τρόπος για να προστατεύσετε τις πληροφορίες σας στον ιστό είναι να πλοηγηθείτε ανώνυμα. Η λειτουργία ανώνυμης περιήγησης του Google Chrome μπορεί να βοηθήσει σε μεγάλο βαθμό, αλλά πρέπει επίσης να εξετάσετε τα ακόλουθα προγράμματα περιήγησης ιστού. Διαβάστε περισσότερα ή χρησιμοποιήστε Tor πραγματικά ιδιωτική περιήγηση: Ένας ανεπίσημος οδηγός χρήσης για Tor πραγματικά ιδιωτική περιήγηση: Ένας ανεπίσημος οδηγός χρήστη για Tor Tor παρέχει πραγματικά ανώνυμη και ανιχνεύσιμη περιήγηση και μηνύματα, καθώς και πρόσβαση στο λεγόμενο "Deep Web". Ο Tor δεν μπορεί να παραβιασθεί από οποιαδήποτε οργάνωση στον πλανήτη. Διαβάστε περισσότερα .
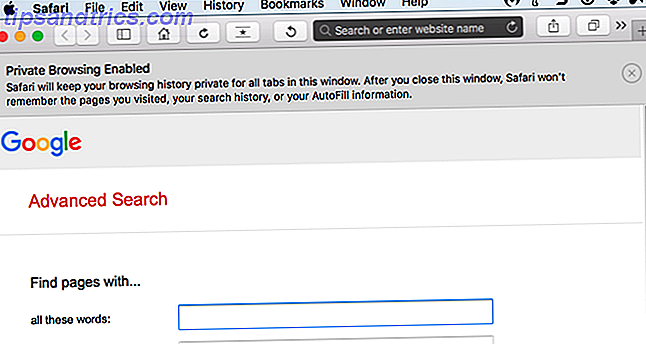
Μπορείτε επίσης να διαγράψετε το ιστορικό περιήγησης, τα cookies και τα αποθηκευμένα δεδομένα από ιστότοπους που επισκέπτεστε στο κανονικό παράθυρο περιήγησης Safari. Για να διαγράψετε το ιστορικό περιήγησης και τα δεδομένα ιστότοπού σας, μεταβείτε στο Safari> Εκκαθάριση ιστορικού ή Ιστορικό> Διαγραφή ιστορικού . Μπορείτε επίσης να μεταβείτε στο Ιστορικό> Εμφάνιση του συνόλου του ιστορικού και να κάνετε κλικ στην επιλογή Εκκαθάριση ιστορικού στο επάνω μέρος της σελίδας. Η σελίδα Εμφάνιση όλου του ιστορικού σας επιτρέπει επίσης να διαγράψετε το ιστορικό περιήγησης από μεμονωμένους ιστότοπους.
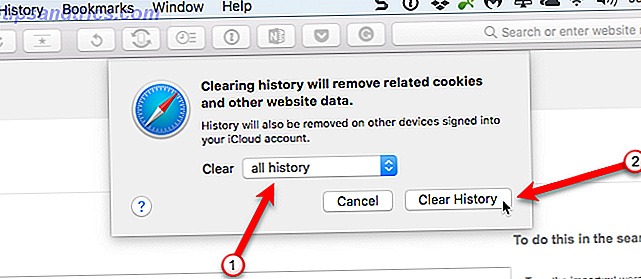
Αν δεν θέλετε το Safari να αποθηκεύει ονόματα χρηστών και κωδικούς πρόσβασης ή άλλα προσωπικά δεδομένα που εισάγετε σε ιστότοπους, μεταβείτε στο Safari> Προτιμήσεις και κάντε κλικ στην επιλογή Αυτόματη συμπλήρωση στη γραμμή εργαλείων στην κορυφή. Βεβαιωθείτε ότι δεν έχουν επιλεγεί όλα τα πλαίσια φόρμας φόρμας αυτόματης συμπλήρωσης .
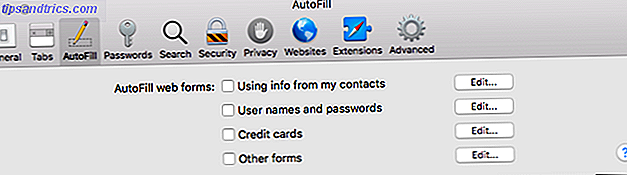
Χρησιμοποιήστε το HTTPS Παντού
Όταν πηγαίνετε σε έναν ιστότοπο, τα περισσότερα από τα δεδομένα μεταδίδονται σε απλή μορφή, πράγμα που σημαίνει ότι οποιοσδήποτε μπορεί να έχει πρόσβαση στα δεδομένα ενώ βρίσκεται σε διαμετακόμιση. Οι ιστότοποι, όπως οι τράπεζες, οι υπηρεσίες ηλεκτρονικού ταχυδρομείου και οι ηλεκτρονικές τοποθεσίες αγορών, παρέχουν ασφαλείς συνδέσεις. Μπορείτε να πείτε ότι έχετε μια ασφαλή σύνδεση με έναν ιστότοπο αν η διεύθυνση του ιστότοπου αρχίζει με https αντί με http.
Η δημιουργία ενός ιστότοπου με ασφάλεια μέσω του https είναι πιο περίπλοκη και δαπανηρή από την εκτέλεση ενός βασικού ιστότοπου, αλλά περισσότερες ιστοσελίδες αλλάζουν σε https. Μπορείτε να προσθέσετε ένα "s" στο τέλος του http για κάθε τοποθεσία που επισκέπτεστε, αλλά υπάρχει ένας ευκολότερος τρόπος να το κάνετε αυτό, αν δεν χρησιμοποιείτε το Safari.
Χρειάζεται απολύτως να χρησιμοποιείτε το HTTPS Παντού, αν δεν είστε ήδη https://t.co/qSmAhSRccf
- Andrew Edstrom (@andrewedstrom) 20 Οκτωβρίου 2017
Εάν χρησιμοποιείτε το Chrome ή τον Firefox, μπορείτε να εγκαταστήσετε την επέκταση προγράμματος περιήγησης HTTPS Everywhere, η οποία δημιουργήθηκε από το Foundation Electronic Frontier Foundation (EFF) και το Project Tor. Η επέκταση μεταβάλλει αυτόματα χιλιάδες ιστότοπους από το μη ασφαλές http για να εξασφαλίσει το https όταν είναι διαθέσιμο, προστατεύοντάς σας από πολλές μορφές αεροπειρατείας και επιτήρησης λογαριασμών και ακόμη και από κάποιες μορφές λογοκρισίας.
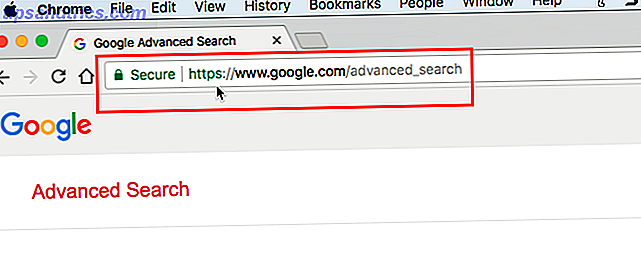
Δεν υπάρχει επέκταση που θα μπορούσαμε να βρούμε για το Safari που μεταβαίνει αυτόματα σε https. Ωστόσο, το Safari προσφέρει ενσωματωμένα χαρακτηριστικά που υπερασπίζουν το απόρρητο και την ασφάλεια του διαδικτύου σας, όπως η έξυπνη παρακολούθηση παρακολούθησης, το sandboxing για ιστότοπους και η προστασία από επιβλαβείς τοποθεσίες.
Ελέγξτε τι μοιράζεστε
Υπάρχουν πολλοί τρόποι με τους οποίους μπορείτε να μοιραστείτε από το Mac, όπως τα αρχεία 9 Γρήγοροι τρόποι για να μοιραστείτε αρχεία & φακέλους από ένα Mac 9 Γρήγοροι τρόποι να μοιράζεστε αρχεία και φακέλους από έναν Mac Sick από τη μεταφορά αρχείων σε μηνύματα email όποτε θέλετε να μοιραστείτε κάτι; Μπορεί να υπάρχει καλύτερος τρόπος. Διαβάστε περισσότερα, την οθόνη σας, έναν εκτυπωτή συνδεδεμένο στον υπολογιστή σας Mac και το Διαδίκτυο Πώς να μοιραστείτε τη σύνδεση στο Internet του Mac σας χρησιμοποιώντας το OS X Πώς να μοιραστείτε τη σύνδεση στο Internet του Mac σας χρησιμοποιώντας το OS X Η κοινή χρήση του Internet σας με Mac χρειάζεται μόνο μερικά κλικ και μπορείτε ακόμα και να ρυθμίσετε ένα αυτοσχέδιο hotspot WiFi χωρίς να εγκαταστήσετε λογισμικό τρίτου μέρους. Διαβάστε περισσότερα και συνδέσεις Bluetooth. Όταν ενεργοποιείται μια υπηρεσία κοινής χρήσης, είναι σαν να προσθέτετε μια νέα πόρτα ή παράθυρο στο σπίτι σας. Μπορείτε να κλειδώσετε την πόρτα ή το παράθυρο (απαιτείται κωδικός πρόσβασης για την υπηρεσία κοινής χρήσης), αλλά αυτό δεν αποτελεί εγγύηση ότι κάποιος δεν μπορεί να εισέλθει.
Θα πρέπει να απενεργοποιήσετε την κοινή χρήση υπηρεσιών όταν δεν τις χρησιμοποιείτε. Μεταβείτε στην επιλογή Apple> Προτιμήσεις συστήματος> Κοινή χρήση . Βεβαιωθείτε ότι δεν έχουν επιλεγεί όλα τα πλαίσια στη στήλη " Ενεργή " στη λίστα στα αριστερά. Απλώς ενεργοποιήστε τις υπηρεσίες όπως τις χρειάζεστε και, στη συνέχεια, απενεργοποιήστε τις όταν τελειώσετε τη χρήση τους.
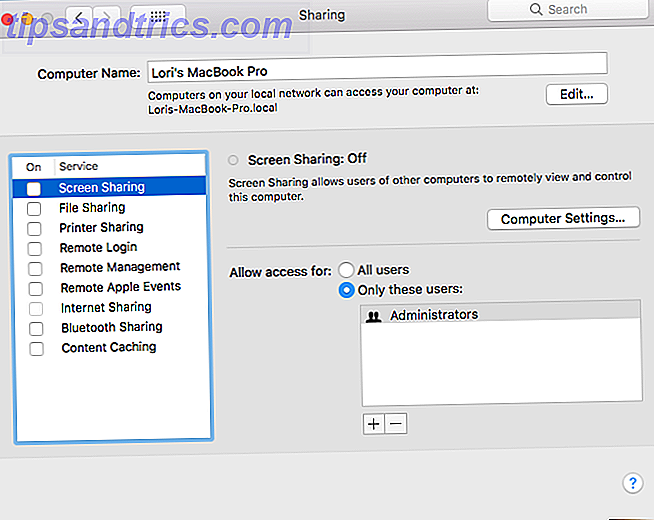
Ενεργοποιήστε τον έλεγχο ταυτότητας δύο παραγόντων παντού μπορείτε
Έλεγχος ταυτότητας δύο παραγόντων Τι είναι ο έλεγχος ταυτότητας με δύο παράγοντες και γιατί πρέπει να το χρησιμοποιήσετε Τι είναι ο έλεγχος ταυτότητας δύο παραγόντων και γιατί πρέπει να το χρησιμοποιήσετε Ο έλεγχος ταυτότητας με δύο παράγοντες (2FA) είναι μια μέθοδος ασφαλείας που απαιτεί δύο διαφορετικούς τρόπους απόδειξης της ταυτότητάς σας . Χρησιμοποιείται συνήθως στην καθημερινή ζωή. Για παράδειγμα, η πληρωμή με μια πιστωτική κάρτα απαιτεί όχι μόνο την κάρτα, ... Διαβάστε περισσότερα είναι μια μέθοδος σύνδεσης σε ιστοσελίδες και υπηρεσίες χρησιμοποιώντας κάτι περισσότερο από τον κωδικό πρόσβασής σας. Ο έλεγχος ταυτότητας δύο στοιχείων περιλαμβάνει κάτι που γνωρίζετε (τον κωδικό πρόσβασής σας) και κάτι που έχετε (γενικά μια κινητή συσκευή, όπως ένα smartphone). Εισάγετε τον κωδικό πρόσβασής σας και στη συνέχεια αποστέλλεται στον τηλεφωνικό σας κωδικό ο οποίος πρέπει να εισάγετε στον ιστότοπο για να ολοκληρώσετε τη διαδικασία σύνδεσης.
Ορισμένοι ιστότοποι χρησιμοποιούν εφαρμογές όπως Authy ή Google Authenticator Οι 5 καλύτερες εναλλακτικές λύσεις για τον Επαληθευτή Google Οι 5 καλύτερες εναλλακτικές λύσεις για τον Επαληθευτή Google Για να βελτιώσετε την ασφάλεια των λογαριασμών σας στο διαδίκτυο, θα χρειαστείτε μια καλή εφαρμογή ελέγχου ταυτότητας δύο παραγόντων για να δημιουργήσετε τους κωδικούς πρόσβασης. Πιστεύετε ότι ο Επαληθευτής Google είναι το μόνο παιχνίδι στην πόλη; Εδώ είναι πέντε εναλλακτικές λύσεις. Διαβάστε περισσότερα, διαθέσιμα σε iOS και Android, ως ένας τρόπος για να λάβετε έναν κωδικό στο τηλέφωνό σας που εισάγετε στον ιστότοπο για πρόσβαση στον λογαριασμό σας.
Οι περισσότεροι λογαριασμοί κοινωνικών μέσων Πώς να ρυθμίσετε τον έλεγχο ταυτότητας δύο παραγόντων σε όλους τους κοινωνικούς λογαριασμούς σας Πώς να ρυθμίσετε τον έλεγχο ταυτότητας δύο παραγόντων σε όλους τους κοινωνικούς λογαριασμούς σας Ας δούμε ποιες πλατφόρμες κοινωνικών μέσων υποστηρίζουν την αυθεντικοποίηση δύο παραγόντων και πώς μπορείτε να το ενεργοποιήσετε. Διαβάστε περισσότερα, όπως το Facebook Κλείδωμα των υπηρεσιών αυτών τώρα με τον έλεγχο ταυτότητας δύο παραγόντων Κλείδωμα των υπηρεσιών αυτών τώρα με τον έλεγχο ταυτότητας δύο στοιχείων Ο έλεγχος ταυτότητας δύο παραγόντων είναι ο έξυπνος τρόπος για να προστατεύσετε τους λογαριασμούς σας στο διαδίκτυο. Ας ρίξουμε μια ματιά σε μερικές από τις υπηρεσίες που μπορείτε να κλειδώσετε-κάτω με την καλύτερη ασφάλεια. Διαβάστε περισσότερα και Twitter Twitter Τώρα υποστηρίζει τον έλεγχο ταυτότητας δύο στοιχείων Twitter Τώρα υποστηρίζει τον έλεγχο ταυτότητας δύο παραγόντων Το Twitter έχει προσθέσει για πρώτη φορά έλεγχο ταυτότητας δύο παραγόντων από τρίτους, σε μια κίνηση που θα κρατήσει τους λογαριασμούς πολύ πιο ασφαλείς. Προηγουμένως, υπήρχαν μόνο δύο επιλογές. Δείτε πώς να το κάνετε. Διαβάστε περισσότερα, προσφέρετε έλεγχο ταυτότητας δύο παραγόντων όπως και οι υπηρεσίες δημιουργίας αντιγράφων ασφαλείας cloud Πώς να ενεργοποιήσετε τον έλεγχο ταυτότητας δύο στοιχείων για τις υπηρεσίες δημιουργίας αντιγράφων ασφαλείας στον Cloud Πώς να ενεργοποιήσετε τον έλεγχο ταυτότητας δύο στοιχείων για τις υπηρεσίες δημιουργίας αντιγράφων ασφαλείας Cloud Οι λύσεις δημιουργίας αντιγράφων ασφαλείας Cloud μπορούν να σας βοηθήσουν να αποθηκεύσετε τα δεδομένα σας με ασφάλεια στο νέφος, αλλά τι γίνεται αν αυτοί οι ίδιοι οι υπηρεσίες πάρουν χάκερ; Η ενεργοποίηση του ελέγχου ταυτότητας δύο παραγόντων προσθέτει ένα επιπλέον επίπεδο προστασίας. Διαβάστε περισσότερα, όπως το iCloud Προστατέψτε τον λογαριασμό σας iCloud με αυτά τα 4 εύκολα βήματα Προστατεύστε τον λογαριασμό σας iCloud με αυτά τα 4 εύκολα βήματα Έχετε λάβει μέτρα για να βεβαιωθείτε ότι κανείς δεν έχει πρόσβαση στις πληροφορίες iCloud; Ακολουθεί τι πρέπει να κάνετε για να βεβαιωθείτε ότι ο λογαριασμός σας iCloud είναι όσο το δυνατόν πιο ασφαλής. Διαβάστε περισσότερα, Dropbox, Google Drive και OneDrive. Μπορείτε να προστατέψετε ακόμη και τους λογαριασμούς παιχνιδιών σας με έλεγχο ταυτότητας δύο παραγόντων Πώς να ενεργοποιήσετε τον έλεγχο ταυτότητας δύο παραγόντων για τους λογαριασμούς παιχνιδιών σας Πώς να ενεργοποιήσετε τον έλεγχο ταυτότητας δύο παραγόντων για τους λογαριασμούς παιχνιδιών σας Ο έλεγχος ταυτότητας δύο παραγόντων παρέχει επιπλέον επίπεδο προστασίας για τους λογαριασμούς σε απευθείας σύνδεση μπορεί εύκολα να το ενεργοποιήσει για τις αγαπημένες σας υπηρεσίες τυχερών παιχνιδιών. Διαβάστε περισσότερα .

Πιστωτική εικόνα: BeeBright / Depositphotos
Όλα ασφαλή!
Έχουμε παρουσιάσει πολλές επιλογές εδώ για να διατηρήσουμε το Mac σας ασφαλές. Χρησιμοποιήστε τις μεθόδους που έχουν νόημα για εσάς. Να γνωρίζετε και να χρησιμοποιείτε την κοινή λογική σας.
Πώς ασφαλίζετε το Mac; Χρησιμοποιείτε μεθόδους που δεν αναφέραμε εδώ; Μοιραστείτε τις ιδέες και τις εμπειρίες σας μαζί μας στα σχόλια.



