
Οι πιο συνηθισμένες παρουσιάσεις του Microsoft PowerPoint κάνουν μια γραμμή beeline από την πρώτη διαφάνεια μέχρι την τελευταία. Είναι λίγο προβλέψιμο και βαρετό. Αλλά οι μεγάλες παρουσιάσεις, όπως και οι μεγάλες ιστορίες, δεν πρέπει να αναγκάζονται να ακολουθήσουν μια γραμμική διαδρομή με διαφάνεια.
Μια νέα δυνατότητα στο PowerPoint 2016 10 Συμβουλές για τη βελτίωση των παρουσιάσεων του PowerPoint με το Office 2016 10 Συμβουλές για τη βελτίωση των παρουσιάσεων του PowerPoint με το Office 2016 Το Microsoft PowerPoint συνεχίζει να ορίζει νέα πρότυπα. Οι νέες δυνατότητες στο PowerPoint 2016 εκδηλώνουν την πρώτη θέση ως την καλύτερη επιλογή για έξυπνες και δημιουργικές παρουσιάσεις. Διαβάστε περισσότερα που ονομάζεται "Σύνοψη ζουμ" σας επιτρέπει να πηδούν και να ξεφεύγουν από διαφορετικές διαφάνειες και να δημιουργούν συναρπαστικές παραλλαγές.
Πώς το Zoom συμπίεσης λειτουργεί στο Microsoft PowerPoint
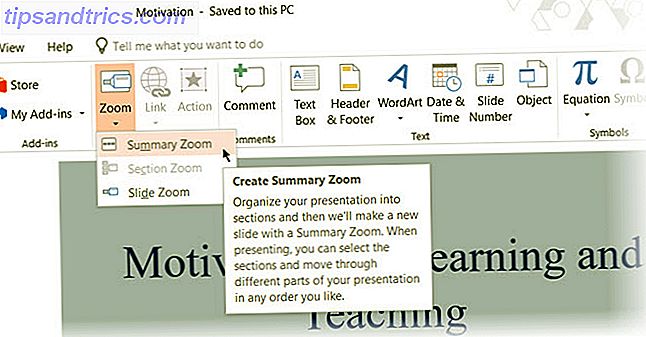
Αυτό είναι το πώς το PowerPoint περιγράφει το Σύνοψη ζουμ: η ελευθερία να μεταπηδάτε από οποιαδήποτε διαφάνεια σε οποιαδήποτε άλλη διαφάνεια και να επιστρέψετε πάλι σας βοηθά να προσθέσετε περισσότερη διαδραστικότητα στις παρουσιάσεις σας. Είναι σαν τον κύριο δείκτη από όπου μπορείτε να πάτε από ένα μέρος στην παρουσίασή σας σε άλλο με οποιαδήποτε σειρά επιθυμείτε. Το ζουμ για το Microsoft PowerPoint είναι διαθέσιμο μόνο στους συνδρομητές του Office 365 και μόνο στα Windows.
Δείτε πώς μπορείτε να το ορίσετε:
- Όταν οι διαφάνειες σας είναι έτοιμες, μεταβείτε στην Κορδέλα> Εισαγωγή> Μεγέθυνση .
- Από το αναπτυσσόμενο μενού, επιλέξτε Σύνοψη ζουμ.
- Το παράθυρο διαλόγου Σύνοψη μεγέθους ζουμ θα ανοίξει και θα σας ζητήσει να επιλέξετε τις διαφάνειες που θέλετε να συμπεριλάβετε στο ζουμ.

- Μόλις επιλέξετε τις σωστές διαφάνειες, κάντε κλικ στο κουμπί Εισαγωγή .
- Θα δημιουργηθεί η διαφάνεια "Σύνοψη ζουμ" και θα εμφανιστεί ως μια νέα διαφάνεια τοποθετημένη λίγο πριν την πρώτη διαφάνεια που συμπεριλάβατε στο Zoom σας. Καταχωρίστε έναν τίτλο για αυτήν τη διαφάνεια και αποθηκεύστε την παρουσίασή σας.

Πηγαίνετε στην προβολή Παρουσίαση και χρησιμοποιήστε το Σύνοψη Ζουμ για να πάρετε το ακροατήριό σας μέσα από τα βασικά τμήματα της παρουσίασης. Μπορείτε να πλέξετε μια μικρή ιστορία με τις διαφάνειες που έχουν επιλεγεί στο Zoom περίληψης. Μπορείτε να αγνοήσετε τις άλλες διαφάνειες μεταξύ αυτών που δεν χρειάζεται να είναι μέρος της αφήγησής σας. Η λειτουργία Σύνοψη ζουμ σας βοηθά να δημιουργήσετε μια ομαλότερη παρουσίαση και να την εξηγήσετε καλύτερα.





