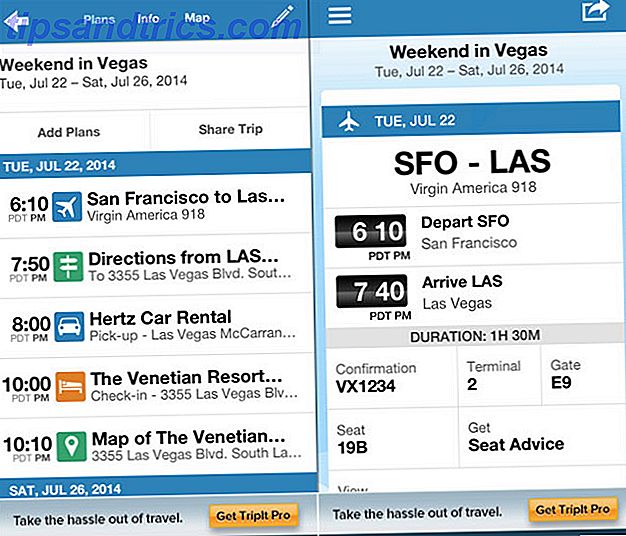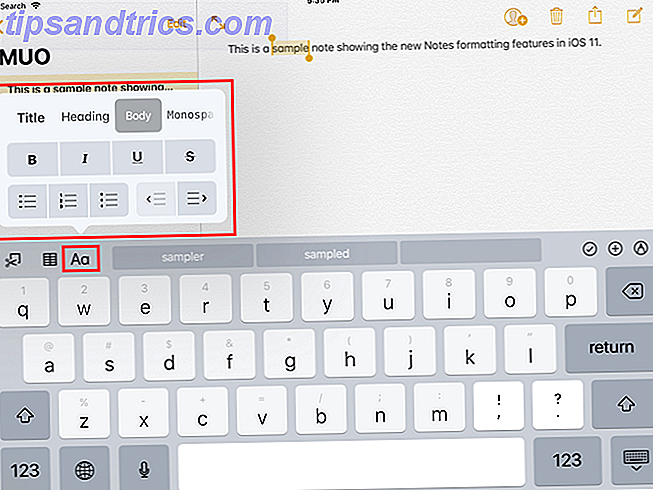Για λόγους ασφαλείας, τα περισσότερα μεγάλα προγράμματα ηλεκτρονικού ταχυδρομείου και οι πλατφόρμες δεν σας επιτρέπουν να ενσωματώσετε βίντεο σε μηνύματα ηλεκτρονικού ταχυδρομείου. Ενώ μερικοί υποστηρίζουν βίντεο HTML5, είναι μια περίπλοκη διαδικασία και υπάρχει πιθανότητα οι περισσότεροι παραλήπτες σας να μην μπορούν να παρακολουθήσουν το βίντεο στα εισερχόμενά τους ούτως ή άλλως.
Ωστόσο, χρησιμοποιώντας έναν εύχρηστο τρόπο αντιμετώπισης, μπορείτε να διασφαλίσετε ότι όλοι οι παραλήπτες ηλεκτρονικού ταχυδρομείου σας θα μπορούν να βλέπουν το βίντεό σας αν επιλέξουν: είτε να χρησιμοποιήσουν ένα στατικό στιγμιότυπο οθόνης από το βίντεό σας και να τοποθετήσουν πάνω τους ένα κουμπί αναπαραγωγής ή να δημιουργήσουν ένα GIF αντί. Στη συνέχεια, συνδέστε το με το βίντεό σας.
Η μέθοδος στιγμιότυπου
Υπάρχουν πολλοί τρόποι που μπορείτε να πάρετε ένα στιγμιότυπο οθόνης Ο τελευταίος οδηγός για το πώς να πάρει ένα στιγμιότυπο οθόνης Ο τελευταίος οδηγός για το πώς να πάρει ένα στιγμιότυπο Οι περισσότεροι άνθρωποι θα σκέφτονται λαμβάνοντας ένα στιγμιότυπο οθόνης ήταν μια απλή και απλή διαδικασία και ότι θα ήταν πολύ το ίδιο σε κάθε πλατφόρμα που συναντούν. Θα ήταν λάθος. Η διαδικασία λήψης στιγμιότυπων ... Διαβάστε περισσότερα από το βίντεό σας. Οι χρήστες των Windows μπορούν να χρησιμοποιήσουν το εγγενές εργαλείο αποκοπής Πώς να πάρει το τέλειο στιγμιότυπο στα Windows Πώς να πάρετε το τέλειο screenshot στα Windows Ο καλύτερος τρόπος για να τραβήξετε μια εικόνα οθόνης εξαρτάται από την έκδοση των Windows που χρησιμοποιείτε. Σας παρουσιάζουμε τις λεπτές διαφορές, δώστε συμβουλές αντιμετώπισης προβλημάτων και αποκαλύψτε τις καλύτερες συντομεύσεις και εργαλεία πληκτρολογίου. Διαβάστε περισσότερα ενώ οι χρήστες Mac μπορούν επίσης να χρησιμοποιήσουν το εγγενές εργαλείο οθόνης Πώς να τραβήξετε στιγμιότυπα στο Mac σας: Συμβουλές και εργαλεία Πώς να τραβήξετε στιγμιότυπα στο Mac σας: Συμβουλές και εργαλεία Υπάρχουν πολλοί τρόποι για να τραβήξετε στιγμιότυπα οθόνης με το OS X, και εργαλεία τρίτων - με τα πλεονεκτήματα και τα μειονεκτήματά του. Εδώ είναι όλα όσα πρέπει να ξέρετε. Διαβάστε περισσότερα . Αν προτιμάτε να τραβήξετε το στιγμιότυπο οθόνης χρησιμοποιώντας ένα εργαλείο περιήγησης, μπορείτε να επιλέξετε ένα πρόσθετο ή επέκταση 7 Εργαλεία Chrome για γρήγορους και εύκολους σχολιασμούς 7 Εργαλεία Chrome για γρήγορους και εύκολους σχολιασμούς Η λήψη και ο σχολιασμός ιστοσελίδων, εικόνων ή τμημάτων άρθρων μπορεί να είναι χρήσιμες για εργασία, το σχολείο ή ακόμα και την προσωπική έρευνα. Το Chrome προσφέρει μια ωραία επιλογή επεκτάσεων σχολιασμών. Διαβάστε περισσότερα, ενώ οι χρήστες του Firefox μπορούν απλά να ενεργοποιήσουν τη λειτουργία native beta Πώς να τραβήξετε στιγμιότυπα στον Firefox χωρίς οποιεσδήποτε προσθήκες Πώς να τραβήξετε στιγμιότυπα στον Firefox χωρίς οποιεσδήποτε προσθήκες Υπάρχουν πολλοί τρόποι να τραβήξετε στιγμιότυπα στον υπολογιστή σας, αλλά οι χρήστες του Firefox έχουν τώρα ένα πρόσθετο επιλογή. Διαβάστε περισσότερα .
Προσθέστε ένα κουμπί αναπαραγωγής χρησιμοποιώντας το Canva
Αφού αποθηκεύσετε το στιγμιότυπο οθόνης στον υπολογιστή σας, μπορείτε να το ανεβάσετε στο Canva και να τοποθετήσετε ένα κουμπί αναπαραγωγής.
Για να δημιουργήσετε το στιγμιότυπο οθόνης σας:
- Κάντε κλικ στο κουμπί Δημιουργία σχεδίου και κάντε κλικ στην επιλογή Χρήση προσαρμοσμένων ιδιοτήτων. Μια τυπική ενσωμάτωση στο YouTube είναι 640 pixels με 360 pixels. Εάν θέλετε να χρησιμοποιήσετε ένα μεγαλύτερο στιγμιότυπο οθόνης, μπορείτε να πάτε για 1280 x 720 ή 1920 x 1080.
- Κάντε κλικ στην επιλογή " Μεταφορτώσεις" > Ανεβάστε τις δικές σας εικόνες για να λάβετε το στιγμιότυπο οθόνης σας στο Canva. Κάντε κλικ στην εικόνα μόλις μεταφορτωθεί για να την τοποθετήσετε στο σχέδιό σας. Μπορείτε να αλλάξετε το μέγεθος και να σύρετε την εικόνα για να την πάρετε ακριβώς εκεί που την θέλετε.
- Μεταβείτε στα Στοιχεία και αναζητήστε το κουμπί Αναπαραγωγή . Θα βρείτε δύο δωρεάν επιλογές: ένα μπλε κουμπί και ένα γκρι κουμπί. Κάντε κλικ στο κουμπί της επιλογής σας και μπορείτε να το αλλάξετε μέγεθος μεταφέροντας τις λαβές μέσα ή έξω. Μπορείτε επίσης να ρυθμίσετε την αδιαφάνεια εάν θέλετε. (Εάν δεν σας αρέσουν τα εικονίδια ελεύθερης αναπαραγωγής που είναι διαθέσιμα στο Canva, μπορείτε επίσης να βρείτε ένα δωρεάν εικονίδιο από ιστότοπους όπως το Pixabay ή το Wikimedia Commons και να το μεταφορτώσετε στο Canva.)
Εάν προτιμάτε να κάνετε αυτή τη διαδικασία online, μπορείτε να χρησιμοποιήσετε προγράμματα όπως το Photoshop ή το GIMP για να επιτύχετε τα ίδια αποτελέσματα.
Η μέθοδος GIF
Εάν προτιμάτε να έχετε κάποια κίνηση σε αντίθεση με μια στατική εικόνα, μπορείτε να χρησιμοποιήσετε ένα GIF. Είναι απίστευτα εύκολο να δημιουργήσετε ένα GIF από βίντεο YouTube Πώς να μετατρέψετε εύκολα τα βίντεο YouTube σε GIFs Πώς να μετατρέψετε εύκολα τα βίντεο YouTube σε GIFs Θέλετε έναν γρήγορο τρόπο να μετατρέψετε οποιοδήποτε βίντεο YouTube σε ένα γρήγορο αλλά υψηλής ποιότητας GIF; Αυτός ο ιστότοπος είναι το τέλειο εργαλείο για εσάς. Διαβάστε περισσότερα . Υπηρεσίες όπως το Gifs.com σας επιτρέπουν επίσης να τοποθετήσετε ένα κουμπί αναπαραγωγής πάνω από το GIF σας, υποδεικνύοντας στους θεατές ότι υπάρχουν περισσότερα για να δείτε.
Για να κάνετε λήψη του GIFS που δημιουργήθηκε χρησιμοποιώντας το Gifs.com, θα πρέπει να εγγραφείτε για έναν δωρεάν λογαριασμό και αν δημιουργείτε επαγγελματικό μήνυμα ηλεκτρονικού ταχυδρομείου, ίσως θελήσετε να εξετάσετε τον αναβαθμισμένο λογαριασμό για 7, 99 δολάρια το μήνα. (Αυτό σημαίνει ότι το υδατογράφημα είναι κάπως διακριτικό, μόνο που κάθεται στην κάτω δεξιά γωνία του GIF.)
Για να δημιουργήσετε το GIF σας, κάντε τα εξής:
- Αντιγράψτε και επικολλήστε τον σύνδεσμο στο online βίντεο σας στο Gifs.com. Αφού φορτωθεί το βίντεο, κάντε κλικ στο κουμπί Αυτοκόλλητο . Επιλέξτε τα σημεία έναρξης και λήξης του βίντεο που θέλετε να χρησιμοποιήσετε στο GIF.
- Αναζητήστε το κουμπί αναπαραγωγής ή αναπαραγωγής για να δείτε τις διαθέσιμες επιλογές. Μόλις βρείτε το κουμπί αναπαραγωγής που θέλετε να χρησιμοποιήσετε, κάντε κλικ σε αυτό για να το προσθέσετε στο GIF σας. Μπορείτε να σύρετε για να μετακινήσετε το κουμπί αναπαραγωγής και να το αλλάξετε μέγεθος μεταφέροντας τις λαβές μέσα ή έξω.
- Κάντε κλικ στο κουμπί Δημιουργία GIF και βεβαιωθείτε ότι έχετε ορίσει το GIF σε ιδιωτικό.
- Μόλις δημιουργηθεί το GIF, μπορείτε να το κατεβάσετε στον υπολογιστή σας και να το ενσωματώσετε στο email σας.
Ενσωματώστε την εικόνα ή το GIF και προσθέστε ένα σύνδεσμο
Τώρα που έχετε την εικόνα ή το GIF έτοιμο να μεταβείτε, μπορείτε να το ανεβάσετε χρησιμοποιώντας την υπηρεσία πελάτη ηλεκτρονικού ταχυδρομείου, την πλατφόρμα ή την υπηρεσία ενημερωτικού δελτίου της επιλογής σας. Αυτή η διαδικασία θα διαφέρει ανάλογα με τον τρόπο με τον οποίο σκοπεύετε να στείλετε τα μηνύματα ηλεκτρονικού ταχυδρομείου:
- Εάν χρησιμοποιείτε τον υπολογιστή-πελάτη του Outlook, δημιουργήστε ένα νέο μήνυμα, μεταβείτε στην καρτέλα Εισαγωγή και κάντε κλικ στην επιλογή Εικόνες . Αυτό θα ανοίξει ένα παράθυρο διαλόγου φόρτωσης όπου μπορείτε να περιηγηθείτε στο αρχείο στον υπολογιστή σας και να το προσθέσετε στο email σας. Κάντε δεξί κλικ στην εικόνα και επιλέξτε Υπερσύνδεση . Θα ανοίξει ένα παράθυρο διαλόγου. Επικολλήστε τη διεύθυνση URL του μηνύματος ηλεκτρονικού ταχυδρομείου σας στο πεδίο Διεύθυνση .
- Εάν χρησιμοποιείτε το Gmail, δημιουργήστε ένα νέο μήνυμα, κάντε κλικ στο εικονίδιο Εικόνα και στο παράθυρο διαλόγου Εισαγωγή φωτογραφιών μεταβείτε στην καρτέλα " Μεταφόρτωση ". Κάντε κλικ στο κουμπί Εισαγωγή εικονιδίων για να βεβαιωθείτε ότι κατά τη μεταφόρτωσή του, δεν εμφανίζεται ως συνηθισμένο συνημμένο. Πλοηγηθείτε στο αρχείο στον υπολογιστή σας και μόλις μεταφορτωθεί, αυτόματα θα εισαχθεί στο email σας. Κάντε κλικ στην εικόνα ή στο GIF και, στη συνέχεια, κάντε κλικ στο κουμπί " Υπερ-σύνδεση " για να προσθέσετε τη σύνδεσή σας.
- Εάν έχετε επιλέξει μια υπηρεσία ενημερωτικών δελτίων, φροντίστε να δείτε ποιες επιλογές προσφέρουν για την ενσωμάτωση εικόνων και GIF σε ενημερωτικό δελτίο.
Ποιες συμβουλές και κόλπα χρησιμοποιείτε όταν μοιράζεστε περιεχόμενο βίντεο μέσω ηλεκτρονικού ταχυδρομείου; Ενημερώστε μας στα σχόλια.