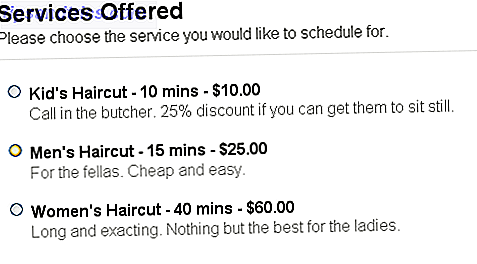Λίγα ζητήματα υπολογιστών είναι εξίσου απογοητευτικά με έναν υπολογιστή που αρνείται να εκκινήσει Πώς να λύσετε τα περισσότερα προβλήματα εκκίνησης των Windows Πώς να λύσετε τα περισσότερα προβλήματα εκκίνησης των Windows Ο υπολογιστής σας των Windows δεν εκκινεί; Θα μπορούσε να οφείλεται σε σφάλμα υλικού, λογισμικού ή υλικολογισμικού. Δείτε πώς μπορείτε να διαγνώσετε και να διορθώσετε αυτά τα προβλήματα. Διαβάστε περισσότερα . Όταν το σύστημά σας δεν μπορεί να προετοιμαστεί, είναι δύσκολο να προχωρήσετε με τον εντοπισμό της πηγής του προβλήματος.
Φυσικά, δεν υπάρχει λόγος να απελπίζεστε. Ακόμα κι αν τα πράγματα φαίνονται ζοφερά για τον υπολογιστή σας, μπορείτε να δοκιμάσετε πολλές διορθώσεις πριν να είναι πραγματικά αδύνατη. Τα Windows 10 παρέχουν αρκετές μεθόδους για τη διαλογή της διαδικασίας εκκίνησης και υπάρχουν μερικές απλές τεχνικές που μπορείτε να εκτελέσετε μόνοι σας.
Με λίγη τύχη, αυτός ο οδηγός πρέπει να βοηθήσει να βρείτε τον ένοχο πίσω από την απροθυμία του υπολογιστή σας να εκκινήσει.
1. Ελέγξτε τη μπαταρία σας
Εάν χρησιμοποιείτε φορητό υπολογιστή, τα προβλήματα μπαταρίας θα μπορούσαν να είναι η πηγή της αδυναμίας του συστήματος σας να εκκινήσει σωστά. Αξίζει να δοκιμάσετε ένα εναλλακτικό καλώδιο φορτιστή για να δείτε αν αυτό προκαλεί το πρόβλημα. Βεβαιωθείτε ότι το καλώδιο λειτουργεί, δοκιμάζοντάς το σε άλλο φορητό υπολογιστή. Στη συνέχεια, αφαιρέστε την μπαταρία του συστήματός σας και συνδέστε τη συσκευή σε πηγή ενέργειας.
Η αφαίρεση της μπαταρίας θα σας βοηθήσει να ανακαλύψετε ποιο στοιχείο είναι ελαττωματικό, εάν είναι υπεύθυνο κάποιο πρόβλημα υλικού. Το κλειδί εδώ είναι να διασφαλίσετε ότι δοκιμάζετε μόνο ένα στοιχείο ανά πάσα στιγμή. Αν τα ζητήματα ενέργειας αποτρέπουν τον υπολογιστή σας από την εκκίνηση, είναι σημαντικό να γνωρίζετε αν πρέπει να αντικατασταθεί η μπαταρία, το καλώδιο φόρτισης ή άλλο στοιχείο.
2. Εκκινήστε τη διασύνδεση γραμμής εντολών
Όταν ο υπολογιστής σας δεν μπορεί να εκκινήσει σωστά, δεν μπορεί πραγματικά να κάνει πολλά. Ωστόσο, μπορεί να είναι δυνατή η εκκίνηση απευθείας στη γραμμή εντολών για να επεκτείνετε το φάσμα δυνατοτήτων. Χρησιμοποιώντας αυτήν τη διεπαφή, μπορείτε να εκτελέσετε περισσότερες διαδικασίες αντιμετώπισης προβλημάτων και ίσως ακόμη και να επιδιορθώσετε το πρόβλημα σας εντελώς. Θα πρέπει να έχετε τα Windows 10 σε έναν εκκινήσιμο δίσκο ή μονάδα USB Πώς να δημιουργήσετε μέσα εγκατάστασης των Windows 10 Πώς να δημιουργήσετε μέσα εγκατάστασης των Windows 10 Ανεξάρτητα από το πώς φτάσατε στα Windows 10, υπάρχει ένας τρόπος για να δημιουργήσετε τα δικά σας μέσα εγκατάστασης. Αργά ή γρήγορα ίσως χρειαστείτε. Ας σας δείξουμε πώς να προετοιμαστείτε. Διαβάστε περισσότερα για να εκτελέσετε τη διαδικασία, γι 'αυτό χρησιμοποιήστε έναν άλλο υπολογιστή για να το ρυθμίσετε πριν ξεκινήσετε.
Για εκκίνηση στη γραμμή εντολών, ξεκινήστε το σύστημά σας. Ενώ αρχίζει, προσέξτε για λεπτομέρειες σχετικά με ένα συνδυασμό πλήκτρων που θα σας επιτρέψουν να εισάγετε το BIOS Πώς να εισάγετε το BIOS στον υπολογιστή σας Πώς να εισάγετε το BIOS στον υπολογιστή σας Μέσα στο BIOS μπορείτε να αλλάξετε τις βασικές ρυθμίσεις του υπολογιστή, όπως το boot Σειρά. Το ακριβές κλειδί που πρέπει να χτυπήσετε εξαρτάται από το υλικό σας. Έχουμε καταρτίσει μια λίστα στρατηγικών & κλειδιών για να εισέλθουν ... Διαβάστε περισσότερα. Οι πληροφορίες αυτές παρέχονται συνήθως δίπλα στο λογότυπο του πωλητή.
Πλοηγηθείτε στην καρτέλα Εκκίνηση και κάντε τη συσκευή USB ή DVD την πρώτη συσκευή εκκίνησης. Η επιλογή σας θα εξαρτηθεί από το πού βρίσκεται το αντίγραφο των Windows 10. Και πάλι, οι ιδιαιτερότητες αυτής της διαδικασίας μπορεί να διαφέρουν από το ένα σύστημα στο άλλο, γι 'αυτό συμβουλευτείτε τις οδηγίες στην οθόνη. Στη συνέχεια, τοποθετήστε το δίσκο ή τη μονάδα δίσκου που φέρει τα Windows 10 στο σύστημά σας, αποθηκεύστε τη διαμόρφωση και κάντε επανεκκίνηση του υπολογιστή σας.
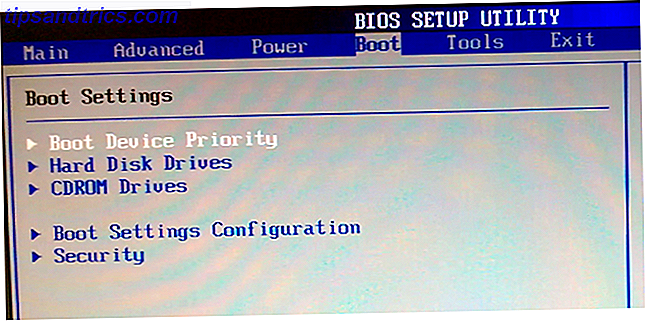
Όταν σας ζητηθεί, χρησιμοποιήστε το πληκτρολόγιο για να καθορίσετε ότι θέλετε να εκκινήσετε χρησιμοποιώντας το δίσκο ή τη μονάδα δίσκου. Καταχωρίστε τις επιθυμητές γλώσσες, νόμισμα και προτιμήσεις εισόδου και στη συνέχεια επιλέξτε Επισκευή του υπολογιστή σας στην επόμενη οθόνη. Στη συνέχεια, επιλέξτε Αντιμετώπιση προβλημάτων > Σύνθετες επιλογές > Γραμμή εντολών, στη συνέχεια θα πρέπει να δείτε ένα παράθυρο για την εισαγωγή εντολών.
3. Χρησιμοποιήστε Επαναφορά Συστήματος ή Επισκευή Εκκίνησης
Εάν εκτελείτε ήδη την εκκίνηση των Windows 10 από ένα δίσκο ή μονάδα δίσκου, αξίζει να αξιοποιήσετε μερικές βοηθητικές εφαρμογές που είναι διαθέσιμες στο πλαίσιο της διαδικασίας. Μόλις εκκινήσετε από τη μονάδα, όπως περιγράφεται λεπτομερώς παραπάνω, θα έχετε πρόσβαση σε επιλογές που μπορούν να επαναφέρουν τον υπολογιστή σας σε τροχιά. Αναζητήστε συνδέσμους στην Επαναφορά Συστήματος και Επισκευή Εκκίνησης στην οθόνη Επιλογές για προχωρημένους .
Η Επαναφορά Συστήματος είναι ένα βοηθητικό πρόγραμμα που σας επιτρέπει να επιστρέψετε σε ένα προηγούμενο σημείο επαναφοράς όταν ο υπολογιστής σας λειτουργεί κανονικά. Μπορεί να αποκαταστήσει τα προβλήματα εκκίνησης που προκλήθηκαν από μια αλλαγή που κάνατε, παρά μια αποτυχία υλικού.

Η Επισκευή εκκίνησης (Startup Repair) είναι ένα εργαλείο αντιμετώπισης προβλημάτων γενικής χρήσης για θέματα που εμποδίζουν την εκκίνηση των Windows. Εάν αγωνίζεστε να βρείτε την πηγή των προβλημάτων εκκίνησης, είναι καλή ιδέα να εκτελέσετε το βοηθητικό πρόγραμμα σε περίπτωση που μπορεί να βρει λύση.
4. Επανατοποθετήστε το γράμμα της μονάδας δίσκου
Ένα σύστημα με περισσότερες από μία εγκατεστημένες μονάδες δίσκου μπορεί να προκαλέσει ζητήματα εκκίνησης για χρήστες των Windows 10, εάν ο τόμος του λειτουργικού συστήματος (OS) έχει αθέλητο μη αντιστοιχισμένο γράμμα μονάδας δίσκου. Ωστόσο, μπορείτε να διορθώσετε αυτό το πρόβλημα με ελάχιστη αναστάτωση ξεκινώντας από τη διεπαφή της γραμμής εντολών.
Εκκίνηση σε ένα παράθυρο γραμμής εντολών όπως εξηγείται παραπάνω, και στη συνέχεια πληκτρολογήστε τα ακόλουθα για να εκτελέσετε το βοηθητικό πρόγραμμα διαμερίσματος δίσκου:
diskpart Μόλις γίνει αυτό, εισάγετε τον όγκο της λίστας για να εκτυπώσετε τις λεπτομέρειες όλων των τόμων που είναι συνδεδεμένα με το σύστημά σας.

Από εδώ, μπορείτε να χρησιμοποιήσετε τις εντολές επιλογής και εκχώρησης επιστολών για να επανατοποθετήσετε το σωστό γράμμα σε έναν μη επιλεγμένο τόμο. Για παράδειγμα, αν ήθελα να αντιστοιχίσω το γράμμα Ε στον τόμο ήχου CD στην παραπάνω εικόνα, θα έλεγα πρώτα "επιλέξτε όγκο 0" και έπειτα πληκτρολογήστε "assign letter = E" για να ολοκληρώσετε τη διαδικασία.

Όπως πάντα, να είστε πολύ προσεκτικοί όταν κάνετε αλλαγές στη γραμμή εντολών. Κάνοντας λάθη εδώ μπορεί γρήγορα να προκαλέσει περαιτέρω προβλήματα από τον υπολογιστή σας.
5. Αποφύγετε το Bootloader των Windows 10
Εάν αντιμετωπίζετε προβλήματα κατά την προσπάθειά σας να πραγματοποιήσετε μια νέα εγκατάσταση των Windows 10, ενδέχεται να αντιμετωπίσετε τη νέα έκδοση του βοηθητικού προγράμματος του bootloader. Αυτό μπορεί μερικές φορές να παρεμποδίζει τις προσπάθειες επίτευξης μιας υπάρχουσας εγκατάστασης λειτουργικού συστήματος που υπάρχει σε άλλη μονάδα δίσκου.
Ευτυχώς, υπάρχει ένας σχετικά απλός τρόπος για να διορθωθεί αυτή η κατάσταση. Εκκινήστε τη διεπαφή της γραμμής εντολών και πληκτρολογήστε τα εξής:
bcdedit /set {default} bootmenupolicy legacy Κάντε επανεκκίνηση του υπολογιστή σας και θα πρέπει να διαπιστώσετε ότι η αρχική διασύνδεση του bootloader έχει αντικαταστήσει την επανάληψη των Windows 10. Δεν πρέπει να έχετε άλλα προβλήματα κατά την εισαγωγή των Windows 10 σε ασφαλή λειτουργία Πώς να εκκινήσετε σε ασφαλή λειτουργία των Windows 10 Πώς να εκκινήσετε σε Windows 10 Ασφαλής λειτουργία Η ασφαλής λειτουργία είναι μια ενσωματωμένη δυνατότητα αντιμετώπισης προβλημάτων που σας επιτρέπει να διορθώσετε ζητήματα στη ρίζα χωρίς να επηρεάσετε μη βασικές εφαρμογές . Μπορείτε να αποκτήσετε πρόσβαση στην ασφαλή λειτουργία με διάφορους τρόπους, ακόμα και αν τα Windows 10 δεν είναι πλέον μπότες. Διαβάστε περισσότερα ή αποκτήστε πρόσβαση στην υπάρχουσα εγκατάσταση του λειτουργικού σας συστήματος.
6. Δοκιμάστε ένα βοηθητικό πρόγραμμα τρίτου μέρους
Η κατανόηση του τι είναι ακριβώς η αιτία του προβλήματος είναι το πιο δύσκολο κομμάτι της αντιμετώπισης ζητημάτων εκκίνησης. Όταν το σύστημά σας δεν μπορεί να εκκινήσει, είναι δύσκολο να διαγνώσετε το πρόβλημα. Ωστόσο, ένα βοηθητικό πρόγραμμα τρίτων που ονομάζεται Boot Repair Disk μπορεί να έχει μεγαλύτερη επιτυχία.
Η δισκέτα επισκευής Boot είναι ένας δίσκος διάσωσης ανοιχτού κώδικα 5 καλύτεροι δίσκοι διάσωσης για επαναφορά συστήματος των Windows 5 καλύτεροι δίσκοι διάσωσης για επαναφορά συστήματος των Windows Κάθε χρήστης των Windows πρέπει να γνωρίζει τουλάχιστον ένα σύστημα αποκατάστασης δίσκων ανάκτησης μπισκότων. Μπορεί να σας βοηθήσει να αποκτήσετε πρόσβαση στον υπολογιστή σας για να κάνετε επισκευές και αντίγραφα ασφαλείας, ακόμα και όταν δεν εκκινεί. Διαβάστε περισσότερα που μπορείτε να χρησιμοποιήσετε για την αυτόματη εύρεση και επιδιόρθωση ζητημάτων που εμποδίζουν την εκκίνηση του υπολογιστή σας. Είναι πολύ εύκολο στη χρήση - πρέπει μόνο να επιλέξετε αν χρησιμοποιείτε μια έκδοση 32-bit ή 64-bit Ποια είναι η διαφορά μεταξύ 32-bit και 64-bit Windows; Ποια είναι η διαφορά μεταξύ 32-bit και 64-bit Windows; Γνωρίζετε αν ο υπολογιστής σας είναι 32-bit ή 64-bit και μήπως έχει σημασία; Ναι είναι! Ας ρίξουμε μια ματιά στο πού προέρχονται αυτοί οι όροι και τι σημαίνουν για σας. Διαβάστε περισσότερα για τα Windows. Η παρακάτω διαδικασία ελέγχου και οι απαιτούμενες διορθώσεις εκτελούνται αυτόματα, αν και υπάρχουν επιλογές που επιτρέπουν τον πιο στενό έλεγχο.
Όταν βρίσκεστε στο τέλος του πνεύματος σας με προβλήματα εκκίνησης και δεν είστε σίγουροι για το τι θα προσπαθήσετε στη συνέχεια, το Boot Repair Disk είναι μια χρήσιμη επιλογή. Δεν είναι εγγυημένο να διορθώσετε τον υπολογιστή σας, αλλά ίσως είναι σε θέση να εντοπίσει ένα πρόβλημα το οποίο προηγουμένως ήταν κρυμμένο.
Έχετε συμβουλές για τους χρήστες που δεν μπορούν να εκκινήσουν τα Windows 10; Συμβάλλετε στη λύση, ζητήστε βοήθεια ή απλώς συμμετέχετε στη συζήτηση στην παρακάτω ενότητα σχολίων!
Συντελεστές εικόνας: paolo airenti / Shutterstock