
 Για το μεγαλύτερο μέρος της ζωής μου, το Microsoft Word ήταν το εργαλείο επεξεργασίας κειμένου που θα χρησιμοποιούσατε εάν επρόκειτο να κάνετε κάποια σοβαρή δουλειά. Βέβαια, υπήρχαν εναλλακτικές λύσεις όπως το Corel WordPerfect και αργότερα το OpenOffice, αλλά το Microsoft Word κράτησε πολύ σφιχτό πιάσιμο ως ηγέτης σε αυτόν τον τομέα. Έκτοτε, τα Έγγραφα Google άλλαξαν όλα αυτά σε ένα περιβάλλον σύννεφο και ήταν αρκετά επιτυχημένα.
Για το μεγαλύτερο μέρος της ζωής μου, το Microsoft Word ήταν το εργαλείο επεξεργασίας κειμένου που θα χρησιμοποιούσατε εάν επρόκειτο να κάνετε κάποια σοβαρή δουλειά. Βέβαια, υπήρχαν εναλλακτικές λύσεις όπως το Corel WordPerfect και αργότερα το OpenOffice, αλλά το Microsoft Word κράτησε πολύ σφιχτό πιάσιμο ως ηγέτης σε αυτόν τον τομέα. Έκτοτε, τα Έγγραφα Google άλλαξαν όλα αυτά σε ένα περιβάλλον σύννεφο και ήταν αρκετά επιτυχημένα.
Στο μέλλον, πραγματικά βλέπω ότι τα Έγγραφα Google αναλαμβάνει τη χρήση παραδοσιακών επεξεργαστών κειμένου για επιτραπέζιους υπολογιστές. Τα Έγγραφα Google ενδέχεται να μην είναι εξίσου εξελιγμένα με τις τελευταίες εκδόσεις του Word, αλλά με αρκετό χρόνο θα φτάσουν εκεί. Έχω ήδη αλλάξει και γνωρίζω ότι πολλοί από εσάς οι αναγνώστες MUO το χρησιμοποιούν τακτικά επίσης. Εάν είστε ένας από αυτούς, μπορείτε να βρείτε μερικές εξαιρετικές συμβουλές που ίσως δεν γνωρίζετε, γεγονός που θα αυξήσει το θαυμασμό σας για τα Έγγραφα Google.
Συντομεύσεις πληκτρολογίου

Τις περισσότερες φορές, δεν μπορείτε να χρησιμοποιείτε πραγματικά συντομεύσεις πληκτρολογίου σε ιστοσελίδες επειδή αυτές οι συντομεύσεις συχνά παρεμποδίζονται από το ίδιο το πρόγραμμα περιήγησης. Δοκιμάστε να χρησιμοποιήσετε το Ctrl + S (η καθολική συντόμευση για την αποθήκευση ) και πιθανότατα θα σας ζητηθεί να αποθηκεύσετε ολόκληρη την ιστοσελίδα ως αρχείο HTML Top 11 HTML tags Κάθε ιδιοκτήτης Blogger & Website πρέπει να ξέρει Top 11 HTML tags Κάθε Blogger & Website Owner πρέπει να ξέρει Ο παγκόσμιος ιστός γνωρίζει πολλές γλώσσες και είναι κωδικοποιημένος σε διάφορες διαφορετικές γλώσσες. Η μόνη γλώσσα, όμως, που μπορεί να βρεθεί παντού και είναι γύρω από την εφεύρεση των ιστοσελίδων, είναι η ... Διαβάστε περισσότερα. Ωστόσο, τα Έγγραφα Google παίρνουν γύρω από αυτό (όχι ότι είναι πολύ δύσκολο να το κάνουμε) και σας επιτρέπει να χρησιμοποιείτε συντομεύσεις για να διευκολύνετε την επεξεργασία κειμένου.
Εδώ είναι μερικές από τις αγαπημένες μου δυνατότητες να χρησιμοποιώ το Google Docs που χρησιμοποιώ όλη την ώρα:
- Ctrl + Alt + C: Αντιγράφει τη μορφοποίηση στο τρέχον επιλεγμένο κείμενο. Εύκολο να θυμάστε γιατί είναι η ίδια συντόμευση με την αντιγραφή, εκτός από το Alt.
- Ctrl + Alt + V: Επικολλάται η πιο πρόσφατη μορφοποίηση που αντιγράψατε. Εύκολο να θυμάστε γιατί είναι η ίδια συντόμευση με την επικόλληση εκτός από το Alt.
- Ctrl + \: Διαγράφει τη μορφοποίηση στο τρέχον επιλεγμένο κείμενο. Εξαιρετική για την αφαίρεση γραμμάτων, υπογραμμίζει, πλάγια γραφή, μπέρδεμα τίτλων και ρυθμίσεων παραγράφων κ.λπ.
- Καρτέλα και Shift + Tab: Προφανώς, η καρτέλα εισάγει εσοχές. Η επιλογή Shift + Tab καταργεί τις εσοχές. Εάν έχετε επιλέξει κείμενο, αυτά ισχύουν για ολόκληρη την επιλογή.
- Ctrl + Shift + C: Εμφανίζει τα στατιστικά στοιχεία αριθμών λέξεων για το τρέχον έγγραφο. Εάν έχετε επιλέξει κείμενο, θα εμφανίζονται επίσης στατιστικά στοιχεία μόνο για την επιλογή.
- Ctrl + Alt + Shift + G: Ανοίγει το ιστορικό αναθεωρήσεων για το έγγραφο. Δεν είστε σίγουροι ποιο είναι το ιστορικό αναθεωρήσεων Καλύπτω αργότερα σε αυτό το άρθρο, οπότε συνεχίστε να διαβάζετε!
Εάν θέλετε να μάθετε τις δεκάδες άλλες συντομεύσεις πληκτρολογίου που είναι διαθέσιμες, ανατρέξτε στην πλήρη λίστα των εντολών συντομεύσεων των Εγγράφων Google.
Σύρετε και ρίξτε
Για το μεγαλύτερο χρονικό διάστημα, σκέφτηκα ότι τα Έγγραφα Google ήταν μάλλον πρωτόγονα. Θα ήμουν απογοητευμένος γιατί θα έπρεπε να κάνω κλικ σε ένα σωρό μενού και κουμπιά για να ανεβάσω ένα μόνο αρχείο, τότε θα έπρεπε να το κάνω ξανά για ένα άλλο αρχείο. Δεν είμαι σίγουρος όταν drag-and-drop Drag & Drop το δρόμο σας στην παραγωγικότητα με αυτές τις εφαρμογές εξοικονόμησης χρόνου Drag & Drop το δρόμο σας στην παραγωγικότητα με αυτές τις εφαρμογές εξοικονόμησης χρόνου Dragging και πτώση δρόμο σας προς την παραγωγικότητα δεν είναι για την πραγματική κόσμος. Αλλά το βάζετε σε μια διεπαφή ιστού και έχετε γρήγορο δρόμο για να ξυρίζεστε λίγα δευτερόλεπτα εδώ και εκεί. Drag n '... Διαβάστε περισσότερα εισήχθη στην υπηρεσία, αλλά ο άνθρωπος, έκανε τη ζωή μου πολύ ευκολότερη.
Εάν θέλετε να προσθέσετε ένα νέο αρχείο (π.χ. DOC, DOCX, XLS κλπ.) Στο λογαριασμό σας Google Docs, απλά πρέπει να το μεταφέρετε από τον υπολογιστή σας και στο πρόγραμμα περιήγησης. Θα μεταφορτωθεί αυτόματα. Αν θέλετε, ωστόσο, να μπορείτε να την επεξεργαστείτε ή να την προβάλετε στα Έγγραφα Google, βεβαιωθείτε ότι είναι συμβατό.
Ένα νέο κλικ με ένα κλικ
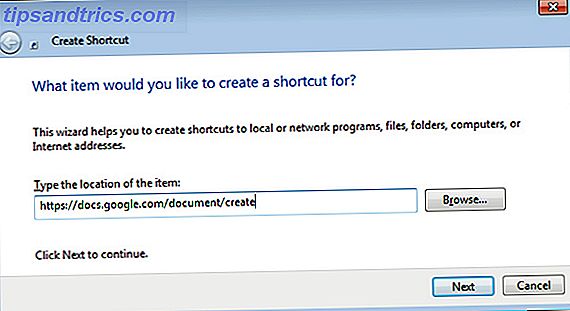
Ένα μεγάλο κόπο με τα Έγγραφα Google είναι ότι υπάρχουν πολλά γενικά έξοδα που πρέπει να περάσετε πριν να μπορέσετε να τα χρησιμοποιήσετε . Με αυτό, εννοώ ότι πρέπει να ανοίξετε το πρόγραμμα περιήγησής σας, να ανοίξετε μια νέα καρτέλα, να μεταβείτε στα Έγγραφα Google και, στη συνέχεια, κάντε κλικ σε μερικούς συνδέσμους για να έχετε ένα νέο έγγραφο ανοιχτό μπροστά σας. Χορηγημένος, στην καθημερινή ζωή, θα ήταν πολύ πιο γρήγορα από ό, τι το περιέγραψα. Είναι ακόμα ενοχλητικό, όμως.
Ευτυχώς, υπάρχει ένα τέχνασμα που μπορείτε να χρησιμοποιήσετε, το οποίο ανοίγει αυτόματα το πρόγραμμα περιήγησής σας σε ένα νέο έγγραφο Google Docs ... και μπορείτε να το εκτελέσετε απευθείας από την επιφάνεια εργασίας σας. Ακούγεται δροσερό, σωστά; Δείτε πώς να το ορίσετε:
- Κάντε δεξί κλικ στην επιφάνεια εργασίας σας, επιλέξτε Νέα και, στη συνέχεια, Συντόμευση.
- Για την τοποθεσία του συνδέσμου, πληκτρολογήστε αυτό: https://docs.google.com/document/create
- Όταν ζητάει ένα όνομα συντόμευσης, πληκτρολογήστε Δημιουργία εγγράφου Google ή οτιδήποτε άλλο θέλετε να πει.
Εγινε! Φυσικά, αυτό απαιτεί να συνδεθείτε στα Έγγραφα Google στο προεπιλεγμένο πρόγραμμα περιήγησης (καθώς ο σύνδεσμος θα ανοίξει στο προεπιλεγμένο πρόγραμμα περιήγησης). Πολύ εύκολο και πολύ τακτοποιημένο. Αν θέλετε να αλλάξετε το εικονίδιο της νέας συντόμευσης:
- Κάντε δεξί κλικ στη συντόμευση και επιλέξτε Ιδιότητες.
- Κάντε κλικ στην καρτέλα " Έγγραφο Web ".
- Κάντε κλικ στην επιλογή Αλλαγή εικονιδίου .
- Επιλέξτε το εικονίδιο που θέλετε.
Ιστορικό αναθεώρησης αρχείων
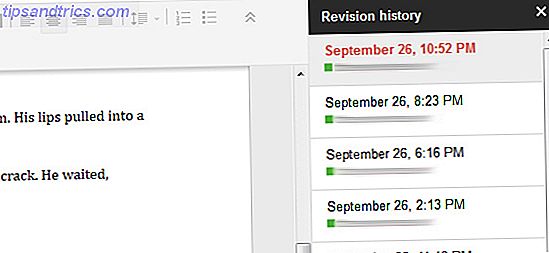
Το πιο cool χαρακτηριστικό της χρήσης των Εγγράφων Google, κατά τη γνώμη μου, είναι το ιστορικό αναθεώρησης αρχείων . Για όσους από εσάς δεν έχουν εμπειρία με το χαρακτηριστικό ιστορικού αναθεωρήσεων, εδώ είναι το βασικό συστατικό: όχι μόνο τα Έγγραφα Google παρακολουθούν κάθε αλλαγή που κάνετε στα αρχεία σας, αλλά σας επιτρέπει να επαναφέρετε το αρχείο σας σε οποιαδήποτε την προηγούμενη κατάσταση αμέσως (όσο τα Έγγραφα Google έχουν ιστορικό αυτής της αλλαγής).
Οι χρήσεις γι 'αυτό είναι πολλές και ο αντίκτυπος είναι τρελός. Σβήσατε ολόκληρο το χαρτί διατριβής σας και σώζετε τυχαία; Προτιμάτε την έκδοση του μυθιστορήματός σας από τον περασμένο μήνα; Πρέπει να επιστρέψετε στην αρχή των επεξεργασιών σας και να ξεκινήσετε ξανά; Το ιστορικό αναθεωρήσεων σας επιτρέπει να το κάνετε αυτό.
Χτυπήστε τη συντόμευση του ιστορικού αναθεωρήσεων ( Ctrl + Alt + Shift + G ) και τα Έγγραφα Google θα σας δείξουν κάθε αποθηκευμένη αλλαγή για αυτό το έγγραφο. Δεν είναι πολύ πιο εύκολο από αυτό.
Άμεση μετάφραση
Η τελική συμβουλή σε αυτό το άρθρο είναι για όσους από εσάς γράφετε συχνά έγγραφα που πρέπει να μεταφραστούν από γλώσσα σε γλώσσα. Τώρα, όπως συμβαίνει με κάθε είδους μετάφραση που παράγεται από AI, το εργαλείο μετάφρασης στα Έγγραφα Google δεν είναι τέλειο. Από όσο γνωρίζω, είναι το ίδιο εργαλείο που χρησιμοποιείται στο Google Translate, το οποίο έχει νόημα για μένα. Εάν δεν είστε ικανοποιημένοι με το Google Translate, τότε ίσως να μην είστε ικανοποιημένοι με αυτό.
Το μόνο που έχετε να κάνετε είναι να μεταβείτε στο μενού Εργαλεία και να επιλέξετε Μετάφραση εγγράφου . Αυτό θα δημιουργήσει πραγματικά ένα νέο έγγραφο με το μεταφρασμένο κείμενο, το οποίο είναι μεγάλο σε περίπτωση που δεν είστε ευχαριστημένοι με τα αποτελέσματα. Μπορείτε να μεταφράσετε TO και FROM δεκάδες γλώσσες, πιθανώς εκείνες που υποστηρίζονται από το Google Translate.
συμπέρασμα
Τα Έγγραφα Google εξακολουθούν να έχουν κάποια προοπτική να κάνουν εάν θέλουν να είναι μια ολοκληρωμένη εναλλακτική λύση στο Microsoft Word, αλλά αυτό δεν σημαίνει ότι είναι κακό. Στην πραγματικότητα, έχει μια σειρά από εξαιρετικά χαρακτηριστικά που δείχνουν πραγματικά το δυναμικό της να προχωρήσει. Εάν θέλετε να πραγματοποιήσετε τη μετατροπή τώρα (ή έχετε ήδη), τότε βεβαιωθείτε ότι χρησιμοποιείτε αυτές τις συμβουλές για να μεγιστοποιήσετε την εμπειρία των Εγγράφων Google.
Αν γνωρίζετε άλλες συμβουλές, κόλπα ή δροσερά χαρακτηριστικά, παρακαλούμε να τα μοιραστείτε μαζί μας στα σχόλια. Οτιδήποτε για να βελτιώσετε τα Έγγραφα Google αξίζει να μάθετε στο βιβλίο μου.
Image Credit: Κλειδιά πληκτρολογίου μέσω Shutterstock



