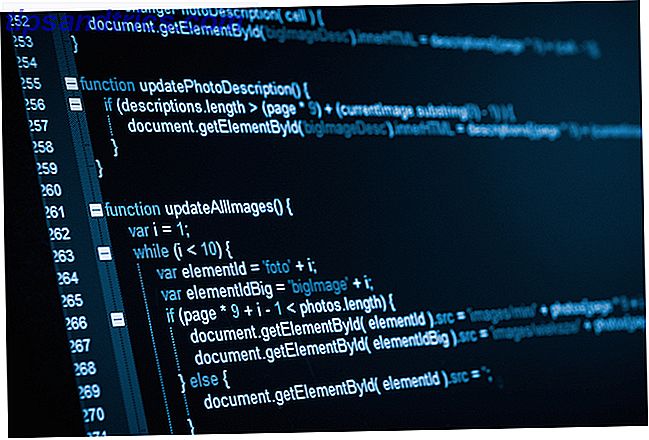Το Microsoft Outlook είναι ένας πλούσιος σε χαρακτηριστικά πελάτη ηλεκτρονικού ταχυδρομείου, αλλά ποτέ ήθελες να έχεις ένα χαρακτηριστικό που δεν έχει; Υπάρχουν διαθέσιμα πολλά εργαλεία τρίτων, δωρεάν και πληρωμένα, που προσθέτουν λειτουργικότητα στο Outlook ή βελτιώνουν την υπάρχουσα λειτουργικότητα.
Σήμερα θα καλύψουμε πέντε εργαλεία για την εφαρμογή επιφάνειας εργασίας του Microsoft Outlook Microsoft Outlook Web Vs. Desktop: Ποια είναι η καλύτερη για εσάς; Το Microsoft Outlook Web Vs. Desktop: Ποια είναι η καλύτερη για εσάς; Το Outlook.com είναι ένα ισχυρό ηλεκτρονικό πρόγραμμα ηλεκτρονικού ταχυδρομείου που διατίθεται δωρεάν με το Office Online. Μπορεί όμως το Outlook στο διαδίκτυο να ανταγωνιστεί τον αντίστοιχο υπολογιστή γραφείου; Η σύγκριση του Outlook θα σας βοηθήσει να αποφασίσετε μόνοι σας. Διαβάστε περισσότερα για τα Windows που προσθέτουν κάποια χρήσιμη λειτουργικότητα ή παρέχουν γρήγορη πρόσβαση στις ρυθμίσεις και τις δυνατότητες του Outlook.
1. OutlookTools
Το OutlookTools είναι ένα δωρεάν εργαλείο για το Outlook σε Windows που παρέχει γρήγορη και εύκολη πρόσβαση στις ρυθμίσεις του Outlook και τους φακέλους δεδομένων. Μπορείτε επίσης να αποκτήσετε πρόσβαση σε ορισμένα εργαλεία των Windows στο OutlookTools, όπως ο Επεξεργαστής Μητρώου και το Πρόγραμμα προβολής συμβάντων.
Το παράθυρο OutlookTools περιλαμβάνει ένα μενού στα αριστερά όπου μπορείτε να έχετε πρόσβαση στα διάφορα διαθέσιμα εργαλεία.
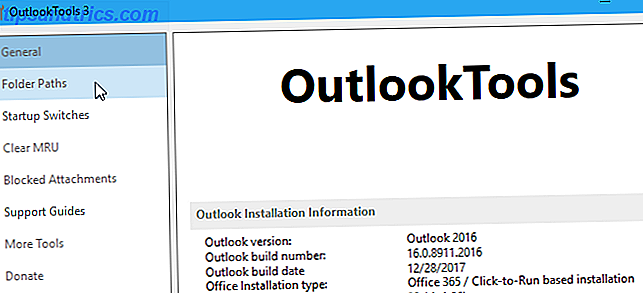
Η οθόνη Γενικά εμφανίζει πληροφορίες σχετικά με την εγκατάσταση του Outlook και ορισμένα κουμπιά γρήγορης πρόσβασης που παρέχουν πρόσβαση στα εργαλεία του Outlook και των Windows.
Εάν αντιμετωπίζετε προβλήματα με ένα αρχείο δεδομένων PST ή OST του Outlook Πώς να επιδιορθώσετε το Outlook Inbox με το εργαλείο επιδιόρθωσης Πώς να επιδιορθώσετε το Outlook Inbox με το εργαλείο επιδιόρθωσης Ξέρετε ότι το Outlook συνοδεύεται από ένα εργαλείο επιδιόρθωσης για την επίλυση αρχείων PST; Θα σας δείξουμε πώς να χρησιμοποιήσετε αυτά και άλλα βήματα αντιμετώπισης προβλημάτων για το Microsoft Outlook. Διαβάστε περισσότερα, χρησιμοποιήστε το κουμπί Run ScanPst για να σαρώσετε το αρχείο. Το Run ScanOst είναι παρωχημένο τώρα επειδή δεν υποστηρίζεται από το Outlook. Αλλά, το εργαλείο Run ScanPst θα λειτουργήσει και για τα αρχεία OST.
Μπορείτε επίσης να ξεκινήσετε το Outlook σε ασφαλή λειτουργία απευθείας από την οθόνη Γενικά, η οποία είναι βολική εάν αντιμετωπίζετε προβλήματα με το Outlook.

Η οθόνη Φάκελοι φακέλου παρέχει γρήγορη πρόσβαση σε φακέλους που χρησιμοποιεί το Outlook για την αποθήκευση δεδομένων και ρυθμίσεων. Τα περισσότερα από αυτά είναι μόνο για αναφορά, αλλά μπορείτε να ανοίξετε τους φακέλους απευθείας από την οθόνη Φάκελοι διαδρομής .
Υπάρχει ένας προσωρινός φάκελος που χρησιμοποιείται κατά το άνοιγμα των συνημμένων που αναφέρονται στο κάτω μέρος του παραθύρου. Μπορείτε να αδειάσετε αυτό το φάκελο χρησιμοποιώντας το κουμπί Κενό φάκελο .
Το HowTo-Outlook, η εταιρεία που κάνει το OutlookTools, κάνει επίσης ένα ξεχωριστό εργαλείο για τη διαχείριση του προσωρινού φακέλου συνημμένων, το οποίο θα καλύψουμε στη συνέχεια.

Στην οθόνη " Διακόπτες εκκίνησης" εμφανίζονται όλοι οι διαθέσιμοι διακόπτες γραμμής εντολών που μπορείτε να χρησιμοποιήσετε για να ξεκινήσετε το Outlook με συγκεκριμένους τρόπους. Τοποθετήστε το ποντίκι πάνω από κάθε διακόπτη για να μάθετε τι κάνει. Για παράδειγμα, μπορείτε να καταργήσετε όλα τα ονόματα και τις διευθύνσεις ηλεκτρονικού ταχυδρομείου από τη λίστα αυτόματης συμπλήρωσης κατά την εκκίνηση του Outlook.
Αφού επιλέξετε έναν διακόπτη, μπορείτε να κάνετε κλικ στο κουμπί Έναρξη του Outlook για να ανοίξετε το Outlook χρησιμοποιώντας αυτό το διακόπτη. Εάν προτιμάτε να χρησιμοποιήσετε το διακόπτη απευθείας στη γραμμή εντολών, κάντε κλικ στην επιλογή Αντιγραφή εντολών . Στη συνέχεια, ανοίξτε ένα παράθυρο γραμμής εντολών, επικολλήστε την εντολή στη γραμμή εντολών και πατήστε Enter .

Το Outlook διατηρεί αρκετές λίστες που χρησιμοποιούνται πιο πρόσφατα (MRU). Στην οθόνη Clear MRU, επιλέξτε το προφίλ σας αλληλογραφίας στην κορυφή. Στη συνέχεια, κάντε κλικ σε ένα κουμπί για να καταργήσετε τη λίστα MRU στο επιλεγμένο προφίλ αλληλογραφίας.

Το Outlook περιλαμβάνει μια δυνατότητα ασφαλείας που αποκλείει συνημμένα που μπορεί να βλάψουν τον υπολογιστή σας με ιούς ή άλλες απειλές. Ορισμένοι τύποι αρχείων, όπως τα αρχεία EXE, που αποστέλλονται ως συνημμένα, αποκλείονται αυτόματα. Ένα μπλοκαρισμένο συνημμένο παραμένει στο μήνυμα ηλεκτρονικού ταχυδρομείου, αλλά δεν μπορείτε να το έχετε πρόσβαση.
Στην οθόνη " Αποκλεισμένα συνημμένα" παρατίθενται οι τύποι αρχείων που έχουν αποκλειστεί από το Outlook. Μπορείτε να μάθετε τι είναι κάθε επέκταση στο άρθρο υποστήριξης της Microsoft σχετικά με τα αποκλεισμένα συνημμένα.
Για να ξεμπλοκάρετε έναν τύπο αρχείου, επιλέξτε το πλαίσιο για τον επιθυμητό τύπο στη λίστα.
Προσέξτε τι απενεργοποιείτε. Το Outlook αποκλείει αυτούς τους τύπους αρχείων επειδή μπορεί να θέσει σε κίνδυνο τον υπολογιστή σας. Κατά την απεμπλοκή των τύπων αρχείων, βεβαιωθείτε ότι έχετε εμπιστοσύνη στον αποστολέα όταν λαμβάνετε συνημμένα των συγκεκριμένων τύπων.

Η οθόνη Οδηγοί υποστήριξης παρέχει συνδέσεις με διάφορα άρθρα υποστήριξης του Outlook στην τοποθεσία Web του HowTo-Outlook. Η οθόνη Περισσότερα εργαλεία περιέχει συνδέσμους με δωρεάν και πληρωμένα πρόσθετα και εργαλεία του Outlook.
Το OutlookTools είναι ένα δωρεάν εργαλείο, αλλά μπορείτε να κάνετε δωρεά για να βοηθήσετε τον προγραμματιστή να το κρατά ενημερωμένο.
OutlookTempCleaner
Όταν στέλνετε ένα συνημμένο ή ανοίγετε ένα συνημμένο σε ένα μήνυμα ηλεκτρονικού ταχυδρομείου, τα Windows αποθηκεύουν προσωρινά αρχεία. Όλα αυτά τα αρχεία κρέμονται γύρω από τον προσωρινό φάκελο, καταλαμβάνοντας χώρο. Τα αρχεία σας είναι επίσης προσβάσιμα σε οποιονδήποτε αποκτά πρόσβαση στον υπολογιστή σας και στον προσωρινό φάκελο.
Τα Windows αποθηκεύουν αυτά τα προσωρινά αρχεία σε έναν υποκατάλογο στον προσωρινό κατάλογο αρχείων Internet στον υπολογιστή σας. Υπάρχουν πολλοί τρόποι διαγραφής προσωρινών αρχείων διαδικτύου, αλλά το HowTo-Outlook κάνει ένα δωρεάν, μικρό εργαλείο, που ονομάζεται OutlookTempCleaner, μόνο για τη διαγραφή των προσωρινών αρχείων συνημμένων που είναι αποθηκευμένα από το Outlook.
Το OutlookTempCleaner κάνει το ίδιο πράγμα με το Outlook που χρησιμοποιεί τον ακόλουθο προσωρινό φάκελο για να ανοίξει τη δυνατότητα συνημμένων κάτω από τα μονοπάτια φακέλων στο OutlookTools, εκτός και αν σας επιτρέπει επίσης να δείτε το μέγεθος του προσωρινού φακέλου του Outlook για συνημμένα. Κάντε κλικ στο κουμπί Μέγεθος φακέλου .

Εμφανίζεται ένα παράθυρο διαλόγου πληροφοριών που σας ενημερώνει για το πόσο διάστημα θα απελευθερωθεί εκκενώνοντας τον προσωρινό φάκελο για αρχεία συνημμένων.

2. Στοιχεία ηλεκτρονικού ταχυδρομείου
Email Insights είναι ένα ελαφρύ πρόγραμμα-πελάτη αναζήτησης για το Outlook Πώς να καθορίσετε την αναζήτηση του Outlook όταν δεν λειτουργεί σωστά Πώς να καθορίσει την αναζήτηση του Outlook όταν δεν λειτουργεί σωστά Έχετε ποτέ βιώσει μια αποτυχία αναζήτησης του Outlook; Εάν η αναζήτηση του Outlook δεν λειτουργεί, μην πανικοβληθείτε. Πραγματοποιήστε το δρόμο σας μέσα από αυτά τα βήματα αντιμετώπισης προβλημάτων. Διαβάστε περισσότερα και το Gmail. Παρέχει μια γρήγορη δυνατότητα αυτόματης συμπλήρωσης και μια αναζήτηση με ασαφή ονόματα και διορθώνει αυτόματα την ορθογραφία. Το Email Insight σάς επιτρέπει να πραγματοποιείτε ταχύτερες αναζητήσεις και παρουσιάζει αποτελέσματα αναζήτησης με βάση την καταλληλότητα και με χρόνο, διευκολύνοντας την εύρεση του ηλεκτρονικού ταχυδρομείου που αναζητάτε.
Όταν εκτελείτε μηνύματα ηλεκτρονικού ταχυδρομείου, εμφανίζεται η οθόνη Επιλογή λογαριασμού . Κάντε κλικ στο Outlook .
Στη συνέχεια, στο επόμενο παράθυρο διαλόγου, επιλέξτε το λογαριασμό που θέλετε να αναζητήσετε.

Εισαγάγετε τον όρο αναζήτησης στο πλαίσιο αναζήτησης. Καθώς πληκτρολογείτε, οι προτάσεις παρατίθενται κάτω από το πλαίσιο αναζήτησης. Αν δείτε τον όρο αναζήτησης στη λίστα, επιλέξτε με το ποντίκι ή χρησιμοποιήστε τα πλήκτρα βέλους στο πληκτρολόγιό σας για να επιλέξετε τον όρο που θέλετε.

Πατήστε Enter ή κάντε κλικ στο εικονίδιο αναζήτησης για να εκτελέσετε την αναζήτηση.
Μπορείτε επίσης να ανοίξετε πρόσθετες καρτέλες για να κάνετε πολλές αναζητήσεις στο ίδιο παράθυρο. Κάθε καρτέλα φέρει ετικέτα με τον όρο αναζήτησης για αυτήν την καρτέλα.

3. Outlook-Google Calendar Sync
Χρησιμοποιείτε τα ημερολόγια Google και Outlook; Εάν ναι, ψάχνετε έναν τρόπο να κρατήσετε συγχρονισμένα τα δύο ημερολόγια; Μπορείτε να προσθέσετε το ημερολόγιό σας στο Outlook 7 Τρόποι προβολής του Ημερολογίου Google στην επιφάνεια εργασίας των Windows 7 Τρόποι προβολής του Ημερολογίου Google στην επιφάνεια εργασίας των Windows Δεν χρειάζεται να χρησιμοποιήσετε την προεπιλεγμένη εφαρμογή Ημερολόγιο Windows. Έχετε επιλογές! Σας παρουσιάζουμε επτά σημεία πρόσβασης του Ημερολογίου Google που είναι διαθέσιμα στην επιφάνεια εργασίας των Windows. Διαβάστε περισσότερα, αλλά έχουμε μια λύση για εσάς που σας επιτρέπει να συγχρονίζετε το ημερολόγιό σας Google με το ημερολόγιο του Outlook, έτσι δεν χρειάζεται να διατηρείτε ξεχωριστά ημερολόγια.
Το Outlook Sync του Google Calendar είναι ένα δωρεάν εργαλείο που παρέχει συγχρονισμό συγχρονισμού και συγχρονισμού μεταξύ των ημερολογίων Google και Outlook. Μπορείτε να συγχρονίσετε από το Google στο Outlook, το Outlook στο Google ή να συγχρονίσετε και τις δύο κατευθύνσεις συγχωνεύοντας τα δύο ημερολόγια. Τα χαρακτηριστικά συμβάντων όπως το θέμα, η περιγραφή, η τοποθεσία, οι συμμετέχοντες, τα γεγονότα υπενθύμισης, η διαθεσιμότητα και το απόρρητο συγχρονίζονται. Μόνο νέα χαρακτηριστικά ή χαρακτηριστικά που έχουν αλλάξει ενημερώνονται.
Όταν ανοίγετε το Outlook Sync του Google Calendar, πρέπει να επιλέξετε το ημερολόγιο Outlook και το ημερολόγιο Google που θέλετε να συγχρονίσετε. Στην καρτέλα Outlook, επιλέξτε Προεπιλεγμένο γραμματοκιβώτιο ή Εναλλακτικό γραμματοκιβώτιο και, στη συνέχεια, επιλέξτε το γραμματοκιβώτιο που θέλετε να χρησιμοποιήσετε. Εάν έχετε περισσότερα από ένα ημερολόγια για το επιλεγμένο γραμματοκιβώτιο, επιλέξτε το ημερολόγιο που θέλετε να συγχρονίσετε από την αναπτυσσόμενη λίστα Επιλογή ημερολογίου .

Στη συνέχεια, κάντε κλικ στην καρτέλα Google, κάντε κλικ στην επιλογή Ανάκτηση ημερολογίων και επιλέξτε τον λογαριασμό ηλεκτρονικού ταχυδρομείου που περιέχει το ημερολόγιο που θέλετε να συγχρονίσετε από την αναπτυσσόμενη λίστα Επιλογή ημερολογίου .

Θα σας ζητηθεί να συνδεθείτε στο λογαριασμό σας στο Gmail στο προεπιλεγμένο πρόγραμμα περιήγησης. Κάντε κλικ στο κουμπί Να επιτρέπεται στο πρόγραμμα περιήγησής σας όταν σας ζητηθεί να δώσετε στο Outlook το δικαίωμα συγχρονισμού Ημερολογίου Google για πρόσβαση στο ημερολόγιό σας.
Στη συνέχεια, θα εμφανιστεί ένας κωδικός που θα επιτρέψει την πρόσβαση του Google Calendar Sync στο ημερολόγιό σας Google. Επιλέξτε τον κώδικα, αντιγράψτε τον, επικολλήστε τον στο πλαίσιο Κωδικός εξουσιοδότησης στο παράθυρο διαλόγου Εξουσιοδότηση πρόσβασης Google και κάντε κλικ στο OK .

Κάντε κλικ στην καρτέλα Επιλογές συγχρονισμού και επιλέξτε μια κατεύθυνση στην ενότητα Οδηγίες . Επιλέξτε εάν θέλετε να αντιγράψετε τις καταχωρίσεις Google στις καταχωρήσεις του Outlook ή του Outlook στο Google. Εναλλακτικά, μπορείτε να συγχρονίσετε τις καταχωρήσεις και στις δύο κατευθύνσεις, εάν έχετε καταχωρίσει ξεχωριστά τα στοιχεία και στα δύο ημερολόγια.
Επιλέξτε το εύρος ημερομηνιών στην περιοχή Όταν και τα χαρακτηριστικά για να συμπεριλάβετε στο στοιχείο Τι . Μπορείτε επίσης να αλλάξετε τον τρόπο λειτουργίας της εφαρμογής στην καρτέλα Συμπεριφορά εφαρμογής .
Αφού επιλέξετε τις ρυθμίσεις σας, κάντε κλικ στην επιλογή Αποθήκευση .

Για να συγχρονίσετε τα ημερολόγιά σας, κάντε κλικ στην καρτέλα Συγχρονισμός και μετά κάντε κλικ στο κουμπί Έναρξη συγχρονισμού . Η πρόοδος και το αποτέλεσμα εμφανίζονται στην καρτέλα Συγχρονισμός .
Την επόμενη φορά που θέλετε να συγχρονίσετε τα ίδια ημερολόγια, ανοίξτε το Outlook Sync του Google Calendar και κάντε κλικ στην επιλογή Start Sync . Οι ρυθμίσεις σας παραμένουν ίδιες αν τις έχετε αποθηκεύσει.

4. Stellar PST Viewer
Το Stellar PST Viewer είναι ένα δωρεάν εργαλείο που σαρώνει ένα διεφθαρμένο αρχείο PST του Outlook και σας επιτρέπει να βλέπετε όλα τα στοιχεία (e-mail, επαφές, περιοδικά, ημερολόγια, εργασίες) στο αρχείο και να αποθηκεύετε μεμονωμένα στοιχεία ή όλα τα στοιχεία σε διαφορετικές μορφές.
Όταν εκτελείτε Stellar PST Viewer, επιλέξτε ένα αρχείο PST χρησιμοποιώντας το κουμπί Επιλογή αρχείου Outlook . Μπορείτε επίσης να χρησιμοποιήσετε το αρχείο Εύρεση του Outlook για να αναζητήσετε ένα αρχείο PST. Από προεπιλογή, τα αρχεία PST βρίσκονται στο φάκελο C: \ Users \% username% \ Documents \ Outlook Files \ .

Όλα τα μηνύματα ηλεκτρονικού ταχυδρομείου, οι επαφές, τα περιοδικά, τα ημερολόγια, οι εργασίες σας παρατίθενται σε δομή δέντρου στην αριστερή πλευρά του κύριου παραθύρου. Μπορείτε να επιλέξετε ένα στοιχείο, να κάνετε δεξί κλικ πάνω του και να επιλέξετε μια μορφή για να αποθηκεύσετε το στοιχείο ως.

5. Γραμματικά για το γραφείο
Γραμματικά σας επιτρέπει να επικοινωνείτε πιο αποτελεσματικά κάνοντας τα μηνύματα ηλεκτρονικού ταχυδρομείου, τα έγγραφά σας, τις θέσεις των κοινωνικών μέσων ενημέρωσης, και πιο σαφή, αποτελεσματική και χωρίς λάθη.
Η γραμματική σημαίες πιθανά θέματα στο κείμενό σας και προτείνει διορθώσεις για ορθογραφία, γραμματική, στίξη, στυλ, στίξη. Γραμματικά εξηγεί τη συλλογιστική για κάθε προτεινόμενη διόρθωση, επιτρέποντάς σας να αποφασίσετε αν και πώς θέλετε να διορθώσετε κάθε ζήτημα.
Κάντε λήψη του πρόσθετου του Office από την τοποθεσία Grammarly. Θα πρέπει πρώτα να συνδεθείτε στο λογαριασμό σας. Στη συνέχεια, εγκαταστήστε το πρόσθετο στο Outlook και το Word, εάν το επιλέξετε.
Καθώς πληκτρολογείτε ένα νέο μήνυμα ηλεκτρονικού ταχυδρομείου ή μια απάντηση σε ένα μήνυμα ηλεκτρονικού ταχυδρομείου, ελέγχει γραμματικά το μήνυμά σας για διάφορα θέματα. Προτάσεις για διορθώσεις εμφανίζονται σε παράθυρο στη δεξιά πλευρά του παραθύρου μηνύματος.

Βελτιώστε την παραγωγικότητα σας στο Outlook
Αυτά είναι μερικά από τα εργαλεία που είναι διαθέσιμα για το Outlook για να σας βοηθήσουν να βελτιώσετε την παραγωγικότητά σας. 3 Συμβουλές γρήγορης παραγωγικότητας Κάθε χρήστης του Microsoft Outlook πρέπει να ξεκινήσει να χρησιμοποιεί 3 συμβουλές γρήγορης παραγωγικότητας. μερικές απλές αλλά αποτελεσματικές συμβουλές που μπορούν να σας βοηθήσουν να αυξήσετε την παραγωγικότητά σας μέχρι μια βαθμίδα ή δύο. Διαβάστε περισσότερα . Προσφέρουμε επίσης μερικές συμβουλές για να σας βοηθήσουμε να βελτιώσετε τη χρήση του Outlook 10 Γρήγορες συμβουλές για να πάρετε καλύτερα στο Outlook 10 Γρήγορες συμβουλές για να πάρετε καλύτερα στο Outlook Χρησιμοποιείτε το Outlook για να το πλήρες δυναμικό του; Γίνετε ένας κύριος του Outlook με την επιλογή των λιγότερο γνωστών συμβουλών και τεχνών και παρακολουθήστε την παραγωγικότητά σας. Διαβάστε περισσότερα .
Η εφαρμογή επιφάνειας εργασίας του Outlook είναι μέρος του Office 365, το οποίο δεν είναι δωρεάν. Εάν προτιμάτε να χρησιμοποιήσετε ένα δωρεάν πρόγραμμα-πελάτη ηλεκτρονικού ταχυδρομείου, έχουμε διερευνήσει τις καλύτερες δωρεάν εναλλακτικές λύσεις 3 καλύτερες δωρεάν εναλλακτικές λύσεις για το Microsoft Outlook 3 Best Free Εναλλακτικές λύσεις για το Microsoft Outlook Θεωρείτε ότι το Outlook είναι υπερβολικά δαπανηρό ή υπερβολικό ή απλά δεν θέλετε να το χρησιμοποιήσετε ένα προϊόν της Microsoft; Έχετε επιλογές! Συγκεντρώσαμε τις καλύτερες εναλλακτικές λύσεις για το Microsoft Outlook. Διαβάστε περισσότερα στο Outlook.
Ποια εργαλεία χρησιμοποιείτε με το Outlook; Έχετε άλλες χρήσιμες συμβουλές για τη χρήση του Outlook;