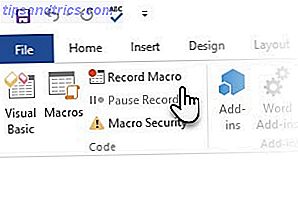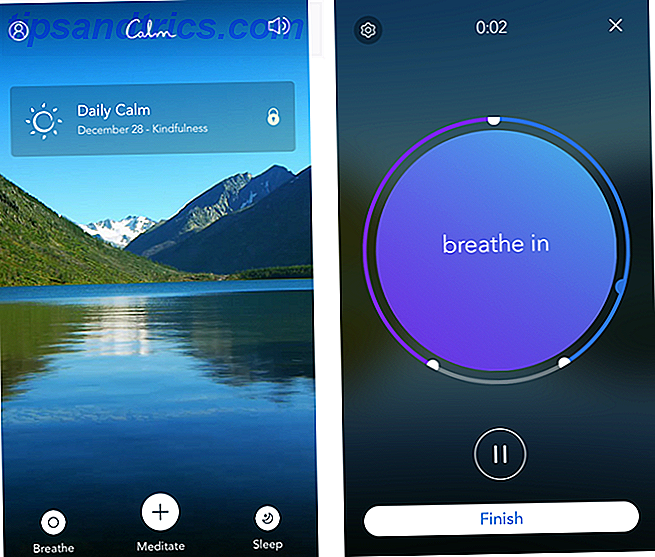Πιθανώς ήδη γνωρίζετε πώς να προσαρμόσετε την επιφάνεια εργασίας του Ubuntu Πώς να προσαρμόσετε το Ubuntu 16.04 LTS Desktop Πώς να προσαρμόσετε το Ubuntu 16.04 LTS Desktop Sick από την προεπιλεγμένη εμφάνιση του Ubuntu; Ώρα να προσαρμόσετε το Ubuntu όπως το θέλετε; Με το εργαλείο Unity Tweak Tool και μερικές απλές εντολές τερματικού, μπορείτε να φτιάξετε τη δική σας Unity! Διαβάστε περισσότερα . Τι γίνεται όμως αν ψάχνετε για έναν τρόπο προσαρμογής της οθόνης εκκίνησης του Ubuntu; Θέλετε να τσιμπήσετε το λογότυπο του επιλεγμένου περιβάλλοντος επιφάνειας εργασίας σας; Αυτό ήταν μια περίπτωση απόρριψης μιας νέας εικόνας σε έναν κατάλογο, κατόπιν επεξεργασίας ενός αρχείου. Η διαδικασία δεν έχει αλλάξει πάρα πολύ ... αλλά οι τοποθεσίες του αρχείου έχουν.
Μια νέα έκδοση του Ubuntu κυκλοφορεί δύο φορές ετησίως, οπότε δεν θα πρέπει να εκπλαγείτε να μάθετε ότι τα χαρακτηριστικά αναθεωρούνται από την ομάδα ανάπτυξης. Ένα από αυτά είναι η θέση των θεμάτων του Πλύμουθ.
Ας μάθουμε τη νέα τοποθεσία του καταλόγου και τι πρέπει να κάνετε για να εισαγάγετε μια νέα οθόνη εκκίνησης.
Πώς άλλαξε η αλλαγή της οθόνης εκκίνησης
Γύρω από το χρόνο του Ubuntu 10.04, η μικροαλλαγή της οθόνης εκκίνησης σήμαινε την επεξεργασία του περιεχομένου του / users / images / share / xsplash . Ωστόσο, στο Ubuntu 16.04 LTS και αργότερα, ο κατάλογος αυτός εκκίνησης έχει μετακινηθεί.
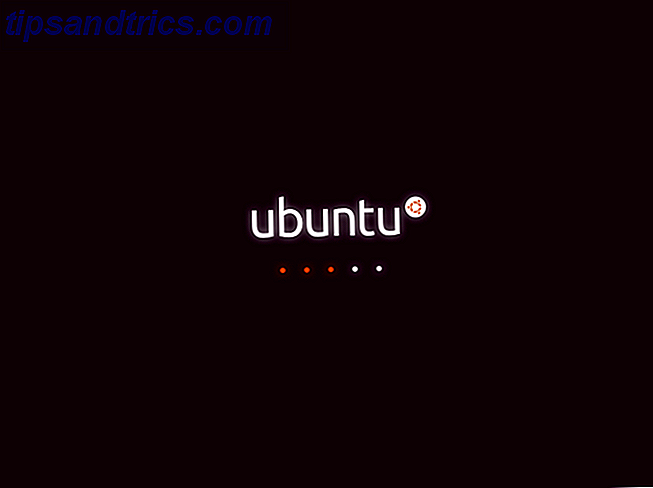
Οι πιο πρόσφατες εκδόσεις του Ubuntu είχαν την τοποθεσία ως / lib / plymouth / themes . Από το Ubuntu 16.04 LTS 6 Οι μεγάλοι λόγοι για την αναβάθμιση στο Ubuntu 16.04 6 Μεγάλοι λόγοι για την αναβάθμιση στο Ubuntu 16.04 Μια νέα έκδοση του Ubuntu LTS σημαίνει ασφάλεια και σταθερότητα. Είτε αναβαθμίζετε είτε αλλάζετε από τα Windows, ας ρίξουμε μια ματιά σε αυτά που είναι καινούρια στο Ubuntu 16.04 Xenial Xerus. Διαβάστε περισσότερα, ότι η τοποθεσία έχει μετακινηθεί, στο / usr / share / plymouth / themes .
Προηγούμενες συμβουλές θα ήταν να δημιουργήσετε μια νέα οθόνη εκκίνησης, να την διαστασιοποιήσετε σε μια ποικιλία ψηφιοποιήσεων οθόνης (ίσως χρησιμοποιώντας το GIMP ή κάτι απλούστερο όπως το gThumb Πώς να περικόψετε και να αλλάξετε εύκολα τις εικόνες σε Linux Πώς να περικόψετε και να αλλάξετε εύκολα τις εικόνες σε Linux Εάν θέλετε να κάνετε κάποια βασική περικοπή και αλλαγή μεγέθους στο Linux - ίσως για να βοηθήσετε με ένα έργο ή να κάνετε μια εικόνα πιο εύκολη στη μεταφόρτωση στα αγαπημένα σας κοινωνικά δίκτυα - στη συνέχεια, δοκιμάστε τα ... Διαβάστε περισσότερα) και επικολλήστε τις διαφορετικές εκδόσεις του splash στην οθόνη προορισμού. Αυτό θα επέτρεπε στο εργαλείο Plymouth - ουσιαστικά μια εφαρμογή που διαχειρίζεται την οθόνη εκκίνησης - να επιλέξετε την εικόνα που θέλετε να χρησιμοποιήσετε.
Αρκετά χρόνια αργότερα τα πράγματα άλλαξαν. Τώρα έχουμε μια εύχρηστη εφαρμογή που βοηθά στη διαχείριση της τρέχουσας οθόνης εκκίνησης!
Εύρεση ή Σχεδίαση της δικής σας αντικατάστασης οθόνης εκκίνησης
Πριν ξεκινήσετε την εγκατάσταση νέων εργαλείων, βεβαιωθείτε ότι διαθέτετε μια νέα εικόνα. Αυτό μπορεί να είναι μια φωτογραφία - ίσως κάτι πολύ Ubuntu-esque, όπως μια γρήγορη φύση - ή ένα προσαρμοσμένο γραφικό. Εάν δεν έχετε ήδη ένα, υπάρχουν πολλά μέρη όπου μπορείτε να βρείτε προσαρμοσμένα γραφικά εκκίνησης στην οθόνη. Ίσως θέλετε το splash να ταιριάζει ή να συγχαίρει το φόντο της επιφάνειας εργασίας σας;
Εναλλακτικά, μπορείτε να δημιουργήσετε τη δική σας οθόνη εκκίνησης από την αρχή. Αυτό μπορεί να μην είναι τόσο εύκολο όσο ακούγεται και απαιτεί να έχετε εγκατεστημένα τα κατάλληλα εργαλεία γραφικών στο Linux 5 Photoshop Εναλλακτικές λύσεις που μπορείτε να εκτελέσετε σε Linux 5 Εναλλακτικές λύσεις Photoshop που μπορείτε να εκτελέσετε στο Linux είναι τραγικό ότι μετά από όλα αυτά τα χρόνια, η πλατφόρμα του Linux δεν έχει ακόμη παράγει ανταγωνιστικό λογισμικό που να ταιριάζει απόλυτα με το Photoshop head-to-head. Αλλά ισχυρές επιλογές είναι διαθέσιμες ... Διαβάστε περισσότερα υπολογιστή. Το GIMP είναι σίγουρα μια επιλογή GIMP: Μια γρήγορη μετάβαση από τον αγαπημένο ανοιχτού κώδικα επεξεργασίας εικόνας ανοιχτού κώδικα GIMP: Μια γρήγορη παρουσίαση του αγαπημένου editor εικόνας του ανοιχτού κώδικα του καθενός Διαβάστε περισσότερα, όπως τρέχει το AdobePhotoshop στο Wine.
Εγκαταστήστε τα θέματα του Plymouth
Με την έτοιμη αντικατάσταση της οθόνης εκκίνησης, ήρθε η ώρα να εγκαταστήσετε το εργαλείο που χρειάζεστε για να το ενεργοποιήσετε. Στο τερματικό, εγκαταστήστε τα θέματα plymouth:
sudo apt install plymouth-themes Μόλις εγκατασταθεί, θα δημιουργηθεί νέος κατάλογος στα / usr / share / plymouth / themes . Ρίξτε μια ματιά μέσα. Θα βρείτε όλα όσα περιλαμβάνει την τρέχουσα οθόνη εκκίνησης: λογότυπα, κλώστες και σενάρια. Αν έχετε αναβαθμίσει από μια προηγούμενη έκδοση του Ubuntu και απογοητευτήκατε από την έλλειψη μιας προσαρμοσμένης οθόνης εκκίνησης, αυτός ο κατάλογος θα φαίνεται εξοικειωμένος. Βασικά, χρησιμοποιείται η ίδια δομή.
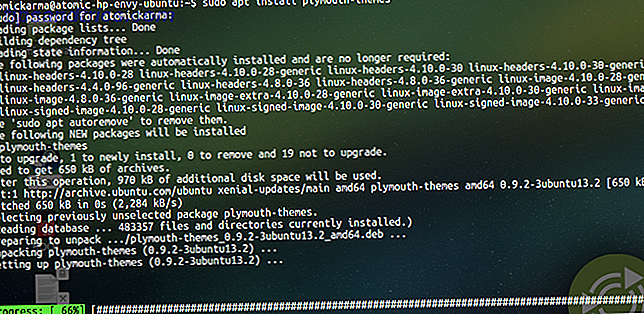
Αυτό σας διευκολύνει να μεταφέρετε τα παλιά σας θέματα.
Ενημέρωση και μετακίνηση παλαιών θεμάτων
Θα θελήσετε πιθανώς να χρησιμοποιήσετε μερικά από τα υπάρχοντα θέματα σας. Ελέγξτε τα. Αν είναι μέχρι το μηδέν, μπορείτε να τα μεταφέρετε στον νέο κατάλογο.
Αρχίστε με την εξέταση του παλιού καταλόγου θεμάτων και τον έλεγχο των περιεχομένων. Μπορείτε να το κάνετε αυτό στον διαχειριστή αρχείων ή στο τερματικό. Το τελευταίο είναι μια καλή επιλογή για να πάρετε μια ιδέα για το μέγεθος του αρχείου:
ls -ltrd /lib/plymouth/themes Μπορείτε να αφήσετε τα παλιά αρχεία θέματος πίσω όταν τα μετακινήσετε. Παω σε
cd /lib/plymouth/themes ... στη συνέχεια χρησιμοποιήστε την εντολή mv για να μετακινήσετε τον κατάλογο θεμάτων που θέλετε να κρατήσετε, ένα προς ένα.
mv [theThemeDirectory] /usr/share/plymouth/themes Επισκευή παλαιών θεμάτων
Σημειώστε ότι ορισμένα παλαιά θέματα ενδέχεται να χρειαστούν επισκευή, καθώς ενδέχεται να περιλαμβάνουν αναδρομικές αναφορές στην παλιά τοποθεσία του αρχείου. Θα χρειαστείτε ένα πρόγραμμα επεξεργασίας κειμένου για να το διορθώσετε, όπως vim ή nano.
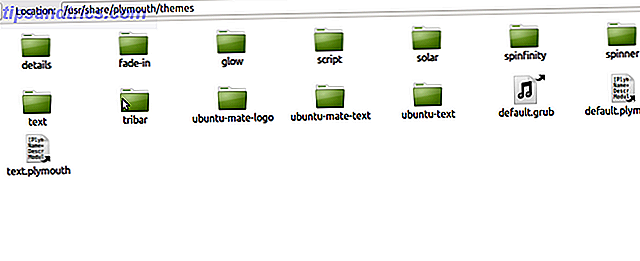
Στο νέο προορισμό, βρείτε κάθε ένα από τα αρχεία θεμάτων .plymouth και ανοίξτε σε έναν επεξεργαστή κειμένου. Στο τερματικό, χρησιμοποιήστε:
sudo nano /usr/share/plymouth/themes/[theme_name]/[theme_name].plymouth Βρείτε την αναφορά στη διαδρομή του αρχείου και στη συνέχεια να την αλλάξετε
/lib/plymouth προς την
/usr/share/plymouth Θέλετε περισσότερα θέματα;
Διάφορες τοποθεσίες στο διαδίκτυο παρέχουν θέματα που σχετίζονται με το Ubuntu για τον υπολογιστή σας. Το GNOME-Look.org, για παράδειγμα, έχει μια μεγάλη συλλογή θεμάτων, ομαδοποιημένη κατά τη χρήση. Αυτό περιλαμβάνει ένα τμήμα Plymouth Themes. Εναλλακτικά, επισκεφτείτε το DeviantArt και αναζητήστε "θέματα plymouth" και κατεβάστε τα θέματα που σας αρέσουν. Συνήθως δεν υπερβαίνουν τα 3 MB.
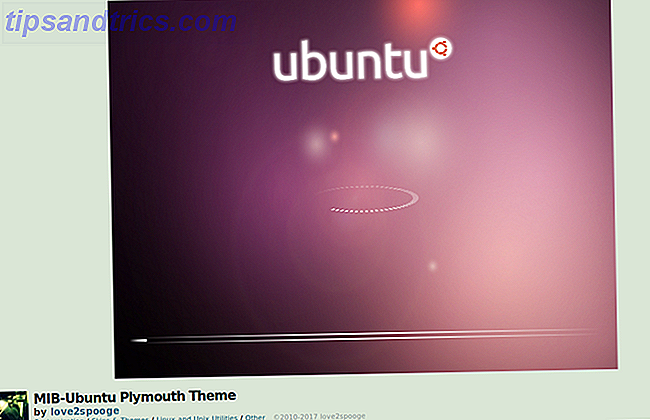
Μόλις το κάνετε αυτό, εξαγάγετε το θέμα και αντιγράψτε τον στον κατάλογο / usr / share / plymouth / themes . Ό, τι χρησιμοποιείτε ως νέα οθόνη εκκίνησης, θα πρέπει να το ορίσετε ως νέα προεπιλογή:
sudo update-alternatives --install /usr/share/plymouth/themes/default.plymouth default.plymouth /usr/share/plymouth/themes/"path/to-your-plymouth.plymouth" 100 Τέλος, ενημερώστε τα initramfs, ένα εικονικό σύστημα αρχείων που αποτελεί μέρος της διαδικασίας εκκίνησης:
sudo update-initramfs -u Τώρα, όταν κάνετε επανεκκίνηση του Ubuntu, θα δείτε την ολοκαίνουργια οθόνη εκκίνησης.
Τι γίνεται με το λογότυπο;
Τι γίνεται αν θέλετε να επεξεργαστείτε μόνο το λογότυπό σας στο Ubuntu; Αυτό είναι εξίσου απλό. Ξεκινήστε ανοίγοντας τον κατάλογο usr / share / plymouth / themes και βρίσκοντας τον κατάλογο που περιέχει το λογότυπο.
Στη συνέχεια, κάντε ένα αντίγραφο του αρχείου, μόνο σε περίπτωση που το θέλετε να επιστρέψει κάποια στιγμή:
cp [logo_file].png" [logo_file_backup].png" Η συνέχεια που ακολουθείτε εξαρτάται από εσάς. Ίσως θέλετε να χρησιμοποιήσετε το αρχικό γραφικό ως αναφορά; Σε αυτήν την περίπτωση, ανοίξτε το αρχείο στον προτιμώμενο επεξεργαστή εικόνας και πραγματοποιήστε τις απαραίτητες αλλαγές. Διαφορετικά, απλά δημιουργήστε μια νέα εικόνα, με τις ίδιες διαστάσεις, και αποθηκεύστε την στον ίδιο κατάλογο. Δώστε στο νέο αυτό αρχείο το ίδιο όνομα με το παλιό λογότυπο.
Χρειάζεστε μια νέα οθόνη εκκίνησης στο Ubuntu; Ετσι!
Πιθανότατα γνωρίζετε ήδη πώς να αλλάξετε το θέμα της επιφάνειας εργασίας στο επιλεγμένο περιβάλλον εργασίας του Ubuntu. Ωστόσο, οι οθόνες εκτόξευσης είναι λίγο πιο περίπλοκες. Για να ανακεφαλαιώσουμε:
- Βρείτε ή σχεδιάστε μια νέα οθόνη εκκίνησης
- Εγκαταστήστε τα θέματα του Plymouth
- Μετακινήστε το (τα) παλιό σας θέμα
- Επισκευάστε την αναφορά της παλαιάς οθόνης εκκίνησης
- Ορίστε ένα νέο θέμα ως προεπιλογή
- Ενημέρωση initramfs
Εάν είστε νέοι στο Ubuntu, αυτά τα βήματα ίσως φαίνεται λίγο άγνωστα. Ωστόσο, δεν υπάρχει τίποτα εδώ που να μην είναι απλό. Είναι επίσης απλούστερο από το να κάνεις ένα παρόμοιο τσίμπημα στα Windows! Τελικά, ένα τσίμπημα όπως αυτό δείχνει πόσο διαμορφωμένο Linux είναι. Μετά από όλα, δεν μπορείτε να κάνετε τα Windows να μοιάζουν με Linux, αλλά μπορείτε να κάνετε το Linux να μοιάζει με Windows Πώς να κάνετε το Ubuntu να μοιάζει με τα Windows 10 σε δευτερόλεπτα Πώς να κάνετε το Ubuntu να μοιάζει με τα Windows 10 σε δευτερόλεπτα Εάν έχετε μεταβεί πρόσφατα στο Ubuntu να ξεφύγετε από τα Windows και να χάσετε την αισθητική της, εδώ είναι ένα δωρεάν θέμα που θα αποκαταστήσει την εμφάνιση των Windows στη συσκευή σας Linux. Διαβάστε περισσότερα .
Έχετε τροποποιήσει την οθόνη εκκίνησης του Ubuntu; Έχετε μια αγαπημένη προσαρμοσμένη οθόνη εκκίνησης; Πείτε μας στα σχόλια.
Πιστωτική Εικόνα: mtmmarek / Depositphotos