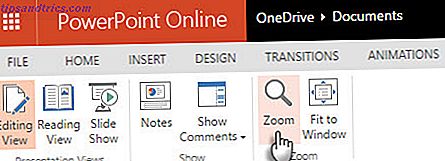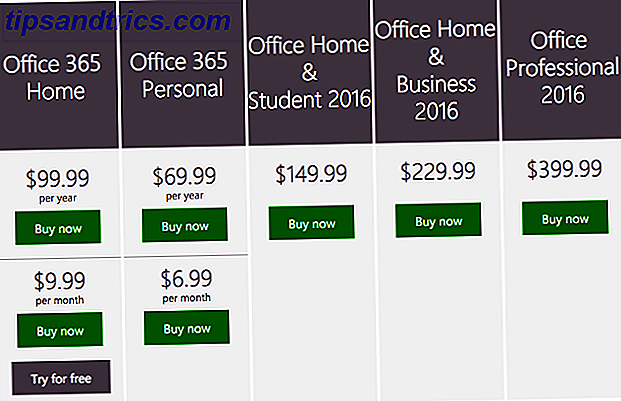Η γραμμή εργασιών έχει παρατηρήσει κάποιες δευτερεύουσες αλλαγές στα Windows 10, αλλά στην ουσία της δεν έχει αλλάξει. παραμένει το γνωστό εργαλείο που όλοι γνωρίζουμε και αγαπάμε. Αυτό δεν σημαίνει ότι δεν μπορεί να τροποποιηθεί για μια καλύτερη εμπειρία. Έχουμε στρογγυλοποιήσει κάποιες από τις προσαρμογές που είναι δυνατές στα Windows 10.
Αν θέλετε να αποκρύψετε τη γραμμή εργασιών σας στην επιφάνεια εργασίας και όχι στη λειτουργία tablet, μετακινήστε την στο πάνω μέρος της οθόνης ή αλλάξτε τη μηχανή αναζήτησης, σας καλύπτουμε.
Μην ξεχάσετε να αφήσετε το τμήμα σχολίων στη συνέχεια, για να μας ενημερώσετε ποια από αυτά τα τσιμπήματα έχετε χρησιμοποιήσει και να προσθέσετε το δικό σας.
Μετακινήστε τη γραμμή εργασιών
Η τυπική θέση για τη γραμμή εργασιών βρίσκεται στο κάτω μέρος της οθόνης, αλλά δεν χρειάζεται να περιορίζεται από την προεπιλογή. Μπορείτε να το μετακινήσετε σε οποιαδήποτε πλευρά της οθόνης σας, αν και ίσως χρειαστεί λίγο να συνηθίσετε. Για να μετακινήσετε τη γραμμή εργασιών, πρέπει πρώτα να κάνετε δεξί κλικ και να βεβαιωθείτε ότι το κλείδωμα της γραμμής εργασιών δεν είναι επιλεγμένο. αν το ελέγξετε. Τώρα, κάντε αριστερό κλικ και κρατήστε πατημένο ένα κενό σημείο στη γραμμή εργασιών και σύρετέ το στη θέση του.
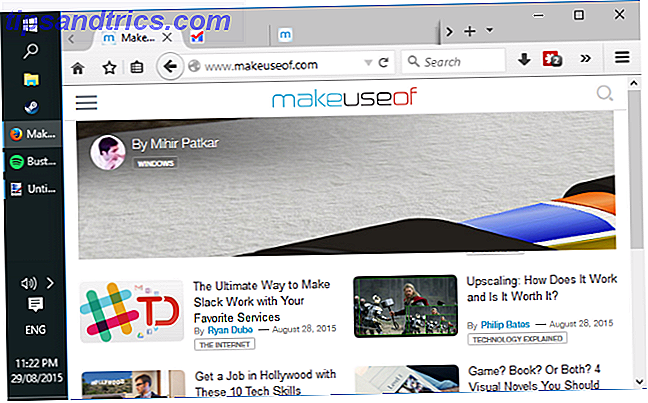
Εάν δεν θέλετε να μετακινηθεί ξανά η γραμμή εργασιών, απλώς κάντε δεξί κλικ στη γραμμή εργασιών και επιλέξτε Κλείδωμα της γραμμής εργασιών . Ενδέχεται να εντοπίσετε την τοποθέτηση στη γραμμή εργασιών πολύ χρήσιμη κατά την περιήγηση στο Internet στις καρτέλες, αφού μπορείτε να αλλάξετε μεταξύ καρτελών και προγραμμάτων όλοι από τον ίδιο χώρο στην οθόνη σας. Προσωπικά, όμως, εξακολουθώ να πιστεύω ότι ο πυθμένας είναι βασιλιάς.
Απόκρυψη της γραμμής εργασιών
Η οθόνη σας είναι περιορισμένη; Ίσως θελήσετε να αποκρύψετε τη γραμμή εργασιών σας για να μεγιστοποιήσετε τον διαθέσιμο χώρο. Για να το κάνετε αυτό, κάντε δεξί κλικ στη γραμμή εργασιών και επιλέξτε Ιδιότητες . Τώρα, επιλέξτε Αυτόματη απόκρυψη της γραμμής εργασιών και κάντε κλικ στο OK . Η γραμμή εργασιών σας θα εξαφανιστεί και θα μετατοπιστεί μόνο προς τα επάνω, όταν μετακινήσετε τον κέρσορα προς το κάτω μέρος της οθόνης.

Εάν είστε χρήστης που αλλάζει μεταξύ των επιτραπέζιων και των δισκίων Συνέχεια: Μεταφορά μεταξύ των Windows 10 Επιφάνεια εργασίας Desktop & Tablet Συνέχιση: Μεταφορά μεταξύ των Windows 10 Desktop & Tablet Mode Τα Windows 10 αναγνωρίζουν το υλικό σας και επιλέγουν άμεσα την καλύτερη λειτουργία εμφάνισης. Όταν συνδέετε το Windows 10 Mobile σε μια μεγαλύτερη οθόνη, θα έχετε μια εμπειρία PC. Αυτή είναι η ομαλότητα του Συνεχίμου. Διαβάστε περισσότερα, θα βρείτε ότι η γραμμή εργασιών σας θα είναι αυτόματη κρυφή και στις δύο λειτουργίες. Η μετακίνηση προς τα πάνω σε ένα tablet θα φέρει πίσω την προβολή της γραμμής εργασιών. Αν θέλετε να αλλάξετε την επιλογή απόκρυψης της γραμμής εργασιών ανάλογα με τη συσκευή, ελέγξτε μια εφαρμογή που ονομάζεται "Αυτόματη απόκρυψη γραμμής εργασιών" από τις εφαρμογές Nibbler. Το μόνο μειονέκτημα είναι ότι αυτή η εφαρμογή συνοδεύεται από μια τιμή 1, 35 δολαρίων.
Προσθέστε γραμμές εργαλείων και γρήγορη εκκίνηση
Η τοποθέτηση γραμμών εργαλείων στη γραμμή εργασιών σας μπορεί να σας βοηθήσει να κρατήσετε τις συντομεύσεις με ένα κλικ μακριά, μαζί με την παροχή ελαχιστοποιημένων εκδόσεων ορισμένων προγραμμάτων. Υπάρχουν πολλές διαφορετικές γραμμές εργαλείων 7 Χρήσιμες γραμμές εργαλείων που μπορείτε να προσθέσετε στη γραμμή εργασιών των Windows σας 7 Χρήσιμες γραμμές εργαλείων που μπορείτε να προσθέσετε στη γραμμή εργασιών των Windows Η επιφάνεια εργασίας των Windows μπορεί να είναι ένας υπερπαραγωγικός χώρος εργασίας. Οι εγγενείς γραμμές εργαλείων μπορούν να σας βοηθήσουν να το καταστήσετε ακόμα πιο αποτελεσματικό, τοποθετώντας συντομεύσεις και πληροφορίες στα χέρια σας. Ας δούμε πιο προσεκτικά. Διαβάστε περισσότερα που μπορείτε να προσθέσετε στη γραμμή εργασιών. Για να προσθέσετε μια γραμμή εργαλείων, κάντε δεξί κλικ στη γραμμή εργασιών και μεταβείτε στις γραμμές εργαλείων . Οι προεπιλεγμένες επιλογές περιλαμβάνουν τον επιτραπέζιο υπολογιστή, ο οποίος συντομεύει όλα τα στοιχεία που τοποθετούνται εκεί και τους συνδέσμους, που είναι γρήγορη πρόσβαση στα αγαπημένα σας Internet. Επίσης, θα διαπιστώσετε ότι ορισμένα προγράμματα έχουν τις δικές τους γραμμές εργαλείων. για παράδειγμα, το iTunes έχει ένα που τοποθετεί ένα μίνι-παίκτη στη γραμμή εργασιών σας όταν το πρόγραμμα ελαχιστοποιείται.

Για όσους εξακολουθούν να λείπουν από τη γραμμή εργαλείων γρήγορης εκκίνησης από τα Windows 95 έως XP, θα είστε ευτυχείς να ακούσετε ότι μπορείτε ακόμα να τις επαναφέρετε στα Windows 10. Για να το κάνετε αυτό, κάντε δεξί κλικ στη γραμμή εργασιών, μεταβείτε στις Γραμμές εργαλείων και στη συνέχεια επιλέξτε Νέα γραμμή εργαλείων .... Καταχωρίστε τα παρακάτω στο φάκελο και πατήστε το πλήκτρο επιστροφής:
% userprofile% \ AppData \ Περιαγωγή \ Microsoft \ Internet Explorer \ Γρήγορη εκκίνηση
Τώρα κάντε δεξί κλικ στη γραμμή εργασιών σας και απενεργοποιήστε το κλείδωμα της γραμμής εργασιών . Για να εμφανιστεί το Quick Launch ως μόνο εικονίδια, κάντε δεξί κλικ στη γραμμή εργασιών σας και απενεργοποιήστε την επιλογή Εμφάνιση κειμένου και Εμφάνιση τίτλου με τη σειρά. Μπορείτε να κάνετε κλικ και να σύρετε το ρυθμιστικό για να αφιερώσετε περισσότερο χώρο σε αυτό. Για να προσαρμόσετε τα εικονίδια που εμφανίζονται, πατήστε Win + R, εισαγάγετε τη διαδρομή του φακέλου που δίνεται παραπάνω και πατήστε επιστροφή. Στη συνέχεια, μπορείτε να τοποθετήσετε συντομεύσεις και φακέλους εδώ για να εμφανιστούν στη γραμμή εργασιών.
Χρησιμοποιήστε λίστες μετάβασης
Οι λίστες μεταπήδησης είναι μενού που είναι ευαίσθητα στο περιβάλλον και θα προσφέρουν κάτι λίγο διαφορετικό για κάθε πρόγραμμα. Για να έχετε πρόσβαση σε ένα, απλά κάντε δεξί κλικ σε ένα ανοιχτό πρόγραμμα ή ένα εικονίδιο με καρφίτσα στη γραμμή εργασιών σας. Για παράδειγμα, η λίστα άλματος του Firefox περιέχει σελίδες και εργασίες που έχουν πρόσβαση συχνά, όπως το άνοιγμα ενός νέου παραθύρου. Κάτι σαν το Steam θα σας επιτρέψει να βουτήξετε κατευθείαν στη λειτουργία της Βιβλιοθήκης ή της Μεγάλης Εικόνας.

Ένα κοινό χαρακτηριστικό των λιστών άλματος του προγράμματος είναι η δυνατότητα να πληκτρολογείτε συντομεύσεις στην κορυφή. Σε εκείνους που την υποστηρίζουν, αποκτήστε πρόσβαση στη λίστα μεταπήδησης και στη συνέχεια τοποθετήστε το δείκτη του ποντικιού πάνω σε αυτό που θέλετε να καρφιτσώσετε. Στη συνέχεια, το μόνο που χρειάζεται να κάνετε είναι να πατήσετε αριστερά το εικονίδιο της καρφίτσας στη δεξιά πλευρά και θα είναι μόνιμα στην κορυφή. Ωστόσο, δεν υποστηρίζονται όλες οι λίστες μεταπήδησης και ορισμένα προγράμματα, όπως το Spotify, δεν διαθέτουν πραγματικά διαθέσιμες συντομεύσεις παρά τις λίστες μεταπήδησης που δεν αποτελούν νέα δυνατότητα στα Windows 10.
Αλλαγή μηχανής αναζήτησης
Ένα μεγάλο νέο χαρακτηριστικό των Windows 10 είναι η Cortana, ο προσωπικός βοηθός Πώς να ρυθμίσετε την Cortana & Remove it στα Windows 10 Πώς να ρυθμίσετε την Cortana & Remove it στα Windows 10 Η Cortana είναι το μεγαλύτερο εργαλείο παραγωγικότητας της Microsoft από το Office. Θα σας δείξουμε πώς μπορείτε να ξεκινήσετε με τον ψηφιακό βοηθό των Windows 10 ή πώς να απενεργοποιήσετε την Cortana για βελτιωμένη προστασία της ιδιωτικής ζωής. Διαβάστε περισσότερα . Από προεπιλογή, η Cortana θα αποθηκευτεί στο νέο πλαίσιο αναζήτησης που καταλαμβάνει τη γραμμή εργασιών σας. Η ίδια η μπάρα αναζήτησης είναι μια έξυπνη λειτουργία, επειδή σημαίνει ότι μπορείτε να κάνετε ταυτόχρονη αναζήτηση στο σύστημά σας και στον Ιστό. Το μόνο πρόβλημα με αυτό είναι ότι χρησιμοποιεί το Bing ως την ηλεκτρονική μηχανή αναζήτησης, η οποία δεν είναι ιδανική για όσους προτιμούν να χρησιμοποιούν άλλη υπηρεσία αναζήτησης.

Επί του παρόντος, ο απλούστερος τρόπος να το αλλάξετε είναι μέσα στον Firefox. Εκκινήστε το πρόγραμμα περιήγησης και επιστρέψτε περίπου: προτιμήσεις στη γραμμή URL. Στη συνέχεια, μεταβείτε στην Αναζήτηση στο αριστερό μενού. Σε αυτήν την οθόνη, θα πρέπει να επιλέξετε την προτιμώμενη μηχανή αναζήτησης από το αναπτυσσόμενο μενού και στη συνέχεια να επιλέξετε Χρήση αυτής της μηχανής αναζήτησης για αναζητήσεις από τα Windows . Αν είστε χρήστης του Chrome, ελέγξτε την εφαρμογή Chrometana για να επιλέξετε μεταξύ Google, Yahoo και DuckDuckGo (αν και η μέθοδος Firefox θα σας δώσει μια ευρύτερη επιλογή)
7+ Τερματικό γραμμής εργασιών
7+ Το Taskbar Tweaker ήταν για λίγο, αλλά ενημερώθηκε πρόσφατα για να υποστηρίξει επίσημα τα Windows 10. Αυτό το πρόγραμμα επεκτείνει τη λειτουργικότητα της γραμμής εργασιών πέρα από αυτό που προσφέρει το λειτουργικό σύστημα. Αρχικά, κατευθυνθείτε στον επίσημο ιστότοπο και κατεβάστε το πρόγραμμα. Περπατήστε μέσα από τον οδηγό εγκατάστασης και θα είναι καλό να πάτε. Πρόκειται για ένα ελαφρύ πρόγραμμα, οπότε δεν θα παρατηρήσετε τυχόν επιπτώσεις στο σύστημα.

Ορισμένες από τις διαθέσιμες επιλογές περιλαμβάνουν την αλλαγή της συμπεριφοράς κάνοντας κλικ σε κενό χώρο, αλλάζοντας τον τρόπο ομαδοποίησης των προγραμμάτων και επαναφοράς του μενού με το δεξί κλικ του παραθύρου. Η αγαπημένη μου επιλογή είναι η δυνατότητα να μετατρέψετε τον τροχό του ποντικιού σας σε έναν έλεγχο έντασης, απλά τοποθετώντας το δείκτη του ποντικιού πάνω από την περιοχή ειδοποιήσεων. Ελέγξτε έξω τον οδηγό μας Taskbar Tweaker Βγάλτε περισσότερα από το Taskbar των Windows με το 7+ Taskbar Tweaker Αποκτήστε περισσότερα από τα Windows Taskbar με το 7+ Taskbar Tweaker Θα μπορούσε η Γραμμή εργασιών των Windows να είναι πιο χρήσιμη; Μπορείτε να προσθέσετε γρήγορα λειτουργίες και να κρατήσετε τα πράγματα απλά με το 7+ Γραμμή εργασιών του Taskbar. Προσαρμόστε το Taskbar στις ανάγκες σας - χωρίς το χνούδι. Διαβάστε περισσότερα για βαθιά κάλυψη.
Ώρα για να τσιμπήσετε
Η γραμμή εργασιών και το δίσκο συστήματος Spice Up Ο δίσκος συστήματος Windows με αυτά τα 9 έξυπνα χαρακτηριστικά Spice Up Ο δίσκος συστήματος Windows με αυτά τα 9 έξυπνα χαρακτηριστικά Το δίσκο συστήματος είναι ίσως ένα από τα πιο υποτιμημένα χαρακτηριστικά της γραμμής εργασιών των Windows. Τα εικονίδια αντιπροσωπεύουν τρέχοντα προγράμματα ή λειτουργίες συστήματος που μπορείτε να χειριστείτε. Θα σας δείξουμε πρόσθετες επιλογές που μπορείτε να προσθέσετε. Διαβάστε περισσότερα είναι ένα συρραπτικό των Windows και ένα από τα σπουδαία πράγματα σχετικά με τη γραμμή εργασιών είναι ότι μπορείτε να το προσαρμόσετε σύμφωνα με τις προτιμήσεις σας, αν και ίσως χρειαστεί να χρησιμοποιήσετε λογισμικό τρίτων κατασκευαστών.
Αν σας ενδιαφέρει να αλλάξετε την οπτική εμφάνιση της γραμμής εργασιών σας, βεβαιωθείτε ότι έχετε δει τις κορυφαίες συμβουλές προσαρμογής της γραμμής εργασιών σας 7 Συμβουλές για την Προσαρμογή της Γραμμής εργασιών των Windows 10 7 Συμβουλές για την Προσαρμογή της Γραμμής εργασιών των Windows 10 Η γραμμή εργασιών παραμένει μια βασική λειτουργία στα Windows 10. Έχει δοθεί μια νέα ματιά και νέα χαρακτηριστικά, συμπεριλαμβανομένης της Cortana. Σας παρουσιάζουμε όλα τα τσιμπήματα για να φτιάξετε τη δική σας γραμμή εργασιών. Διαβάστε περισσότερα για να μάθετε πώς μπορείτε να αλλάξετε το χρώμα της γραμμής εργασιών, να επεξεργαστείτε την περιοχή ειδοποιήσεων, να επαναφέρετε ορισμένα στυλ των Windows 7 και πολλά άλλα.
Ποια από αυτά τα τσιμπήματα έχετε βρει χρήσιμη; Έχετε τη δική σας να μοιραστείτε μαζί μας;