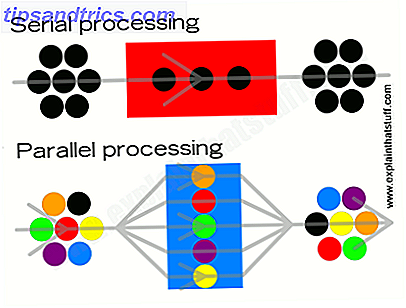Έχετε παγώσει ποτέ όταν κάποιος σας ρωτάει ποια έκδοση των Windows τρέχετε; Θα μπορούσατε να ξαφνιάσετε πόση RAM έχετε εγκαταστήσει αν έπρεπε να καλέσετε για τεχνική υποστήριξη;
Ενώ μπορεί να μην φαίνονται λαμπερό, λεπτομέρειες όπως αυτές είναι σημαντικές για οποιονδήποτε ιδιοκτήτη υπολογιστή να γνωρίζει. Ας αναθεωρήσουμε ορισμένα βασικά κομμάτια των πληροφοριών που πρέπει να γνωρίζετε για τον υπολογιστή σας Windows που θα σας βοηθήσουν για την αντιμετώπιση προβλημάτων των Windows Αντιμετώπιση προβλημάτων για τα ανδρείκελα Windows Αντιμετώπιση προβλημάτων για τα ανδρείκελα Τα Windows παίρνουν πολλά crap για προβλήματα εκτός ελέγχου. Μάθετε σχετικά με τα μεγαλύτερα θέματα που οι χρήστες εστιάζουν εσφαλμένα στα Windows και πώς να τα αντιμετωπίζουν. Διαβάστε περισσότερα ή απλώς βελτιώστε τις γνώσεις σας.
1. Η έκδοση των Windows
Μεγάλο χρονικό διάστημα οι χρήστες των Windows μπορούν εύκολα να διακρίνουν ποια έκδοση των Windows χρησιμοποιεί κάποιος απλά κοιτάζοντας το. Για παράδειγμα, ένα στρογγυλό κουμπί Έναρξης δηλώνει τα Windows 7, ενώ ένα πλήρες μενού Έναρξη είναι μια λειτουργία Windows 8. Αλλά αν δεν είστε εξοικειωμένοι με αυτά τα οπτικά μηνύματα, υπάρχει ένας εύκολος τρόπος να γνωρίζετε ακριβώς ποια έκδοση των Windows χρησιμοποιείτε.
Ανεξάρτητα από την έκδοση των Windows που χρησιμοποιείτε, μπορείτε να πατήσετε τα Windows + R για να ανοίξετε το παράθυρο διαλόγου Εκτέλεση. Πληκτρολογήστε την εντολή winver και θα ανοίξετε ένα απλό παράθυρο με πληροφορίες σχετικά με τα Windows.
Αυτό περιλαμβάνει τη βασική έκδοση που χρησιμοποιείτε (Windows 7, Windows 10, κλπ.) Καθώς και την ακριβή έκδοση και αριθμούς δημιουργίας. Η Microsoft ενημερώνει τακτικά τα Windows 10 και προσθέτει νέες λειτουργίες, έτσι ώστε να γνωρίζετε ποια έκδοση που χρησιμοποιείτε είναι χρήσιμη.
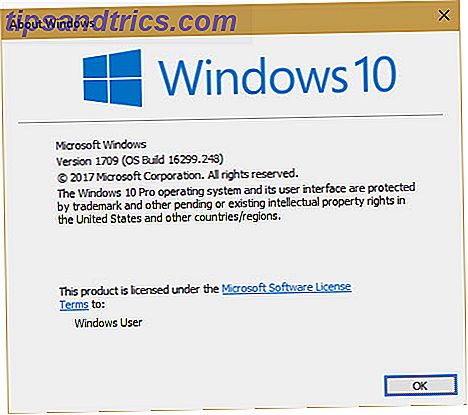
Στα Windows 10, μπορείτε επίσης να μεταβείτε στις Ρυθμίσεις> Σύστημα> Πληροφορίες και να μετακινηθείτε προς τα κάτω στις προδιαγραφές των Windows για παρόμοιες πληροφορίες. Ρίξτε μια ματιά στον οδηγό μας για την υποστήριξη της έκδοσης των Windows 10 Αυτό συμβαίνει όταν λήξει η υποστήριξη των Windows 10 Αυτό συμβαίνει όταν λήξει η υποστήριξη των Windows 10 Η αρχική έκδοση των Windows 10 δεν υποστηρίζεται από τη Microsoft πια. Εδώ είναι όλα όσα πρέπει να γνωρίζετε για τον κύκλο ζωής των Windows, συμπεριλαμβανομένου του τρόπου με τον οποίο μπορείτε να αναβαθμίσετε και να είστε ασφαλείς. Διαβάστε περισσότερα για περισσότερα.
2. Πληροφορίες σκληρού δίσκου
Θα πρέπει να ξέρετε πόσα ελεύθερο χώρο έχει ο σκληρός σας δίσκος, καθώς και αν χρησιμοποιείτε μονάδα SSD ή μηχανικό σκληρό δίσκο.
Για να ελέγξετε το ελεύθερο χώρο, ανοίξτε ένα παράθυρο του File Explorer και μεταβείτε στο Αυτό το PC . Θα δείτε μια λίστα συσκευών και μονάδων δίσκου . Ο εσωτερικός σκληρός δίσκος σας ενδέχεται να έχει την ετικέτα C: και το όνομα Τοπικό δίσκο . Αν έχετε περιορισμένο χώρο, θα μπορούσατε να έχετε μειωμένη απόδοση. Ελέγξτε τον οδηγό μας για την αποδέσμευση χώρου 6 Συμβουλές για να ελευθερώσετε χώρο στο δίσκο στα Windows 10 6 Συμβουλές για να ελευθερώσετε χώρο στο δίσκο στα Windows 10 Ακόμη και ένα τετράκτυο αποθηκευτικού χώρου γεμίζεται γρήγορα με αρχεία πολυμέσων. Εδώ θα σας δείξουμε πώς μπορείτε να απελευθερώσετε εύκολα τα gigabytes του χώρου στο δίσκο στα Windows 10, αφαιρώντας περιττά αρχεία συστήματος. Διαβάστε περισσότερα .
Μπορείτε να χρησιμοποιήσετε ένα ενσωματωμένο βοηθητικό πρόγραμμα των Windows για να δείτε εάν έχετε μονάδα SSD. Πληκτρολογήστε defrag στο μενού Έναρξη για να ανοίξετε το εργαλείο Defragment και Optimize Drives . Βρείτε τη μονάδα δίσκου C: και θα δείτε είτε τη μονάδα SSD είτε τη μονάδα σκληρού δίσκου δίπλα της.
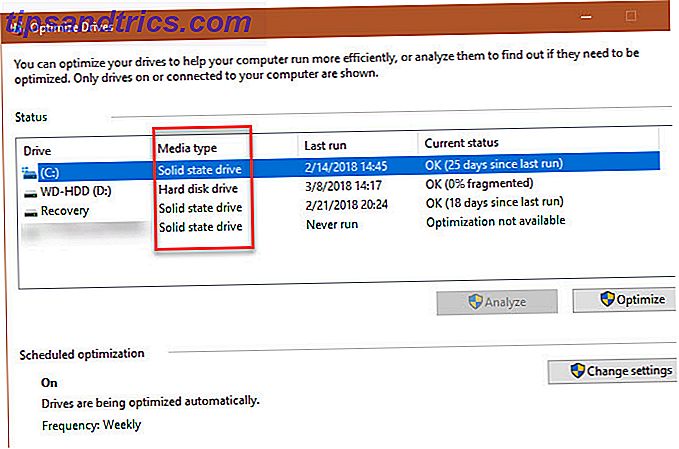
Αν έχετε μονάδα δίσκου SSD, θα απολαμβάνετε ταχύτερη απόδοση στον υπολογιστή σας. Δείτε τον οδηγό μας για αναβάθμιση σε SSD Πώς να Μετακινήσετε τα Windows από HDD σε SSD για να βελτιώσετε την απόδοση Πώς να μεταφέρετε τα Windows από το σκληρό δίσκο σε SSD για να βελτιώσετε την απόδοση Η αναβάθμιση του Solid State Drive βελτιώνει πραγματικά την απόδοση. Αλλά πώς μπορείτε να συμπιέσετε μια μεγάλη εγκατάσταση των Windows σε ένα μικροσκοπικό SSD; Οι χρήστες των Windows μπορούν να μεταναστεύσουν άνετα από το σκληρό δίσκο σε SSD σε πολύ λίγο χρόνο. Διαβάστε περισσότερα εάν εξακολουθείτε να χρησιμοποιείτε πιο αργή μηχανική κίνηση.
3. Εγκατεστημένη μνήμη RAM
Γνωρίζοντας πόσα μνήμη RAM έχετε εγκαταστήσει Πόσα RAM Χρειάζεστε πραγματικά; Πόση RAM Χρειάζεστε πραγματικά; Η μνήμη RAM είναι σαν βραχυπρόθεσμη μνήμη. Όσο περισσότερο κάνετε πολλαπλούς στόχους, τόσο περισσότερο χρειάζεστε. Μάθετε πόσο έχει ο υπολογιστής σας, πώς μπορείτε να αξιοποιήσετε στο έπακρο αυτό, ή πώς να πάρετε περισσότερα. Η "Περισσότερα" σάς ενημερώνει πόσες εφαρμογές μπορείτε να εκτελέσετε ταυτόχρονα χωρίς επιβράδυνση. Για να το ελέγξετε εύκολα, απλά πατήστε Ctrl + Shift + Esc για να ανοίξετε το Task Manager. Εάν βλέπετε μόνο μια μικρή λίστα προγραμμάτων, κάντε κλικ στην επιλογή Περισσότερα στοιχεία και μεταβείτε στην καρτέλα Επιδόσεις .
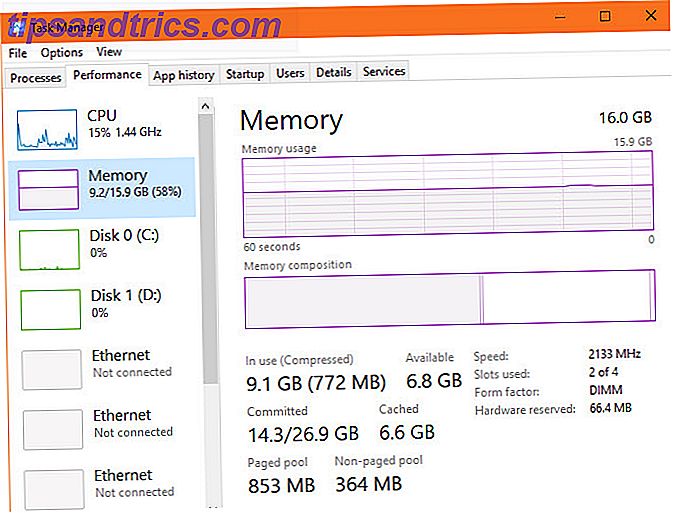
Εδώ, θα δείτε την εγκατεστημένη μνήμη RAM στην καρτέλα Μνήμη . Δείχνει επίσης πόσα χρήματα χρησιμοποιείτε, δίνοντάς σας μια ιδέα εάν μπορεί να χρειαστείτε περισσότερα. Κοιτάξτε στην κάτω δεξιά γωνία και θα δείτε τα slots που χρησιμοποιούνται . Αυτό σας λέει εάν έχετε δωρεάν υποδοχές στη μητρική σας πλακέτα για να προσθέσετε περισσότερη μνήμη RAM.
4. Κάρτα γραφικών
Αυτό δεν είναι τόσο σημαντικό αν δεν παίζετε παιχνίδια στον υπολογιστή σας. Αλλά αν το κάνετε, γνωρίζοντας την εγκατεστημένη κάρτα γραφικών σας (ή τα ενσωματωμένα γραφικά) Πώς να αυξήσετε την αποκλειστική βίντεο RAM στα Windows 10 Πώς να αυξήσετε την αποκλειστική RAM βίντεο στα Windows 10 Πόσα βίντεο RAM χρειάζεστε; Τι συμβαίνει αν δεν έχετε αρκετό VRAM Πώς μπορείτε να αυξήσετε το VRAM στα Windows; Ας απαντήσουμε σε αυτές τις ερωτήσεις και πολλά άλλα (Read More) είναι ζωτικής σημασίας για να βεβαιωθείτε ότι μπορείτε να εκτελέσετε νέα παιχνίδια.
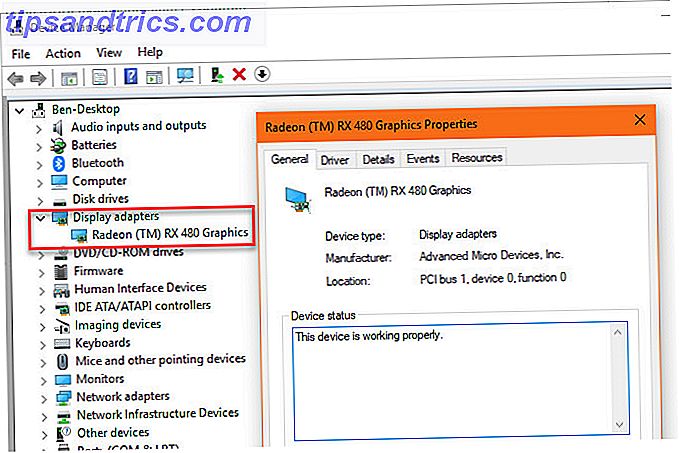
Θα βρείτε αυτές τις πληροφορίες σε πολλά μέρη. Ανοίξτε ξανά το Task Manager και κάντε κλικ στην καρτέλα GPU στην καρτέλα Performance και θα δείτε το όνομα της κάρτας γραφικών σας. Μπορείτε επίσης να πληκτρολογήσετε Device Manager στο μενού Έναρξη για να ανοίξετε το βοηθητικό πρόγραμμα και, στη συνέχεια, αναπτύξτε την καρτέλα Προσαρμογείς οθόνης .
Βεβαιωθείτε ότι έχετε ενημερώσει (ασφαλή) τα πιο πρόσφατα προγράμματα οδήγησης οθόνης Πώς να βρείτε και να αντικαταστήσετε τους παλιούς οδηγούς των Windows Πώς να βρείτε και να αντικαταστήσετε τα παλαιά προγράμματα οδήγησης των Windows Τα προγράμματα οδήγησης ενδέχεται να είναι ξεπερασμένα και χρειάζονται ενημέρωση, αλλά πώς γνωρίζετε; Πρώτον, μην το διορθώσετε αν δεν έχει σπάσει! Εάν οι οδηγοί χρειάζονται ενημέρωση, ωστόσο, εδώ είναι οι επιλογές σας. Διαβάστε περισσότερα για την κάρτα σας για να επωφεληθείτε από τις πιο πρόσφατες λειτουργίες.
5. Σειριακός αριθμός
Ο αριθμός σειράς του υπολογιστή σας αναγνωρίζει με μοναδικό τρόπο, επομένως είναι χρήσιμο να διατηρείται γραπτή. Πολλοί κατασκευαστές υπολογιστών όπως η Dell και η HP ζητούν τον αριθμό σειράς στον ιστότοπό τους για να ελέγξουν τις ενημερώσεις των προγραμμάτων οδήγησης και την κατάσταση εγγύησης.
Θα χρειαστεί να εκτελέσετε μια γρήγορη εντολή Command Prompt για να βρείτε αυτές τις πληροφορίες. Πατήστε τα Windows + R για να ανοίξετε το μενού Run (Εκτέλεση) και, στη συνέχεια, πληκτρολογήστε cmd . Στη γραμμή εντολών, πληκτρολογήστε τα εξής:
wmic bios get serialnumber Εάν δεν βλέπετε τον αριθμό εδώ, όπως στο παρακάτω στιγμιότυπο οθόνης, ο κατασκευαστής του υπολογιστή σας δεν το συμπεριλάμβανε σωστά ή κατασκευάσατε τον υπολογιστή μόνοι σας. Σε αυτή την περίπτωση, μπορείτε να βρείτε τον αύξοντα αριθμό σε ένα αυτοκόλλητο που είναι τοποθετημένο στον υπολογιστή σας. Αν έχετε δημιουργήσει τη δική σας, θα βρείτε σειριακούς αριθμούς για κάθε στοιχείο στη συσκευασία του.
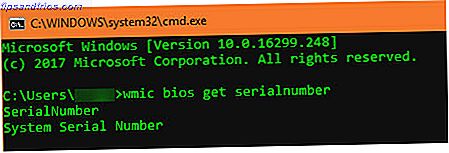
Μιλώντας για αυτό, πρέπει επίσης να ξέρετε πώς να ανακτήσετε τους σειριακούς αριθμούς 3 τρόποι για να ανακτήσετε σειριακούς αριθμούς στα Windows 3 τρόποι για να ανακτήσετε σειριακούς αριθμούς στα Windows Ψάχνετε για το κλειδί προϊόντος των Windows; Ξεχάσατε τον σειριακό αριθμό ενός λογισμικού premium; Σας δείχνουμε πώς μπορείτε να ανακτήσετε τα κλειδιά αδειών χρήσης με δωρεάν εργαλεία. Διαβάστε περισσότερα για άλλο λογισμικό.
6. Αριθμός κύκλων μπαταρίας
Πιθανότατα γνωρίζετε ότι με την πάροδο του χρόνου, η μπαταρία οποιασδήποτε συσκευής σταματά να λειτουργεί όπως και κάποτε. Οι μπαταρίες δεν κατέχουν τόσο μεγάλο χρονικό διάστημα μια φόρτιση αφού αποστραγγίσατε και τις επαναφορτίσατε πολλές φορές. Αν είστε περίεργος πόσο υγιής είναι η μπαταρία του υπολογιστή σας, μπορείτε να ελέγξετε τους κύκλους της μπαταρίας του Πώς να ελέγξετε έναν φορητό υπολογιστή Υγεία της μπαταρίας από την προβολή κύκλων μπαταρίας Πώς να ελέγξετε έναν φορητό υπολογιστή Υγεία της μπαταρίας με την προβολή των κύκλων της μπαταρίας Η μπαταρία του laptop σας διατρέχει έναν ορισμένο αριθμό κύκλων πριν χάσει την αποτελεσματικότητά της. Αν είστε περίεργοι πόσοι κύκλοι έχετε χρησιμοποιήσει, μπορείτε να ελέγξετε τα Windows και τα MacOS. Διαβάστε περισσότερα . Προφανώς, αυτό δεν ισχύει για τους επιτραπέζιους υπολογιστές.
Ανοίξτε ξανά μια γραμμή εντολών και πληκτρολογήστε αυτήν την εντολή:
powercfg /batteryreport Μόλις το κάνετε αυτό, θα χρειαστεί να κατευθυνθείτε στον φάκελο C: \ Windows \ System32 και να αναζητήσετε την αναφορά μπαταρίας-report.html . Κάντε διπλό κλικ για να το ανοίξετε στο πρόγραμμα περιήγησης και αναζητήστε την ενότητα Εγκατεστημένες μπαταρίες .
Η χωρητικότητα σχεδίασης είναι η μέγιστη αρχική φόρτιση, ενώ η πλήρης χωρητικότητα φόρτισης είναι το τρέχον μέγιστο. Ο αριθμός κύκλων είναι ο αριθμός των κύκλων που έχει περάσει η μπαταρία σας. Όσο χαμηλότερος είναι αυτός ο αριθμός, τόσο πιο υγιής είναι η μπαταρία σας.
7. Η διεύθυνσή σας IP
Η εσωτερική διεύθυνση IP του υπολογιστή σας τα αναγνωρίζει στο οικιακό σας δίκτυο. Είναι σημαντικό να γνωρίζετε πώς να το ελέγξετε, ιδιαίτερα όταν αντιμετωπίζετε προβλήματα δικτύου 7 Απλά βήματα για τη διάγνωση ενός προβλήματος δικτύου 7 Απλά βήματα για τη διάγνωση ενός προβλήματος δικτύου Τα θέματα δικτύου είναι απογοητευτικά, ειδικά όταν το πρόβλημα βρίσκεται στον ISP σας. Την επόμενη φορά που δεν μπορείτε να συνδεθείτε στο Internet, ακολουθείστε τη διαδικασία που πρέπει να ακολουθήσετε στο τέλος σας για να διαγνώσετε το πρόβλημα δικτύου. Διαβάστε περισσότερα .
Για να ελέγξετε τη διεύθυνση IP, επιστρέψτε στη γραμμή εντολών και εισαγάγετε την εντολή ipconfig . Κάτω από προσαρμογέα Ethernet για ενσύρματες συνδέσεις ή προσαρμογέα ασύρματου LAN για ασύρματες συνδέσεις, θα εμφανιστεί η διεύθυνση IPv4 .
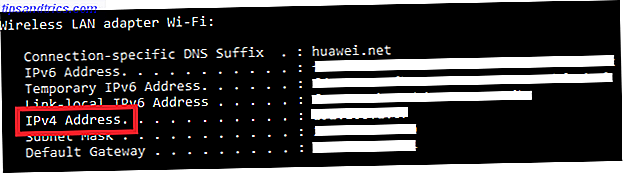
8. Κατάσταση κρυπτογράφησης
Η κρυπτογράφηση του υπολογιστή σας προστατεύει τα δεδομένα του Πώς λειτουργεί η κρυπτογράφηση και είναι πραγματικά ασφαλής; Πώς λειτουργεί η κρυπτογράφηση και είναι πραγματικά ασφαλής; Διαβάστε περισσότερα, κάτι που είναι ιδιαίτερα σημαντικό σε αυτή την εποχή συνεχούς επιτήρησης. Είναι λογικό να επιβεβαιώσετε ότι έχετε πράγματι κρυπτογραφήσει το σκληρό σας δίσκο εάν το επιθυμείτε.
Εάν χρησιμοποιείτε Windows 10 Professional, έχετε πρόσβαση στο BitLocker, το οποίο είναι το εργαλείο κρυπτογράφησης της Microsoft. Μπορείτε να ελέγξετε αν είναι ενεργοποιημένη η αναζήτηση του BitLocker στο μενού Έναρξη και ανοίγοντας την επιλογή Manage BitLocker . Το BitLocker είναι εκτός λειτουργίας εάν δεν το έχετε ενεργοποιήσει.
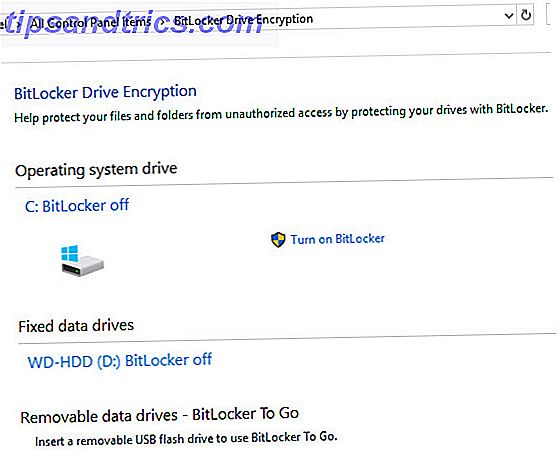
Εάν βρίσκεστε στο Windows 10 Home, δεν χρειάζεται να πληρώσετε για μια άδεια Pro μόνο για το BitLocker. Έχετε πολλά άλλα εργαλεία κρυπτογράφησης 4 Εναλλακτικές λύσεις κρυπτογράφησης Syskey για Windows 10 4 Εναλλακτικές λύσεις κρυπτογράφησης Syskey για τα Windows 10 Το εργαλείο κρυπτογράφησης των Windows Syskey θα εξαφανιστεί με την επικείμενη ενημέρωση των Windows 10. Ακολουθούν τέσσερα εναλλακτικά εργαλεία για την εξασφάλιση των δεδομένων σας. Διαβάστε περισσότερα για να διαλέξετε. Το VeraCrypt είναι η καλύτερη δωρεάν επιλογή. Ανοίξτε το για να ελέγξετε την κατάστασή του εάν προηγουμένως έχετε κρυπτογραφήσει προηγουμένως.
9. Ανάλυση οθόνης
Αυτό δεν είναι τεχνικά μέρος των Windows, αλλά είναι ακόμα χρήσιμο να γνωρίζουμε πόσο ευκρινή είναι η οθόνη σας. Κάντε δεξί κλικ στην επιφάνεια εργασίας σας και επιλέξτε Ρυθμίσεις οθόνης . Στα Windows 10, θα καταλήξετε στην καρτέλα Οθόνη της κατηγορίας Συστήματος . Κάντε κύλιση προς τα κάτω στην επιλογή Ανάλυση και θα δείτε την τρέχουσα ανάλυση οθόνης.
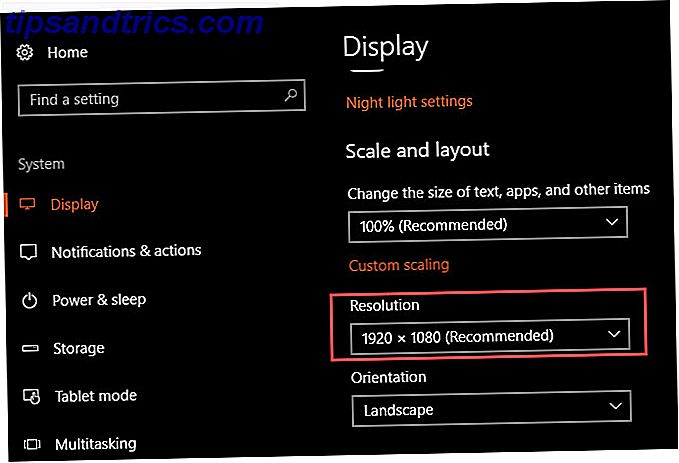
Αν βλέπετε Προτεινόμενη δίπλα στην καταχώριση, τότε χρησιμοποιείτε τη σωστή ανάλυση για την οθόνη / οθόνη σας. Γενικά, το πρότυπο είναι 1920 × 1080 (που είναι 1080p HD). Οι χαμηλότερες αναλύσεις, όπως οι 1366 × 768 που είναι κοινές σε φορητούς υπολογιστές προϋπολογισμού, δεν είναι τόσο ευκρινείς και δεν θα ταιριάζουν σε πολλά στοιχεία στην οθόνη.
Ίσως θελήσετε να σκεφτείτε μια νέα οθόνη, αν σας λείπει. Εάν έχετε μια συμβατή κάρτα γραφικών, μπορείτε επίσης να ψεύσετε μια υψηλότερη ανάλυση Πώς να πάρει μια ανάλυση οθόνης 4k και περισσότερο για δωρεάν Πώς να πάρετε μια ανάλυση οθόνης 4k και περισσότερο δωρεάν Έχετε ξέρατε ότι μπορείτε να αυξήσετε την εγγενή ανάλυση οθόνης σας χωρίς να πάρει μια νέα οθόνη; Σας παρουσιάζουμε πώς μπορείτε να ενεργοποιήσετε την έξοχη ανάλυση με την κάρτα γραφικών AMD ή NVIDIA στα Windows. Διαβάστε περισσότερα .
10. Ο κωδικός πρόσβασης διαχειριστή των Windows
Αυτός ακούγεται ανόητος, ειδικά αν είστε ο μόνος χρήστης διαχειριστή στον υπολογιστή σας. Αλλά να ανακτήσετε τον κωδικό πρόσβασης διαχειριστή των Windows Πώς να επαναφέρετε τα χαμένα παράθυρα των Windows 10 Πώς να επαναφέρετε τα χαμένα παράθυρα των Windows 10 Ξεχάσατε τον κωδικό πρόσβασης για Windows 10; Μην απελπίζεστε! Θα σας δείξουμε πώς να επαναφέρετε τον κωδικό πρόσβασής σας και να ανακτήσετε το λογαριασμό σας. Διαβάστε περισσότερα είναι ένας τεράστιος πόνος αν το ξεχάσετε. Εάν χρησιμοποιείτε λογαριασμό Microsoft για να συνδεθείτε, είναι πολύ πιο εύκολο να επαναφέρετε τον κωδικό πρόσβασης από ό, τι εάν χρησιμοποιείτε έναν τοπικό λογαριασμό. Αλλά είναι καλύτερα να μην το ξεχάσετε καθόλου.
Σκεφτείτε να κρατήσετε τον κωδικό πρόσβασης διαχειριστή σας σε ασφαλές μέρος, όπως ένα ασφαλές θυρίδα ασφαλείας ή στο διαχειριστή κωδικών σας 7 Έξυπνος κωδικός υπερασπιστών του διαχειριστή θα πρέπει να αρχίσετε να χρησιμοποιείτε 7 έξυπνες υπερσυνδέσεις διαχείρισης κωδικών θα πρέπει να ξεκινήσετε Χρησιμοποιώντας τους κωδικούς πρόσβασης διαχειριστές φέρουν πολλές μεγάλες δυνατότητες, ξέρατε για αυτά; Εδώ είναι επτά πτυχές ενός διαχειριστή κωδικών πρόσβασης που πρέπει να επωφεληθείτε. Διαβάστε περισσότερα . Με αυτόν τον τρόπο, αν το ξεχάσετε ποτέ, μπορείτε να το ανακτήσετε εύκολα αντί να κάνετε μια περίπλοκη διαδικασία.
Όλες αυτές οι πληροφορίες είναι σημαντικές!
Πάρτε χρόνο για να μάθετε αυτές τις δέκα λεπτομέρειες σχετικά με τον υπολογιστή σας και να γίνετε πιο εκπαιδευμένος χρήστης. Απλά πρέπει να ξέρετε πού να κοιτάξετε, ώστε να μην χρειαστεί να τα σκάψετε γρήγορα σε μια βιασύνη. Θα σας κάνει επίσης να ακούσετε σαν ειδικός που γνωρίζει τα πράγματα του.
Είστε στο δρόμο σας να γίνετε ειδικός των Windows. Για να μάθετε περισσότερα, διαβάστε την αλήθεια πίσω από τα πολυάσχολα μυστήρια των Windows 7 Τα μυστήρια των Windows που δεν καταλάβατε ποτέ Επιλύσατε 7 Μυστήρια των Windows που ποτέ δεν καταλάβατε Επιλυμένα Αναρωτηθήκατε ποτέ τι συμβαίνει όταν διαγράφετε ένα αρχείο ή ποιους λογαριασμούς εκτελούνται πριν συνδεθείτε; Αποκαλύπτουμε τα μυστικά πίσω από αυτά και άλλα μυστήρια των Windows. Διαβάστε περισσότερα .