
Το Rsync είναι αρκετά απλό: είναι ένα εργαλείο που εξειδικεύεται στην αντιγραφή αρχείων. Για εμάς, αυτό σημαίνει ότι το rsync καταργεί πολλές ενοχλήσεις που σχετίζονται με τα χειροκίνητα αντίγραφα ασφαλείας. Αυτό οδηγεί σε μια πιο απρόσκοπτη διαδικασία δημιουργίας αντιγράφων ασφαλείας σε σύγκριση με τη χρήση των εντολών χειρισμού αρχείων που προέρχονται από το τερματικό Linux Πώς να διαχειριστείτε αρχεία στο τερματικό και στην επιφάνεια εργασίας του Linux Πώς να διαχειριστείτε αρχεία στο τερματικό και στην επιφάνεια εργασίας του Linux Μόλις κάνετε την αλλαγή στο Linux, θα βρείτε μια λογική επιφάνεια εργασίας που είναι εύκολη στη χρήση, από την εγκατάσταση νέων εφαρμογών και την εκτόξευσή τους για την οργάνωση των δεδομένων σας. Διαβάστε περισσότερα .
Για παράδειγμα, το rsync αναγνωρίζει τα αμετάβλητα αρχεία από την τελευταία μεταφορά και εξοικονομεί χρόνο μη ξεπερνώντας τα. Άλλα πράγματα, όπως η δυνατότητα συμπίεσης των αρχείων σας, κάνουν τα αντίγραφα ασφαλείας πιο αποτελεσματικά. Ενώ αυτά τα πράγματα θα μπορούσαν θεωρητικά να γίνουν με το χέρι, το rsync βάζει όλα αυτά τα καθήκοντα σε ένα βολικό εργαλείο 10 Εύκολοι τρόποι για να επαναφέρετε το σύστημα Linux 10 Εύκολοι τρόποι για να επαναφέρετε το σύστημα Linux Το χαρακτηριστικό "Επαναφορά Συστήματος" των Windows είναι ένας καλός τρόπος δημιουργίας και τη διατήρηση ολόκληρων αντιγράφων ασφαλείας του συστήματος. Αν μόνο το Linux είχε ένα παρόμοιο χαρακτηριστικό ... oh περιμένετε, το κάνει - στην πραγματικότητα, έχουμε 10 επιλογές για να επιλέξετε ... Διαβάστε περισσότερα.
Έχουμε ήδη καλύψει το Grsync Grsync - Ένα απλό GUI για να σας βοηθήσει να χρησιμοποιήσετε το "rsync" Εύκολα [Linux] Grsync - Ένα απλό GUI για να σας βοηθήσει να χρησιμοποιήσετε το rsync Εύκολα [Linux] Διαβάστε περισσότερα στο παρελθόν, αλλά γνωρίζοντας πώς να χρησιμοποιήσετε το εργαλείο που τον τροφοδοτεί (δηλαδή το rsync) μπορεί να αποδειχθεί πολύτιμο πλεονέκτημα. Ας ελπίσουμε ότι αυτό το άρθρο θα σας δείξει ότι η χρήση του rsync χωρίς γραφικό back-end είναι ένα αρκετά απλό έργο.
Rsync Βασικά
Όλες οι εντολές rsync είναι βασικά οι ίδιες, οπότε θα πρέπει να είναι αρκετά εύκολο να το πάρει. Εδώ είναι η πιο βασική εντολή που απλά αντιγράφει τα περιεχόμενα ενός φακέλου σε άλλο:
rsync -r -u -v ~/Source-Folder / ~/Copy-Folder 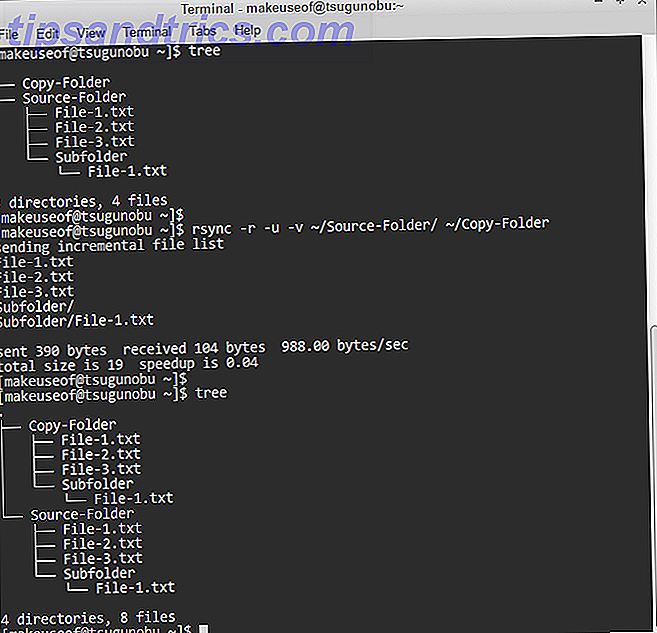
Η επιλογή -r σημαίνει " αναδρομικό ". Με απλά λόγια, χωρίς αυτήν την επιλογή, το rsync αγνοεί τα αρχεία που είναι αποθηκευμένα μέσα στους φακέλους, πράγμα που σημαίνει ότι δεν θα αντιγράψει τα πάντα. Προσθέτουμε την επιλογή -u (για " ενημέρωση ") για να διασφαλίσουμε ότι τα μεταφερόμενα αρχεία σας δεν θα αντικαταστήσουν τα αρχεία στον φάκελο προορισμού τα οποία είναι πιο ενημερωμένα. Για παράδειγμα, αν έχετε επεξεργαστεί ένα αρχείο στο φάκελο μεταφοράς, αλλά δεν το έκανε από τον αρχικό φάκελο.
Η επιλογή -v (για " verbose ") σας επιτρέπει να δείτε τι έχει κάνει το rsync, το οποίο είναι καλό για την παρακολούθηση της συμπεριφοράς και των ενεργειών του. Δεν είναι απολύτως απαραίτητο, αλλά μπορεί να καταλήξετε να εκτιμάτε τις επιπλέον πληροφορίες - χωρίς αυτό, το rsync είναι πολύ πιο σιωπηλό.
Για πιο προηγμένες μορφές δημιουργίας αντιγράφων ασφαλείας, το μόνο που πρέπει να κάνουμε είναι να προσθέσουμε επιπλέον επιλογές (δηλαδή - [γράμμα] ) στο rsync. Μπορείτε να τοποθετήσετε όλα αυτά τα γράμματα σε μια ενιαία, μεγάλη επιλογή (π.χ. -ruv ) εάν θέλετε να εξοικονομήσετε χώρο. Απλά θυμηθείτε να τα τοποθετήσετε πριν καθορίσετε τους φακέλους σας!
Επιλέγοντας τους καταλόγους αντιγράφων ασφαλείας
Όπως είδατε παραπάνω, επιλέγετε πρώτα το φάκελο από τον οποίο θέλετε να αντιγράψετε αρχεία και, στη συνέχεια, επιλέξτε από πού θέλετε να αντιγραφούν. Σημειώστε επίσης το τελικό / στο τέλος του φακέλου προέλευσης. Με αυτόν τον τρόπο διασφαλίζεται ότι αντιγράφετε μόνο τα περιεχόμενα του φακέλου και όχι τον ίδιο τον φάκελο. Μπορείτε να αφήσετε αυτή την πλάγια κάθετο, αν προτιμάτε να φέρετε μαζί το φάκελο.
Χρήσιμη συμβουλή: το σύμβολο ~ / αντιπροσωπεύει το φάκελο στο σπίτι σας Τι είναι αυτοί οι φάκελοι στον κατάλογο root του Linux; Τι είναι αυτοί οι φάκελοι στον κατάλογο root σας στο Linux; Ανοίξτε ένα διαχειριστή αρχείων στο κιβώτιο του Linux και επιλέξτε Υπολογιστής στην πλαϊνή γραμμή για να εμφανίσετε τους φακέλους του συστήματός σας. Αλλά έχετε κάποια ιδέα τι κρατάει ο καθένας; Ας ΡΙΞΟΥΜΕ μια ΜΑΤΙΑ! Διαβάστε περισσότερα (όπου αποθηκεύονται οι φάκελοί σας Documents, Desktop, Downloads, Music, κ.λπ.). Αυτό είναι πολύ γρηγορότερο από απλά πληκτρολογώντας την πλήρη θέση του φακέλου πηγής και είναι το όνομα χρήστη agnostic.
Εξαιρουμένων των αρχείων και των φακέλων Με το rsync
Μερικές φορές, δεν θέλετε να δημιουργήσετε αντίγραφα ασφαλείας για ολόκληρους φακέλους δεδομένων, και το rsync μπορεί να το χειριστεί επίσης. Εκτός από την επιλογή μόνο πιο συγκεκριμένων φακέλων για αντιγραφή, μπορείτε επίσης να χρησιμοποιήσετε την επιλογή -exclude για να τις παρακάμψετε. Αυτό σας επιτρέπει να πείτε στο rsync να αγνοήσει έναν επιλεγμένο φάκελο, αρχείο ή μοτίβο.
rsync -ruv --exclude 'Subfolder' ~/Source-Folder/ ~/Copy-Folder 
Όπως μπορείτε να δείτε παραπάνω, ο κατάλογος του Υποφακέλου δεν μεταφέρθηκε. Μπορείτε επίσης να εξαιρέσετε αρχεία με αυτό: απλά πληκτρολογήστε το όνομά του σε εισαγωγικά.
Για να σταματήσετε τη μεταφορά πολλών παρόμοιων αρχείων / φακέλων, χρησιμοποιήστε το σύμβολο * με την επιλογή -exclude . Αυτό λειτουργεί ως υποκατάστατο για οποιοδήποτε άλλο όνομα αρχείου.
rsync -ruv --exclude '*.txt' ~/Source-Folder/ ~/Copy-Folder 
Αυτή η εντολή σήμαινε ότι το rsync αγνόησε όλα τα αρχεία που έληξαν με .TXT και αντιγράφηκαν μόνο κατά μήκος ενός φακέλου. Το σύμβολο * λειτουργεί ως μπαλαντέρ - αντιπροσωπεύει όλες τις πιθανές λέξεις και γράμματα που θα μπορούσατε, σε αυτό το παράδειγμα, να ονομάσετε ένα αρχείο TXT. Αυτό είναι ένα βασικό μοτίβο εξαίρεσης για το rsync.
Υπάρχει κάτι σημαντικό που πρέπει να ξέρετε για τους αποκλεισμούς: βρίσκονται σε σχέση με την πηγή αντιγράφων σας! Απλά, πρέπει να πείτε στο rsync τη θέση των αρχείων που αποκλείετε σε σχέση με το πού επιλέξατε να αντιγράψετε τα αρχεία σας . Ακολουθεί ένα παράδειγμα αυτού του παιχνιδιού:

Δεδομένου ότι αντιγράψουμε δεδομένα από τον κατάλογο πηγής-φακέλου, δεν χρειάζεται να καθορίσουμε πού ακριβώς βρίσκεται ο κατάλογος του υποφακέλου . Είναι ακριβώς μέσα σε αυτό. Ωστόσο, αν θέλουμε να αποκλείσουμε το File-1.txt από το εσωτερικό αυτού του φακέλου, πρέπει να δηλώσουμε την τοποθεσία του, με τον κατάλογο 'Source-Folder' ως ρίζα του. Έχετε αυτό κατά νου εάν διαπιστώσετε ότι οι εξαιρέσεις σας αποτυγχάνουν!
Δημιουργία ταχύτερων αντιγράφων ασφαλείας με το rsync
Όπως αναφέρθηκε προηγουμένως, το rsync έχει τη δυνατότητα να συμπιέζει τα αρχεία που αντιγράφει και στη συνέχεια να τα αποσυμπιέζει στο άλλο άκρο. Αυτό έχει ως στόχο να μειώσει το ποσό της μεταφοράς δεδομένων που απαιτείται για την αντιγραφή ενός αρχείου, το χρόνο συναλλαγών για τη χρήση της CPU που απαιτείται για τη συμπίεση. Έτσι, εάν είστε σε ένα φορητό υπολογιστή και θέλετε να εξοικονομήσετε κάποια διάρκεια ζωής της μπαταρίας 7 απλές συμβουλές για να βελτιώσετε τη ζωή μπαταρίας του φορητού σας Linux 7 απλές συμβουλές για τη βελτίωση της μπαταρίας του φορητού σας Linux Πώς μπορείτε να αποσπάσετε περισσότερο χρόνο από την μπαταρία σας και να απολαύσετε ένα πραγματικά φορητό Linux υπολογιστική εμπειρία; Διαβάστε περισσότερα, ίσως να μην θέλετε να το χρησιμοποιήσετε.
rsync -ruv -z ~/Source-Folder / ~/Copy-Folder 
Το μόνο που κάνουμε εδώ είναι να προσθέσουμε την επιλογή -z στο rsync: αυτό αντιπροσωπεύει την επιλογή συμπίεσης. Είναι σύντομο για το zlib, το οποίο είναι το λογισμικό που χρησιμοποιεί το rsync για να το κάνει αυτό. Ουσιαστικά (λογοπαίγνιο που προορίζεται) φερμουάρ τα αρχεία σας από το ένα μέρος στο άλλο.
Για να δείτε τις βελτιώσεις στις ταχύτητες μεταφοράς, απλά δείτε την έξοδο του rsync. Ειδικότερα, η " ταχύτητα είναι [x] " (μετράται σε δευτερόλεπτα). Χρησιμοποιήστε αυτό ως μετρητή για το κατά πόσον η συμπίεση των αντιγράφων αρχείων σας αξίζει σε εσάς. Κάθε υπολογιστής είναι διαφορετικός!
Δοκιμές των υδάτων
Προτού πηδήσετε στο βαθύ άκρο και χρησιμοποιείτε το rsync σωστά, είναι πάντα καλό να κάνετε πρώτα ένα ξερό τρέξιμο . Με αυτόν τον τρόπο μπορείτε να δείτε ακριβώς τι θα αντιγράψει το rsync και πού, προτού δημιουργηθούν αντίγραφα ασφαλείας των δεδομένων. Το μόνο που χρειάζεστε είναι να προσθέσετε την επιλογή -n (σύντομη για " χωρίς αλλαγές ") στην εντολή σας για να εκτελέσετε μια δοκιμαστική λειτουργία:
rsync -ruv -n ~/Source-Folder/ ~/Copy-Folder 
Όπως υποδεικνύει η παραπάνω εικόνα, δεν μεταφέρονται πραγματικά αρχεία. Ωστόσο, εξακολουθείτε να βλέπετε τι θα συνέβαινε εάν απενεργοποιήσατε την επιλογή -n . Εξαιτίας αυτού, μια ξηρή διαδρομή στο rsync είναι ένα εξαιρετικά γρήγορο και εύκολο προληπτικό βήμα, ειδικά εάν χρησιμοποιείτε πολλές επιλογές αλυσοδεμένες μαζί.
Συνεχίζοντας
Ας ελπίσουμε ότι αυτό το άρθρο σας έδωσε την απαραίτητη τεχνογνωσία για την γρήγορη και αποτελεσματική δημιουργία αντιγράφων ασφαλείας των δεδομένων σας από τη γραμμή εντολών. Ωστόσο, το rsync είναι ένα εξαιρετικά ευπροσάρμοστο εργαλείο, οπότε αν βρείτε τις ανάγκες δημιουργίας αντιγράφων ασφαλείας σας υπερβαίνουν αυτές του οδηγού Πώς να κάνετε τα Backup των δεδομένων στο Ubuntu & Other Distros Πώς να κάνετε τα Backup των δεδομένων στο Ubuntu & Other Distros Πόσα ευαίσθητα δεδομένα θα χάνατε εάν μονάδα δίσκου πέθανε; Φυσικά, χρειάζεστε μια λύση δημιουργίας αντιγράφων ασφαλείας, αλλά η δημιουργία αντιγράφων ασφαλείας στο Linux μπορεί να είναι δύσκολη αν δεν ξέρετε τι κάνετε ... Διαβάστε περισσότερα, μην φοβάστε να εισάγετε αυτήν την εντολή:
man rsync 
Το έγγραφο που βλέπετε περιγράφει όλες τις επιλογές που περιγράφονται εδώ με περισσότερες λεπτομέρειες, μαζί με πολλούς άλλους. Για παράδειγμα, εξηγεί τον τρόπο εξαίρεσης αρχείων από το μέγεθός τους, χρήσιμο για το φιλτράρισμα κενών ή περιττών αρχείων.
Προτιμάτε να χρησιμοποιήσετε τη γραμμή εντολών για να δημιουργήσετε αντίγραφα ασφαλείας των δεδομένων σας; Γιατί ή γιατί όχι?



