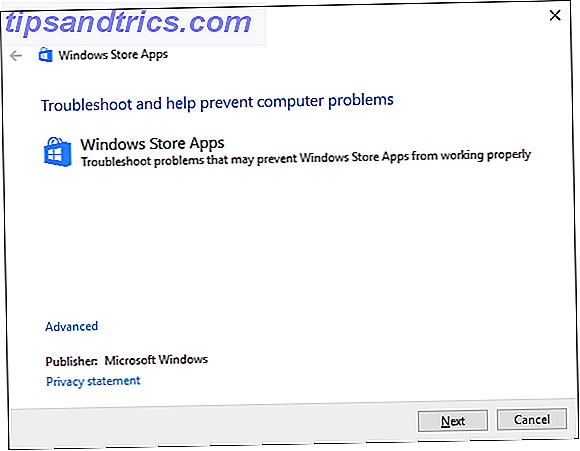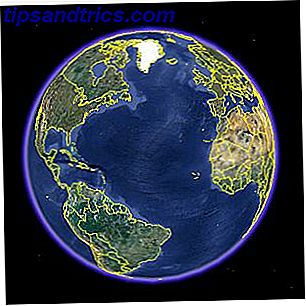Η πολιτική ομάδας είναι ένα εργαλείο ηλεκτρικής ενέργειας που σας επιτρέπει να διαμορφώσετε το σύστημά σας, να ξεκλειδώσετε λειτουργίες όπως η αδρανοποίηση και να αποκλείσετε άλλους, όπως οι ειδοποιήσεις που δημιουργούνται από τα Windows. Η Διαχείριση Πολιτικής Ομάδας βρίσκεται μόνο στις εκδόσεις Professional, Enterprise και Education των Windows και μπορεί να είναι ένας λόγος για την αναβάθμιση από τα Windows 10 Home σε Pro Πώς να κάνετε αναβάθμιση από τα Windows 10 Home to Professional Edition Τρόπος αναβάθμισης από τα Windows 10 Home to Professional Edition Στα Windows 10 στους οικιακούς χρήστες λείπουν πολλές λεπτές λειτουργίες. Οι χρήστες Pro, για παράδειγμα, μπορούν να αναβάλουν προσωρινά τις ενημερώσεις των Windows. Σας δείχνουμε πώς μπορείτε να κάνετε αναβάθμιση στην έκδοση Pro για να ανακτήσετε κάποιο έλεγχο στα Windows ... Διαβάστε περισσότερα.
Αλλά αν δεν θέλετε να αναβαθμίσετε, μπορείτε ακόμα να εκμεταλλευτείτε αυτό το εξαιρετικό εργαλείο αν γνωρίζετε ότι έχετε πρόσβαση σε αυτό. Θα σας δείξουμε πώς να εγκαταστήσετε έναν επεξεργαστή πολιτικής ομάδας (GPE) στην έκδοση Windows Home, τον τρόπο πρόσβασης στο GPE σε όλες τις άλλες εκδόσεις και ορισμένες χρήσιμες πολιτικές ομάδας για να προσαρμόσετε την εγκατάσταση των Windows.
Βασικά στοιχεία πολιτικής ομάδας
Τρόπος ανοίγματος του τοπικού επεξεργαστή πολιτικής ομάδας
Μπορείτε να αποκτήσετε πρόσβαση στον τοπικό επεξεργαστή πολιτικής ομάδας με διάφορους τρόπους. Εδώ είναι οι δύο πιο βολικές:
- Πατήστε το πλήκτρο Windows για να ανοίξετε τη γραμμή αναζήτησης ή, εάν χρησιμοποιείτε Windows 10, πατήστε το πλήκτρο Windows + Q για να καλέσετε την Cortana, πληκτρολογήστε gpedit.msc και ανοίξτε το αντίστοιχο αποτέλεσμα.
- Πατήστε το πλήκτρο Windows + R για να ανοίξετε το μενού Εκτέλεση, πληκτρολογήστε gpedit.msc και πατήστε Enter για να ξεκινήσετε τον τοπικό επεξεργαστή πολιτικής ομάδας.
Εάν αυτό δεν λειτουργεί, δεν έχετε Προσωπικά δικαιώματα διαχειριστή ή εκτελείτε το Windows Home.
Πώς να εγκαταστήσετε το GPE στην Αρχική σελίδα των Windows
Είτε βρίσκεστε στα Windows Vista, Windows 7, Windows 8.1 ή Windows 10 Home, μπορείτε να χρησιμοποιήσετε ένα εργαλείο τρίτου μέρους για να αποκτήσετε πρόσβαση στο GPE. Η σωστή εγκατάσταση απαιτεί ένα ζευγάρι τσιμπήματα. Ενδέχεται επίσης να χρειαστεί να εγκαταστήσετε το NET Framework 3.5.
Αρχικά, κατευθυνθείτε στο C: \ Windows \ SysWOW64 και αντιγράψτε αυτά τα στοιχεία:
- Ομαδική πολιτική
- Ο φάκελος GroupPolicyUsers
- gpedit.msc
Στη συνέχεια, ανοίξτε το C: \ Windows \ System32 και επικολλήστε τα αντικείμενα που μόλις αντιγράψατε.
Τώρα κάντε λήψη του αρχείου ZIP Add GPEDIT.msc από τον χρήστη DeviantArt Drudger και εγκαταστήστε τον στον υπολογιστή σας. Μετά την εγκατάσταση, θα βρείτε το εργαλείο στο πλαίσιο C: \ Windows \ Temp \ gpedit .

Εάν το όνομα χρήστη των Windows περιέχει περισσότερες από μία λέξεις, ίσως χρειαστεί να προσαρμόσετε την εγκατάσταση. Κάντε δεξί κλικ στο x64.bat ή το x86.bat, ανάλογα με το αν το σύστημά σας είναι 64-bit ή 32-bit και επιλέξτε Άνοιγμα με ...> Σημειωματάριο ή Επεξεργασία (Windows 10). Προσθέστε εισαγωγικά στα έξι instances του% username%, δηλαδή αλλάξτε % username% στο "% username%", αποθηκεύστε τις αλλαγές σας, κάντε δεξί κλικ στο αρχείο bat και επιλέξτε Run as administrator .
Εάν συνεχίσετε να εμφανίζεται το σφάλμα "MMC δεν ήταν δυνατό να δημιουργηθεί", προσπαθήστε να αντικαταστήσετε το "% username" με το "% userdomain% \% username%" .
5 Ισχυρές τροποποιήσεις πολιτικής ομάδας
1. Σταματήστε τα Windows από το ερώτημα πώς να ανοίξετε ένα αρχείο
Ισχύει για: Windows 8.1, Windows 10
Έχει ποτέ σας ζητήσει από τα Windows πώς θέλετε να ανοίξετε ένα αρχείο;

Αυτή η ειδοποίηση εμφανίζεται όταν ανοίγετε ένα αρχείο που υποστηρίζεται από μια πρόσφατα εγκατεστημένη εφαρμογή. Σας επιτρέπει να αλλάζετε γρήγορα την συσχέτιση τύπου αρχείου και μπορεί να είναι χρήσιμη, ενώ εξακολουθείτε να ρυθμίζετε τον υπολογιστή σας. Αλλά μόλις εγκαταστήσετε και διαμορφώσετε όλες τις αγαπημένες σας εφαρμογές, η ειδοποίηση μπορεί να μετατραπεί σε ενοχλητική συμπεριφορά. Εδώ μπορείτε να βρείτε την πολιτική ομάδας για να την απενεργοποιήσετε:
Διαμόρφωση υπολογιστή> Πρότυπα διαχείρισης> Παράθυρα στοιχείων> Εξερεύνηση αρχείων> Μην εμφανίζετε την ειδοποίηση "νέα εφαρμογή εγκατεστημένη"
Ορίστε τη ρύθμιση πολιτικής ομάδας στις Ενεργοποιημένες για να μην εμφανιστεί ξανά αυτή η ειδοποίηση.
2. Ελέγξτε την οθόνη κλειδώματος και την εικόνα σύνδεσης
Ισχύει για: Windows 8.1, Windows 10
Μπορείτε να χρησιμοποιήσετε τις Πολιτικές ομάδας για να προσαρμόσετε την εμφάνιση του συστήματός σας σε λογαριασμούς χρηστών. Αυτή η συγκεκριμένη ελέγχει την οθόνη κλειδώματος και την εικόνα σύνδεσης που εμφανίζεται όταν δεν έχουν συνδεθεί οι χρήστες. Μπορείτε να την βρείτε εδώ:
Ρυθμίσεις υπολογιστή> Πρότυπα διαχείρισης> Πίνακας ελέγχου> Εξατομίκευση> Δέσμευση συγκεκριμένης προεπιλεγμένης οθόνης κλειδώματος και εικόνας σύνδεσης
Εισαγάγετε τη διαδρομή στην επιθυμητή εικόνα οθόνης κλειδώματος και κάντε κλικ στο OK . Μπορείτε επίσης να απενεργοποιήσετε τα γεγονότα διασκέδασης, τις συμβουλές και πολλά άλλα στην οθόνη κλειδώματος .

Αυτή η Πολιτική ομάδας μπορεί να χρησιμοποιηθεί σε συνδυασμό με τη ρύθμιση "Πρόληψη αλλαγής οθόνης κλειδώματος και σύνδεσης".
3. Ενεργοποιήστε την αδρανοποίηση
Ισχύει για: Windows 8.1, Windows 10
Η κατάσταση αδρανοποίησης Hibernate είναι ένας αποδοτικός τρόπος για να ξεκουραστεί ο υπολογιστής σας Η κατάσταση νάρκης και η κατάσταση αδρανοποίησης: Ποια λειτουργία εξοικονόμησης ενέργειας πρέπει να χρησιμοποιήσετε; Λειτουργία ύπνου έναντι λειτουργίας αδρανοποίησης: Ποια λειτουργία εξοικονόμησης ενέργειας πρέπει να χρησιμοποιήσετε; Τι ακριβώς κάνει η λειτουργία ύπνου; Πώς διαφέρει από την κατάσταση αδρανοποίησης, η οποία αποτελεί πρόσθετη επιλογή στους υπολογιστές με Windows; Ποια θα πρέπει να επιλέξετε, και υπάρχουν μειονεκτήματα για τη χρήση τους; Διαβάστε περισσότερα χωρίς να χάσετε την τρέχουσα περίοδο λειτουργίας χρήστη. Μειώνει την ισχύ της CPU και της μνήμης RAM και μεταφέρει τις πληροφορίες που είναι αποθηκευμένες στη μνήμη στη μονάδα δίσκου. Δεδομένου ότι η αδρανοποίηση απαιτεί χώρο στο δίσκο το μέγεθος της μνήμης RAM, μπορεί να είναι μια πρόκληση για μικρότερες μονάδες δίσκου. Επίσης, αυξάνει τα συμβάντα εγγραφής στη μονάδα δίσκου σας, η οποία δεν είναι ευνοϊκή για τις μονάδες στερεάς κατάστασης. Πώς λειτουργούν οι μονάδες δίσκων στερεάς κατάστασης; Πώς λειτουργούν οι μονάδες SSD; Σε αυτό το άρθρο, θα μάθετε ακριβώς ποια είναι τα SSD, πώς λειτουργούν και λειτουργούν τα SSD, γιατί τα SSD είναι τόσο χρήσιμα και το σημαντικότερο μειονέκτημα των SSD. Διαβάστε περισσότερα . Τέλος, η διαδικασία εγγραφής κλείνει και ξυπνά από την αδρανοποίηση βραδύτερη από την κατάσταση αναστολής ή την κατάσταση αναμονής. Αυτός είναι ο λόγος για τον οποίο είναι κρυφό από προεπιλογή στα Windows 8.1 και τα Windows 10.
Τούτου λεχθέντος, αν θέλετε να εξοικονομήσετε ενέργεια, αλλά δεν θέλετε να κλείσετε τον υπολογιστή σας, η επιλογή Hibernate είναι για εσάς.

Χρησιμοποιήστε αυτήν την πολιτική ομάδας για να εμφανίσετε την επιλογή τερματισμού λειτουργίας Hibernate στο μενού Έναρξη:
Ρυθμίσεις υπολογιστή> Πρότυπα διαχείρισης> Στοιχεία των Windows> Εξερεύνηση αρχείων Εμφάνιση αδρανοποίησης στο μενού επιλογών ενέργειας
Ενεργοποιήστε αυτή τη ρύθμιση για να δείτε την προβολή που φαίνεται παραπάνω.
4. Απενεργοποιήστε το Κέντρο δράσης
Ισχύει για: Windows 10
Το Κέντρο δράσης κρατάει ειδοποιήσεις από το σύστημά σας και από διάφορες εφαρμογές, ώστε να μην χάσετε ποτέ μια σημαντική ενημερωμένη έκδοση ή ένα μήνυμα. Σας έχουμε ήδη δείξει πώς να προσαρμόσετε και να απενεργοποιήσετε το Κέντρο Δράσης Πώς να προσαρμόσετε και να απενεργοποιήσετε το Κέντρο δράσης των Windows 10 Πώς να προσαρμόσετε και να απενεργοποιήσετε το Κέντρο δράσης των Windows 10 Το Κέντρο Ενέργειας των Windows 10 είναι ένα εργαλείο για τους χρήστες ενέργειας. Συλλέγει όλες τις σημαντικές ειδοποιήσεις και τις βασικές συντομεύσεις συστήματος στη γραμμή εργασιών. Θα σας δείξουμε πώς μπορείτε να διαμορφώσετε το κέντρο δράσης σας στην τελειότητα. Διαβάστε περισσότερα χρησιμοποιώντας ένα τσίμπημα μητρώου. Μπορείτε να κάνετε το ίδιο με μια πολιτική ομάδας και εδώ μπορείτε να την βρείτε:
Διαμόρφωση χρήστη> Πρότυπα διαχείρισης> Αρχικό μενού και γραμμή εργασιών> Κατάργηση ειδοποιήσεων και Κέντρο δράσης
Ορίστε την πολιτική σε Enabled για να καταργήσετε το Κέντρο δράσης από την περιοχή ειδοποιήσεων στη γραμμή εργασιών. Πρέπει να επανεκκινήσετε για να τεθεί σε ισχύ η αλλαγή. Λάβετε υπόψη ότι οι ειδοποιήσεις θα εξακολουθούν να εμφανίζονται, αλλά δεν θα μπορείτε να ελέγξετε τις ειδοποιήσεις που έχετε χάσει.
5. Απενεργοποιήστε την εμπειρία των καταναλωτών της Microsoft
Ισχύει για: Windows 10
Η εμπειρία καταναλωτών της Microsoft φέρνει εξατομικευμένες συστάσεις και ειδοποιήσεις λογαριασμού της Microsoft στην επιφάνεια εργασίας σας. Αυτό περιλαμβάνει την εγκατάσταση εφαρμογών τρίτων κατασκευαστών, όπως Candy Crush, και ζωντανών πλακιδίων από το μενού Start Κουρασμένος από το Bloatware; Πώς να καθαρίσετε τα Windows 10 Store Apps Κουρασμένος από το Bloatware; Πώς να καθαρίσετε τα Windows 10 Store Apps Για τη Microsoft, τα Windows 10 είναι μια μηχανή μετρητών. Με μελλοντικές ενημερώσεις, περισσότερες εφαρμογές θα προεγκατασταθούν και θα προωθηθούν στο μενού Έναρξη. Ας δούμε πώς μπορείτε να καταργήσετε εύκολα τις προεγκατεστημένες εφαρμογές των Windows Store. Διαβάστε περισσότερα που συνδέονται με εφαρμογές τρίτου μέρους στο Windows Store.

Για να απενεργοποιήσετε την εμπειρία των καταναλωτών της Microsoft, ανοίξτε τον τοπικό επεξεργαστή πολιτικής ομάδας και ακολουθήστε αυτήν τη διαδρομή:
Διαμόρφωση υπολογιστή> Πρότυπα διαχείρισης> Στοιχεία των Windows> Περιεχόμενο Cloud> Απενεργοποιήστε τις εμπειρίες των καταναλωτών της Microsoft

Η λειτουργία είναι ενεργή όταν αυτή η ρύθμιση δεν είναι ρυθμισμένη ή απενεργοποιημένη . Ρυθμίστε την επιλογή Ενεργοποιημένη για να εξαιρεθείτε από την εμπειρία των καταναλωτών της Microsoft.
3 Βελτίωση πολιτικής ομάδας μπόνους
Προηγουμένως έχουμε καλύψει προσαρμογές των Windows που εξαρτώνται από την Πολιτική ομάδας.
- Μπορείτε να αποκλείσετε τους χρήστες να εγκαταστήσουν ή να εκτελούν λογισμικό Πώς να αποκλείσετε τους χρήστες από την εγκατάσταση λογισμικού στον υπολογιστή σας Windows Πώς να αποτρέψετε τους χρήστες από την εγκατάσταση λογισμικού στον υπολογιστή σας Windows "Η αντίσταση είναι μάταιη ...." δεν είναι κάτι που θα θελήσετε να ακούσετε από έναν υπολογιστή. Όταν πολλοί άνθρωποι έχουν πρόσβαση στον υπολογιστή σας, είναι καλύτερο να περιορίσετε τον Windows Installer. Σας δείχνουμε πώς. Διαβάστε περισσότερα, είτε απενεργοποιώντας τον Windows Installer είτε αποκλείοντας την εκτέλεση συγκεκριμένων εφαρμογών, συμπεριλαμβανομένου του Windows Installer.
- Μια Πολιτική Ομάδας σας επιτρέπει επίσης να απενεργοποιήσετε το OneDrive, και στα Windows 8.1 Πώς να απενεργοποιήσετε το Microsoft OneDrive στα Windows 8.1 Πώς να απενεργοποιήσετε το Microsoft OneDrive στα Windows 8.1 Θα πρέπει να έχετε τη δυνατότητα να επιλέξετε την αποθήκευση των δεδομένων σας. Ενώ έχετε μια αυτόματη λύση συγχρονισμού σύννεφων είναι μια μεγάλη ιδέα, ίσως δεν σας αρέσει το OneDrive. Δείτε πώς να την απενεργοποιήσετε. Διαβάστε περισσότερα και Windows 10 Πώς να απενεργοποιήσετε και να αντικαταστήσετε το OneDrive στα Windows 10 Πώς να απενεργοποιήσετε και να αντικαταστήσετε το OneDrive στα Windows 10 Το OneDrive είναι βαθιά ενσωματωμένο στα Windows 10 και η Microsoft μπορεί να σας πει ότι η κατάργησή του δεν είναι δυνατή. Λοιπόν, όχι αν δεν είστε πρόθυμοι να σκάψετε βαθιά. Σας δείχνουμε πώς να εξαγάγετε το OneDrive από τα Windows ... Διαβάστε περισσότερα.
- Μπορείτε να απενεργοποιήσετε τις αναγκαστικές ή προγραμματισμένες επανεκκινήσεις από το Windows Update Πώς να απενεργοποιήσετε την αναγκαστική επανεκκίνηση μετά από ένα Windows Update Πώς να απενεργοποιήσετε την αναγκαστική επανεκκίνηση μετά από ένα Windows Update Έχετε κουραστεί από το hassling των Windows για να επανεκκινήσετε τον υπολογιστή σας μετά την εγκατάσταση ενημερώσεων; Χάθηκε ένα αναδυόμενο παράθυρο και επανεκκινείται αυτόματα. Σταματήστε αυτήν την τρέλα και επανεκκινήστε την ψυχαγωγία σας. Διαβάστε περισσότερα χρησιμοποιώντας μια πολιτική ομάδας. Εάν εκτελείτε Windows 10, πρέπει επίσης να εξετάσετε τις Πολιτικές ομάδας για να λάβετε ειδοποίηση πριν λάβετε ενημερώσεις και καθυστερήσετε τις ενημερώσεις 7 τρόποι προσωρινής απενεργοποίησης του Windows Update στα Windows 10 7 Τρόποι προσωρινής απενεργοποίησης του Windows Update στα Windows 10 Το Windows Update διατηρεί το σύστημά σας είναι patched και ασφαλές. Στα Windows 10 είστε στο έλεος του προγράμματος της Microsoft, εκτός αν γνωρίζετε τις κρυφές ρυθμίσεις και τσιμπήματα. Έτσι, κρατήστε το Windows Update υπό έλεγχο. Διαβάστε περισσότερα καθώς και για να σταματήσετε τις αυτόματες ενημερώσεις του προγράμματος οδήγησης Ανατρέξτε στον Έλεγχο των ενημερώσεων των προγραμμάτων οδήγησης στα Windows 10 Επαναλάβετε τον έλεγχο των ενημερώσεων των προγραμμάτων οδήγησης στα Windows 10 Ένα κακό πρόγραμμα οδήγησης των Windows μπορεί να καταστρέψει την ημέρα σας. Στα Windows 10, το Windows Update ενημερώνει αυτόματα τα προγράμματα οδήγησης υλικού. Αν υποφέρετε από τις συνέπειες, ας δούμε πώς μπορείτε να επαναφέρετε τον οδηγό σας και να μπλοκάρει το μέλλον ... Διαβάστε περισσότερα.

Ευθυγραμμιστείτε με την πολιτική ομάδας των Windows
Ο επεξεργαστής πολιτικής ομάδας είναι ένας θησαυρός των ισχυρών ρυθμίσεων των Windows Τα Windows Can Do This? 15 Εκπληκτικά Χαρακτηριστικά Δεν είχατε καμιά ένδειξη για τα Windows μπορούν να το κάνουν αυτό; 15 Εκπληκτικά Χαρακτηριστικά Δεν είχατε καμιά ένδειξη Σχετικά με τα Windows μπορεί να κάνει πολύ περισσότερα από όσα νομίζετε. Ακόμα κι αν είστε χρήστης παλαιότερων Windows, στοιχηματίζω ότι θα ανακαλύψετε ένα στοιχείο στη λίστα μας που ποτέ δεν ήξερε ότι υπήρχε. Διαβάστε περισσότερα . Ό, τι θέλετε να αλλάξετε σχετικά με την εγκατάσταση των Windows σας, πιθανότατα υπάρχει πολιτική ομάδας. Και τώρα οι χρήστες του σπιτιού έχουν πρόσβαση και σε αυτή την παιδική χαρά.
Ποια είναι η αγαπημένη σας ρύθμιση πολιτικής ομάδας; Υπάρχει κάτι για το οποίο εξακολουθείτε να ψάχνετε να βρείτε μια ρύθμιση; Μοιραστείτε και βρείτε απαντήσεις στα σχόλια!