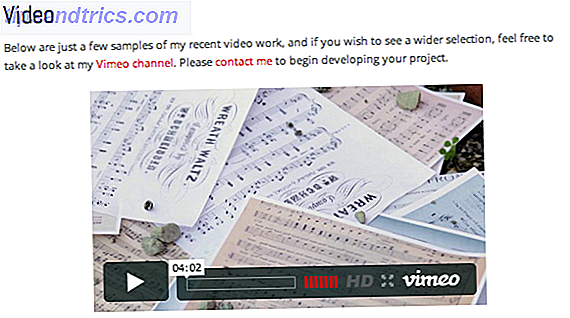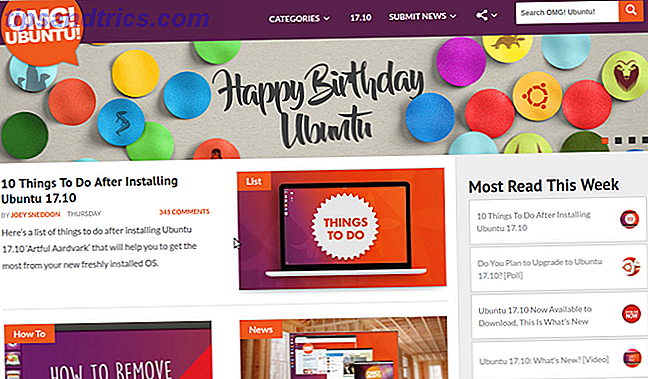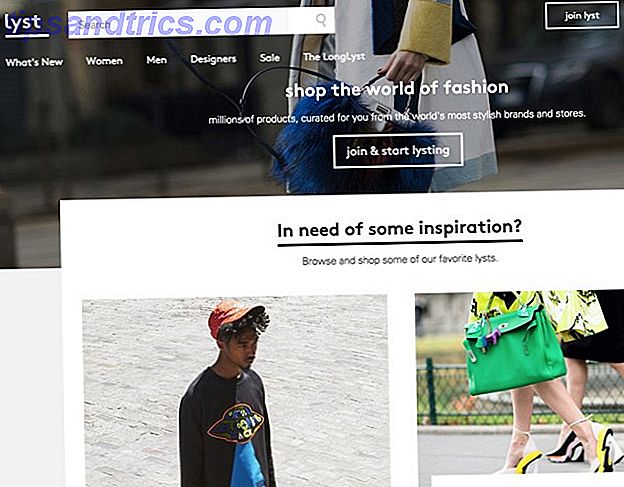Εάν έχετε μια συσκευή με δυνατότητα αφής για τα Windows 10, ίσως να αναρωτιέστε πώς μπορείτε να ενεργοποιήσετε και να απενεργοποιήσετε την οθόνη αφής στο σύστημά σας. Παρόλο που δεν είναι αμέσως προφανές, είναι δυνατή η εναλλαγή αυτής της δυνατότητας. Και μπορείτε να το αυτοματοποιήσετε ακόμη και με μια συντόμευση!
Ξεκλειδώστε σήμερα το φύλλο εξαπάτησης "Συντομεύσεις πληκτρολογίου των Windows 101"!
Αυτό θα σας υπογράψει στο newsletter μας
Εισαγάγετε το Email σας Ξεκλειδώστε Διαβάστε την πολιτική απορρήτου μαςΗ Microsoft δεν υποστηρίζει αυτήν την εναλλαγή με μια εύχρηστη επιλογή στη νέα ενότητα Ρυθμίσεις Πώς να ελέγξετε τα Windows 10: Ο οδηγός ρυθμίσεων Πώς να ελέγξετε τα Windows 10: Ο οδηγός ρυθμίσεων Ο πίνακας ελέγχου των Windows βρίσκεται σε εξέλιξη. Η αντικατάστασή του, η εφαρμογή "Ρυθμίσεις", έχει λάβει σημαντική αναβάθμιση στα Windows 10. Θα αποκαλύψουμε όλα τα μυστικά της για εσάς. Διαβάστε περισσότερα . Παρ 'όλα αυτά, με λίγη προσπάθεια μπορούμε να δημιουργήσουμε τη δική μας, η οποία θα σας επιτρέψει να ενεργοποιήσετε και να απενεργοποιήσετε την οθόνη αφής σας μέσα σε λίγα δευτερόλεπτα.
Αν έχετε τη δική σας μέθοδο για να μοιραστείτε τον τρόπο εναλλαγής της οθόνης αφής, ενημερώστε μας στα παρακάτω σχόλια.
Πώς να κάνετε εναλλαγή στην οθόνη αφής
Τα Windows 10 δεν διαθέτουν ενσωματωμένη μέθοδο για την ενεργοποίηση και απενεργοποίηση της οθόνης αφής. Παρόλο που είναι απίθανο, είναι πιθανό ο κατασκευαστής του συστήματός σας να έχει συμπεριλάβει το δικό του λογισμικό για να σας βοηθήσει να διαχειριστείτε την οθόνη αφής. ανατρέξτε στον οδηγό που συνοδεύει το σύστημά σας.
Εάν η λειτουργία λείπει, πρέπει να χρησιμοποιήσετε τη Διαχείριση συσκευών για να απενεργοποιήσετε και να ενεργοποιήσετε την οθόνη αφής σας. Πρώτα, κάντε δεξί κλικ στο κουμπί Έναρξη ή πατήστε το πλήκτρο Windows + X για να ανοίξετε το μενού γρήγορης πρόσβασης. Από εδώ, επιλέξτε Διαχείριση συσκευών . Εναλλακτικά, κάντε αναζήτηση συστήματος για αυτό το εργαλείο. Θα ανοίξει ένα νέο παράθυρο, στο οποίο αναφέρονται όλες οι συσκευές που εντοπίζονται στο σύστημά σας.
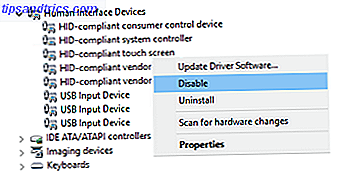
Κάντε διπλό κλικ στην επικεφαλίδα Συσκευές διεπαφής ανθρώπου για να αναπτύξετε τη λίστα των συσκευών μέσα. Από εδώ, κάντε δεξί κλικ στην οθόνη αφής συμβατή με το HID και επιλέξτε Απενεργοποίηση .
Στη συνέχεια, θα λάβετε ένα προειδοποιητικό μήνυμα, το οποίο σας ενημερώνει ότι η απενεργοποίηση αυτής της συσκευής θα την αναγκάσει να σταματήσει να λειτουργεί. Επειδή ακριβώς αυτό θέλουμε, κάντε κλικ στο Ναι για να συνεχίσετε. Η οθόνη αφής θα απενεργοποιηθεί αμέσως και δεν απαιτούνται περαιτέρω ενέργειες.
Εάν θέλετε να ενεργοποιήσετε ξανά την οθόνη αφής, απλά επαναλάβετε την παραπάνω διαδικασία, αλλά όταν κάνετε δεξί κλικ στην επιλογή της οθόνης αφής, θα επιλέξετε Ενεργοποίηση . Ωστόσο, αυτό μπορεί να απαιτήσει την επανεκκίνηση του συστήματος για να ισχύσει Γιατί Επαναδημιουργώντας τον υπολογιστή σας Fix τόσο πολλά ζητήματα; Γιατί η επανεκκίνηση του υπολογιστή σας Fix τόσο πολλά θέματα; "Προσπαθήσατε να κάνετε επανεκκίνηση;" Είναι τεχνικές συμβουλές που παίρνουν γύρω από πολλά, αλλά υπάρχει ένας λόγος: λειτουργεί. Όχι μόνο για υπολογιστές, αλλά για ένα ευρύ φάσμα συσκευών. Εξηγούμε γιατί. Διαβάστε περισσότερα .
Αυτοματοποιήστε τη Διαδικασία Εναλλαγής
Αν χρειάζεται συνεχώς να ενεργοποιείτε και να απενεργοποιείτε την οθόνη αφής σας, είναι λίγο δύσκολο να συνεχίσετε να εισέρχεστε στο Device Manager. Για να καταπολεμηθεί αυτό, μπορούμε να δημιουργήσουμε μια συντόμευση, η οποία θα αυτοματοποιήσει τη διαδικασία. Είναι λίγο περίπλοκο, οπότε βεβαιωθείτε ότι ακολουθείτε προσεκτικά τις οδηγίες. Έχουμε χωρίσει τα βήματα για να είναι εύκολο να ακολουθήσουμε.
1. Ρυθμίστε την Κονσόλα συσκευών των Windows
Πρώτον, θα πρέπει να κατεβάσετε το λογισμικό που ονομάζεται Κονσόλα συσκευών (Windows Device Console), ή το Devcon για συντομία. Κανονικά αυτό συνοδεύεται από το Visual Studio Express, αλλά η λήψη είναι υπερβολικά διογκωμένη για τους σκοπούς μας. Χειροκίνητα, η joequery.me διαχωρίζει ευγενικά το λογισμικό σε αυτόνομη λήψη. Η τοποθεσία είναι επίσης από όπου προέρχεται αυτή η διαδικασία, τόσα πολλά ευχαριστώ.

Μετά τη λήψη, αποσυνδέστε το φάκελο . Πλοηγηθείτε μέσα στο φάκελο των Windows 8.1 (λειτουργεί τέλεια για τα Windows 10, μην ανησυχείτε) και έπειτα στον φάκελο για την έκδοση του λειτουργικού σας συστήματος, 32bit ή 64bit . Εάν δεν είστε σίγουροι για το τι έχετε, δείτε τον οδηγό μας για την ανακάλυψη της έκδοσης bit σας. 4 Εύκολοι τρόποι να γνωρίζετε εάν βρίσκεστε σε έκδοση 64-Bit των Windows 4 Εύκολοι τρόποι να ξέρετε εάν βρίσκεστε σε δίσκο 64 bit Έκδοση των Windows Χρησιμοποιείτε επεξεργαστή που υποστηρίζει λειτουργικό σύστημα 64 bit και εκτελείτε ένα λειτουργικό σύστημα 64 bit; Ο μέσος όρος των off-and-on PC χρήστης πιθανώς δεν γνωρίζει τις απαντήσεις σε αυτές τις ερωτήσεις, αν και θα πρέπει να .... Διαβάστε περισσότερα.
Τώρα πατήστε το πλήκτρο Windows + R για να ανοίξετε την εντολή Εκτέλεση, εισαγάγετε C: \ Windows \ System32 και πατήστε OK . Στη συνέχεια, μετακινήστε το εκτελέσιμο αρχείο Devcon σε αυτόν το φάκελο. Ίσως χρειαστεί να δώσετε δικαιώματα διαχειριστή για να μεταφέρετε και να αποθέσετε το αρχείο devcon.exe στο φάκελο System32.

Κάντε δεξί κλικ στο αρχείο devcon.exe, επιλέξτε Ιδιότητες, μεταβείτε στην καρτέλα Συμβατότητα και επιλέξτε Εκτέλεση αυτού του προγράμματος ως διαχειριστής .
2. Βρείτε το αναγνωριστικό υλικού
Στη συνέχεια, πατήστε το πλήκτρο Windows + X και επιλέξτε Διαχείριση συσκευών . Στη συνέχεια, κάντε διπλό κλικ στην επικεφαλίδα Συσκευές διεπαφής ανθρώπου . Κάντε δεξί κλικ στη λίστα συσκευών οθόνης αφής συμβατών με το πρότυπο HID και, στη συνέχεια, επιλέξτε Ιδιότητες .
Με το παράθυρο Ιδιότητες ανοίξτε τώρα, μεταβείτε στην καρτέλα Λεπτομέρειες . Χρησιμοποιώντας το αναπτυσσόμενο μενού Ιδιότητες, επιλέξτε Ιδιότητες υλικού . Η αξία ενδιαφέροντος για εσάς θα έχει την ακόλουθη μορφή:
HID \ VID _ #### & PID _ #### & COL ##

Αφήστε αυτό το παράθυρο ανοικτό για τώρα. Θα επιστρέψουμε σε αυτό σε μια στιγμή.
3. Δημιουργήστε ένα αρχείο παρτίδας
Τώρα ανοίξτε το Σημειωματάριο, το οποίο μπορείτε να βρείτε κάνοντας μια αναζήτηση συστήματος. Επικολλήστε τα παρακάτω:
ορίστε "touchscreenid = ID_HERE" κατάσταση devcon "% touchscreenid%" findstr "τρέχει" αν% errorlevel% == 0 (devcon απενεργοποίηση "% touchscreenid%") αλλιώς (devcon ενεργοποίηση "% touchscreenid%")
Επιστρέψτε στο παράθυρο Ιδιότητες που χρησιμοποιήσαμε προηγουμένως. Κάντε δεξί κλικ στη σχετική τιμή και επιλέξτε Αντιγραφή . Στη συνέχεια, αντικαταστήστε το ID_HERE στο Σημειωματάριο με την τιμή που μόλις αντιγράψατε στο πρόχειρο σας.
Στο Σημειωματάριο μεταβείτε στο File> Save As ... και ονομάστε το αρχείο touchscreen.bat . Αποθηκεύστε αυτό οπουδήποτε θέλετε. Κάπου σαν τα Έγγραφα σας θα ήταν μια καλή θέση. Αυτό που κάναμε εδώ ήταν να δημιουργήσουμε ένα απλό αρχείο δέσμης για να αυτοματοποιήσουμε μια διαδικασία συστήματος Πώς να χρησιμοποιήσετε τις εντολές αρχείων παρτίδας των Windows για να αυτοματοποιήσετε επαναλαμβανόμενες εργασίες Πώς να χρησιμοποιήσετε τις εντολές αρχείων παρτίδας των Windows για να αυτοματοποιήσετε επαναλαμβανόμενες εργασίες Εκτελείτε συχνά βαρετές και επαναλαμβανόμενες εργασίες; Ένα αρχείο δέσμης μπορεί να είναι ακριβώς αυτό που ψάχνετε. Χρησιμοποιήστε το για να αυτοματοποιήσετε τις ενέργειες. Θα σας δείξουμε τις εντολές που πρέπει να γνωρίζετε. Διαβάστε περισσότερα .
4. Δημιουργήστε μια συντόμευση
Τώρα πρέπει να το μετατρέψουμε σε μια εύχρηστη συντόμευση. Μεταβείτε στο αρχείο που μόλις αποθηκεύσατε, κάντε δεξί κλικ και επιλέξτε Δημιουργία συντόμευσης .
Στη συνέχεια, κάντε δεξί κλικ στη συντόμευση και επιλέξτε Ιδιότητες . Στο πεδίο κειμένου Target, τοποθετήστε διπλά εισαγωγικά γύρω από τη διαδρομή. Στη συνέχεια, προθέστε το με cmd.exe / C. Ένα παράδειγμα Target θα ήταν:
cmd.exe / C "C: \ ΧρήστεςJoe \ Documents \ touchscreen.bat"

Από το αναπτυσσόμενο μενού " Εκτέλεση ", επιλέξτε " Ελαχιστοποίηση" έτσι ώστε η γραμμή εντολών να μην ανοίγει κάθε φορά που επιλέγετε τη συντόμευση. Τέλος, κάντε κλικ στην επιλογή Για προχωρημένους ..., επιλέξτε Εκτέλεση ως διαχειριστής και, στη συνέχεια, κάντε κλικ στο κουμπί OK και ξανά στο κουμπί OK
Μπορείτε επίσης να ορίσετε μια συντόμευση πληκτρολογίου που θα εκτελέσει το αρχείο δέσμης. Πατήστε το αρχείο πλήκτρων συντόμευσης και εισαγάγετε ένα συνδυασμό πλήκτρων που μπορείτε να θυμάστε και αυτό δεν είναι κατειλημμένο. Ίσως κάτι σαν CTRL + ALT + T.
Και έχει γίνει! Τοποθετήστε αυτήν τη συντόμευση όπου θέλετε, ίσως στην επιφάνεια εργασίας σας ή στη γραμμή εργασιών σας. Απλά ανοίξτε το και στη συνέχεια θα ενεργοποιήσει ή θα απενεργοποιήσει την οθόνη αφής σας αυτόματα.
Έχοντας προβλήματα;
Εάν αντιμετωπίζετε προβλήματα κατά την εκτέλεση αυτής της εργασίας, πρώτα ξαναδιαβάσετε τις οδηγίες και βεβαιωθείτε ότι έχετε ακολουθήσει κάθε βήμα και αντιγράψτε το σωστό αναγνωριστικό. Ένα μικρό λάθος μπορεί να κάνει ολόκληρο το σπάσιμο της διαδικασίας, οπότε προσέξτε. Εάν είστε βέβαιοι ότι έχετε κάνει όλα σωστά και εξακολουθείτε να αντιμετωπίζετε προβλήματα, μπορούμε να δημιουργήσουμε δύο χωριστά αρχεία δέσμης - ένα για ενεργοποίηση και ένα άλλο για απενεργοποίηση.
Αρχικά, ακολουθήστε τη διαδικασία παραπάνω, αλλά για το βήμα 3 επικολλήστε τα ακόλουθα στο Σημειωματάριο:
ορίστε "touchscreenid = ID_HERE" devcon απενεργοποίηση "% touchscreenid%"
Αντικαταστήστε το ID_HERE όπως περιγράφεται παραπάνω και αποθηκεύστε το αρχείο ως touchscreenisable.bat . Στη συνέχεια, συνεχίστε με τις παραπάνω οδηγίες. Όταν ρυθμίζετε μια συντόμευση πληκτρολογίου, μπορείτε να χρησιμοποιήσετε κάτι σαν CTRL + ALT + D. Τώρα ανοίγοντας αυτό το αρχείο ή χρησιμοποιώντας αυτή τη συντόμευση θα απενεργοποιήσετε την οθόνη αφής σας.
Στη συνέχεια, δημιουργήστε ένα άλλο αρχείο Notepad και επικολλήστε τα εξής:
ορίστε "touchscreenid = ID_HERE" devcon ενεργοποίηση "% touchscreenid%"
Και πάλι, αντικαταστήστε το ID_HERE και αποθηκεύστε το αρχείο ως touchscreenenable.bat . Στη συνέχεια συνεχίστε με τις παραπάνω οδηγίες. Μπορείτε να ορίσετε μια συντόμευση όπως CTRL + ALT + E. Αυτό το αρχείο και η συντόμευση θα ενεργοποιήσει την οθόνη αφής σας.
Για να συνοψίσουμε, αντί να χρησιμοποιήσουμε ένα μόνο σενάριο για να ενεργοποιήσουμε και να απενεργοποιήσουμε την οθόνη αφής, ανάλογα με την τρέχουσα κατάσταση, έχουμε χωρίσει αυτό σε δύο ξεχωριστά σενάρια, επειδή η λύση 2 σε 1 μπορεί να μην λειτουργεί σε κάθε σύστημα.
Αγγίξτε το στοιχείο Ενεργοποίηση, αγγίξτε το στοιχείο Απενεργ
Αν έχετε χρησιμοποιήσει το Continuum, το χαρακτηριστικό που σας επιτρέπει να αλλάζετε ανάμεσα σε επιτραπέζιους υπολογιστές και tablet, τότε ίσως θέλετε να απενεργοποιήσετε την οθόνη αφής σας όταν βρίσκεστε σε λειτουργία επιφάνειας εργασίας. Ή ίσως το σύστημά σας έρχεται με δυνατότητες αφής Πώς να αξιοποιήσετε στο έπακρο την επιφάνεια αφής σας στα Windows 10 Πώς να αξιοποιήσετε στο έπακρο την επιφάνεια αφής σας στα Windows 10 Το φορητό touchpad των Windows 10 έχει δυνατότητες πέραν του ότι είναι κακή αντικατάσταση του ποντικιού. Θα σας δείξουμε πώς να το ρυθμίσετε για να χρησιμοποιήσετε έξυπνες χειρονομίες αφής με έως και τέσσερα δάχτυλα. Διαβάστε περισσότερα που δεν θέλετε να χρησιμοποιήσετε. Όποια και αν είναι η κατάσταση, ελπίζουμε ότι αυτός ο οδηγός βοήθησε.
Εάν εκτελείτε ένα tablet στα Windows 10 και αντιμετωπίζετε προβλήματα με αυτό, ανατρέξτε στον οδηγό μας σχετικά με την επίλυση προβλημάτων οθόνης αφής. 5 Συμβουλές για την επίλυση των προβλημάτων της οθόνης αφής του υπολογιστή σας 5 Συμβουλές για την επίλυση προβλημάτων οθόνης αφής του tablet σας Πατώντας, υπάρχει συχνά μια στιγμή όταν η οθόνη αφής στην οθόνη σας δεν ανταποκρίνεται. Πώς ξεπερνάτε αυτό και επιτύχετε το Zen; Διαβάστε περισσότερα για να δείτε αν θα βοηθήσει πριν χρησιμοποιήσετε πλήρως την απενεργοποίηση.
Έχετε τη δική σας μέθοδο για την εναλλαγή της οθόνης αφής για κοινή χρήση; Γιατί θέλετε να απενεργοποιήσετε την οθόνη αφής σας;