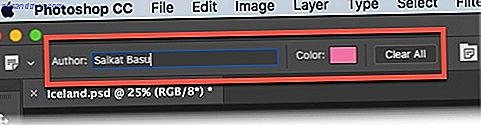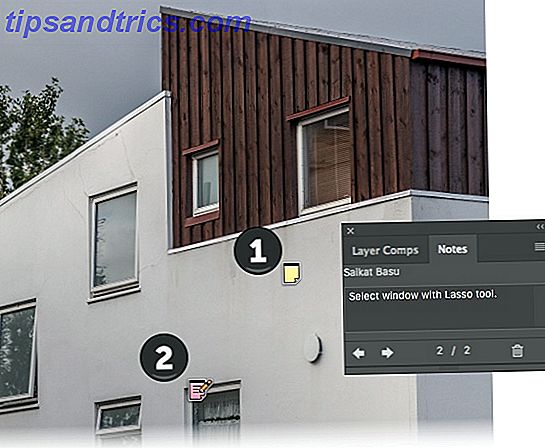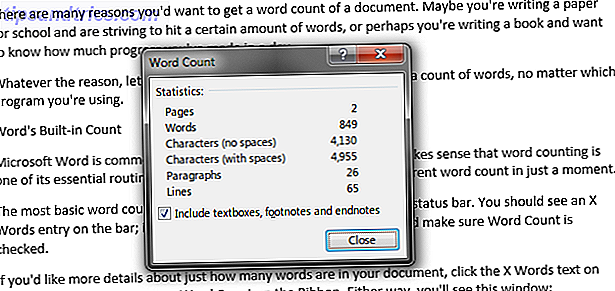Στο εντυπωσιακό στήθος εργαλείο του Adobe Photoshop CC 2018: 9 Νέες δυνατότητες Adobe Photoshop CC 2018: 9 Νέες δυνατότητες Το Photoshop CC 2018 είναι εδώ! Και έχει κάποια εκπληκτικά νέα χαρακτηριστικά. Κάντε κλικ για να δείτε εννέα χαρακτηριστικά που θα αλλάξουν τον τρόπο χρήσης του Photoshop. Διαβάστε περισσότερα, ίσως χάσατε μία από τις απλούστερες λειτουργίες: το Εργαλείο σημειώσεων . Οι σημειώσεις δεν είναι μόνο μικροσκοπικά κομμάτια πληροφοριών. Είναι επίσης υπενθυμίσεις, αρχεία και το πηδάλιο για πλοήγηση εικόνων.
Οι σημειώσεις αποτελούν τμήμα του Photoshop από αρκετές εκδόσεις πριν, προσθέτοντας μεταδεδομένα στις εικόνες και χρησιμεύοντας ως εργαλείο οδικής βοήθειας και επικοινωνίας για οποιοδήποτε έργο του Photoshop.
Προσθέτοντας την πρώτη σας σημείωση στο Photoshop
Χάρη στις σημειώσεις, μπορείτε να προσθέσετε σχόλια, υπενθυμίσεις ή οδηγίες για τον συνεργάτη σας ή ακόμα και για τον εαυτό σας. Οι σημειώσεις είναι μη εκτυπώσιμες, επομένως δεν επηρεάζουν την εικόνα σας. Μπορείτε να αλλάξετε, να τροποποιήσετε ή ακόμα και να τις διαγράψετε όποτε θέλετε. Ας προσθέσουμε την πρώτη σας σημείωση σε μια εικόνα δείγματος:
- Επιλέξτε το εργαλείο " Σημείωση " από την εργαλειοθήκη στα αριστερά. Είναι μέρος του κιβωτίου ταμπλέτας.

- Στη γραμμή Επιλογών στην κορυφή, προσθέστε το όνομά σας στο πεδίο Συγγραφέας και επιλέξτε Χρώμα για τη σημείωση.
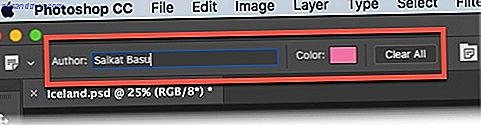
- Κάντε κλικ στη θέση στην εικόνα όπου θέλετε να τοποθετήσετε τη σημείωση. Ο δρομέας σημειώσεων προσθέτει το δείκτη σημείωσης.
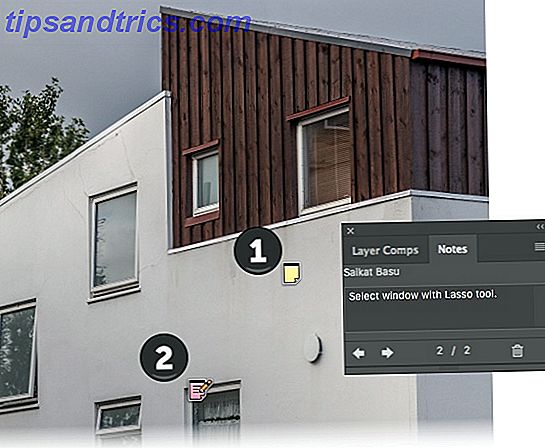
- Ο πίνακας "Σημειώσεις" εμφανίζεται αυτόματα. Αυτή είναι η κεντρική τοποθεσία για να προσθέσετε τα σχόλιά σας σε όλες τις σημειώσεις που προστέθηκαν στην εικόνα.
- Πολλοί άνθρωποι μπορούν επίσης να σχολιάσουν ένα ενιαίο έγγραφο. Απλά αλλάξτε το όνομα του συντάκτη στη γραμμή Επιλογών και ορίστε ένα μοναδικό χρώμα σημείωσης για κάθε άτομο.
- Για να διαγράψετε μια μόνο σημείωση, κάντε κλικ στην εικόνα. Στη συνέχεια, κάντε κλικ στο εικονίδιο Διαγραφή σημειώματος στον πίνακα "Σημειώσεις". Για να διαγράψετε όλες τις σημειώσεις, κάντε κλικ στην επιλογή Εκκαθάριση όλων στη γραμμή επιλογών.
Τα έγγραφα με προσθήκη σημειώσεων μπορούν να αποθηκευτούν στις μορφές Photoshop (PSD), PDF ή TIFF .
Μπορείτε πάντα να αλλάζετε την ορατότητα των σημειώσεων από την προβολή> Εμφάνιση> Σημειώσεις . Επιλέξτε Παράθυρο> Σημειώσεις για να εμφανιστεί ο πίνακας "Σημειώσεις" και κάντε κλικ στα βέλη "πίσω" και "προς τα εμπρός" για να περιηγηθείτε σε όλες τις σημειώσεις της εικόνας.
Χρησιμοποιείτε Σημειώσεις ως συνήθεια; Πώς σας εξοικονομεί χρόνο όταν εργάζεστε μόνος ή σε μια ομάδα;
Image Credit: Yaruta / Depositphotos