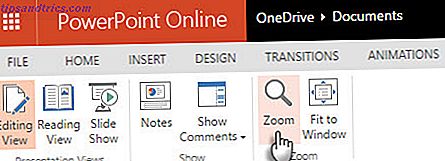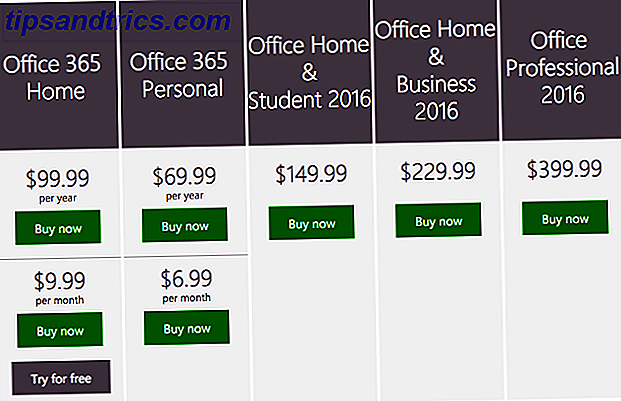Εάν θέλετε να τοποθετήσετε το Mac σας σε λειτουργία ανάκτησης, εκκινήστε από ένα stick USB ή αρχίστε να δοκιμάζετε το υλικό σας χρησιμοποιώντας τα διαγνωστικά εργαλεία της Apple, θα χρειαστεί να χρησιμοποιήσετε τους σωστούς συνδυασμούς πλήκτρων εκκίνησης.
Αυτές οι συντομεύσεις πληκτρολογίου σάς επιτρέπουν να διακόψετε την κανονική διαδικασία εκκίνησης της Mac και να αλλάξετε τον τρόπο με τον οποίο συμπεριφέρεται το macOS κατά την είσοδό σας. Τις περισσότερες φορές όμως θα χρειαστείτε μόνο αυτά τα συνδυαστικά κλειδιά κατά την αντιμετώπιση προβλημάτων του Mac.
Εδώ είναι ένας εύχρηστος οδηγός για τις λειτουργίες εκκίνησης MacOS και τους συνδυασμούς συντόμευσης πληκτρολογίου εκκίνησης και όταν θα πρέπει να τις χρησιμοποιήσετε.
Λειτουργίες εκκίνησης macOS και συνδυασμοί πλήκτρων
Για να θέσετε το Mac σας σε συγκεκριμένη λειτουργία εκκίνησης χρησιμοποιώντας τις παρακάτω συντομεύσεις, πρέπει πρώτα να πατήσετε το κουμπί τροφοδοσίας και αμέσως πατήστε και κρατήστε πατημένο τον επιθυμητό συνδυασμό πλήκτρων .
Σε παλαιότερους Macs μπορείτε να περιμένετε έως ότου ακούσετε τον ήχο εκκίνησης πριν κρατήσετε τη συντόμευση, αλλά οι νέοι Mac δεν κάνουν πλέον ήχο κατά την εκκίνηση.
Διαχειριστής εκκίνησης / Εκκίνηση από USB: Επιλογή

Ο διαχειριστής εκκίνησης της Apple εμποδίζει το Mac να εκκινήσει τον προεπιλεγμένο τόμο εκκίνησης. Αντ 'αυτού θα λάβετε μια λίστα με όλους τους συνδεδεμένους τόμους, συμπεριλαμβανομένων των USB και των εξωτερικών μονάδων δίσκου. Αυτό είναι ιδιαίτερα χρήσιμο αν δοκιμάζετε μια διανομή Linux Πώς να εκκινήσετε ένα USB Live Stick USB στο Mac σας Πώς να εκκινήσετε ένα USB Live USB Stick στο Mac σας Υπάρχουν μερικοί τρόποι για να δημιουργήσετε μια ζωντανή μονάδα USB Linux θα εκκινήσετε στο Mac σας: μπορείτε να το κάνετε με δωρεάν λογισμικό ή να βγάλετε τα χέρια σας με τη γραμμή εντολών. Διαβάστε περισσότερα ή εγκαταστήστε τα Windows από ένα USB stick Πώς να δημιουργήσετε ένα Bootable Windows Installer 10 USB σε ένα Mac Πώς να δημιουργήσετε ένα Bootable Windows Installer 10 USB σε ένα Mac Η Microsoft προσφέρει ένα απλό εργαλείο για να δημιουργήσει ένα bootable USB στα Windows, ένα τέτοιο εργαλείο για χρήστες Mac. Ευτυχώς η διαδικασία είναι πολύ εύκολη, αν ξέρετε πώς. Διαβάστε περισσότερα .
Ασφαλής λειτουργία: Μετατόπιση

Εάν αντιμετωπίζετε προβλήματα και το Mac δεν εκκινεί, η ασφαλή λειτουργία (γνωστή και ως ασφαλής εκκίνηση) αναγκάζει τον υπολογιστή σας να φορτώσει μόνο τα βασικά στοιχεία που χρειάζεται για να ξεκινήσει το λειτουργικό σύστημα. Ο δίσκος εκκίνησης θα ελέγξει για σφάλματα και θα κάνει επισκευές και θα χρησιμοποιήσει μόνο τις απαιτούμενες επεκτάσεις πυρήνα.
Αυτή η λειτουργία θα αποτρέψει επίσης το άνοιγμα των στοιχείων εκκίνησης και σύνδεσης κατά την εκκίνηση του Mac σας. Απενεργοποιεί τις προσαρμοσμένες γραμματοσειρές που έχουν εγκατασταθεί από το χρήστη και διαγράφει επίσης πολλές αποθηκευμένες κρυφές μνήμες του συστήματος macOS.
Δοκιμή υλικού Apple / διαγνωστικά της Apple: D

Ανάλογα με την ηλικία του Mac σας, είτε έρχεται με Apple Hardware Test ή Apple Diagnostics. Αυτά είναι εργαλεία αντιμετώπισης προβλημάτων που θα ανιχνεύσουν προφανή προβλήματα με το υλικό σας Πώς να εντοπίσετε τα θέματα Mac με τις δοκιμές διάγνωσης υλικού της Apple Πώς να προσδιορίσετε τα θέματα Mac με τις δοκιμές διάγνωσης υλικού της Apple Εάν το Mac δεν λειτουργεί σωστά, μπορείτε να δοκιμάσετε τις ενσωματωμένες διαγνωστικές δοκιμές της Apple για να μάθετε τι συμβαίνει με την μπαταρία, τον επεξεργαστή σας και πολλά άλλα. Δείτε πώς μπορείτε να χρησιμοποιήσετε το Apple Hardware Test και το Apple Diagnostics. Διαβάστε περισσότερα, ώστε να μπορείτε να επιχειρήσετε να διορθώσετε ή να αποφασίσετε ότι είναι ώρα να αντικαταστήσετε το μηχάνημά σας.
Ενώ αυτές οι δοκιμές αναζητούν προβλήματα υλικού, δεν προσφέρουν τεράστιες πληροφορίες σχετικά με το πρόβλημα. Αυτό μπορεί να κάνει δύσκολο να επιχειρήσετε μια επιδιόρθωση. Εάν αισθάνεστε γενναίοι και θέλετε περισσότερες πληροφορίες, θα πρέπει να χρησιμοποιήσετε την Αντιμετώπιση της υπηρεσίας της Apple αντί Πώς να χρησιμοποιήσετε τη Διαγνωστική Υπηρεσία της Apple για την Αντιμετώπιση προβλημάτων στο Mac σας Πώς να χρησιμοποιήσετε τη Διαγνωστική Υπηρεσία της Apple για την Αντιμετώπιση προβλημάτων του Mac σας Θέλετε πρόσβαση στο ισχυρό λογισμικό διάγνωσης Mac της Apple; Ονομάζεται Διαγνωστικός έλεγχος υπηρεσίας της Apple και θα σας δείξουμε πώς να το αποκτήσετε και να το χρησιμοποιήσετε για καλύτερα αποτελέσματα. Διαβάστε περισσότερα .
Παραλλαγή: Μπορείτε επίσης να χρησιμοποιήσετε το Option + D για να ξεκινήσετε τη δοκιμή από το διαδίκτυο. Αυτό είναι ιδανικό αν έχετε προβλήματα με τη μονάδα σκληρού δίσκου ή το διαμέρισμα ανάκτησης.
Επαναφορά PRAM / NVRAM: Cmd + Επιλογή + P + R

Η παράμετρος RAM, γνωστή και ως μη πτητική μνήμη RAM, περιέχει πληροφορίες σχετικά με την τρέχουσα διαμόρφωση του υπολογιστή σας. Αυτά περιλαμβάνουν την ημερομηνία και την ώρα, τον τόμο, τις ρυθμίσεις επιφάνειας εργασίας κ.ο.κ. Περιστασιακά θα λάβετε ζητήματα σχετικά με τον ήχο, την κύλιση με το ποντίκι ή το πληκτρολόγιο που απαιτεί επαναφορά PRAM / NVRAM.
Τερματίστε τον Mac σας, ενεργοποιήστε τον και, στη συνέχεια, πατήστε αμέσως το συνδυασμό πλήκτρων παραπάνω. Περιμένετε έως ότου ο υπολογιστής σας επανεκκινήσει ξανά, στη συνέχεια αφήστε τον συνδυασμό. Διαβάστε περισσότερα για το PRAM και πώς επηρεάζει το Mac σας Πώς να επαναφέρετε το SMC & PRAM του Mac σας και γιατί να επαναφέρετε το SMC & PRAM του Mac σας και γιατί μερικές φορές το Mac σας θα λειτουργεί παράξενα χωρίς προφανή λόγο και εάν η επανεκκίνηση δεν εργασία, μερικές φορές θα χρειαστεί να επαναφέρετε τις ρυθμίσεις SMC και PRAM. Διαβάστε περισσότερα .
Επαναφορά SMC: Shift + Control + Option

Ο ελεγκτής διαχείρισης συστήματος (SMC) είναι ένα chip σε υπολογιστές Mac που βασίζονται σε Intel και ελέγχει πτυχές όπως ταχύτητες ανεμιστήρων, διαχείριση ενέργειας και πολλά άλλα. Οι περισσότεροι υπολογιστές της Apple χρησιμοποιούν τον συνδυασμό των πλήκτρων που παρέχονται παραπάνω, αλλά ορισμένα μοντέλα απαιτούν την αφαίρεση των μπαταριών ή την αφαίρεση του καλωδίου τροφοδοσίας.
Λειτουργία ανάκτησης: Cmd + R

Η λειτουργία αποκατάστασης είναι το εισιτήριό σας για την επίλυση πολλών προβλημάτων macOS από ένα φιλικό περιβάλλον. Το διαμέρισμα ανάκτησης είναι ένα ξεχωριστό τμήμα του macOS και μπορείτε να το χρησιμοποιήσετε για να επισκευάσετε δίσκους χρησιμοποιώντας εξωτερικό σκληρό δίσκο του δίσκου Utility που δεν εμφανίζεται επάνω σε Mac; Εδώ είναι πώς να το Fix εξωτερικό σκληρό δίσκο που δεν εμφανίζονται επάνω σε Mac; Εδώ είναι πώς να το διορθώσετε Το εξωτερικό σκληρό δίσκο δεν εμφανίζεται στο Mac σας; Ακολουθεί ένας οδηγός αντιμετώπισης προβλημάτων, ο οποίος σας βοηθά να επαναφέρετε την εξωτερική μονάδα σκληρού δίσκου ή τη μονάδα flash. Διαβάστε περισσότερα, αποκτήστε πρόσβαση στο Terminal και επαναφέρετε το Mac σας επανεγκαθιστώντας το macOS.
Παραλλαγή: Μπορείτε επίσης να κρατήσετε το Cmd + Option + R για να ξεκινήσετε τη λειτουργία ανάκτησης μέσω Διαδικτύου, η οποία θα κατεβάζει πρώτα τα απαραίτητα εργαλεία από το διαδίκτυο. Αυτό είναι ιδανικό εάν το διαμέρισμα ανάκτησης έχει σκουπιστεί ή έχει καταστραφεί Πώς να διαγράψετε (ή να επιδιορθώσετε) το Partition Recovery του Mac σας Πώς να διαγράψετε (ή να επιδιορθώσετε) το Partition Recovery του Mac σας Εάν θέλετε να διακόψετε macOS, ίσως χρειαστεί να διαγράψετε το partition ανάκτησης για κάποιο επιπλέον χώρο στο δίσκο. Αργότερα μπορεί επίσης να θέλετε να το επαναφέρετε. Δείτε πώς μπορείτε να κάνετε και τα δύο. Διαβάστε περισσότερα .
Λειτουργία δίσκου προορισμού: T

Αν θέλετε να μεταφέρετε αρχεία από έναν σκληρό δίσκο Mac σε άλλο, η λειτουργία Target Disk (Απλός δίσκος) το καθιστά απλό. Αρχίζοντας ένα Mac σε λειτουργία δίσκου Target, μπορείτε να το συνδέσετε σε άλλο Mac και να αντιγράψετε αρχεία προς και από τις μονάδες δίσκου.
Στην ουσία, μετατρέπει το Mac σας σε περίβλημα σκληρού δίσκου. Το μόνο χτύπημα είναι ότι θα χρειαστεί να χρησιμοποιήσετε το σωστό καλώδιο για την εργασία. Οι δηλώσεις της Apple μπορείτε να χρησιμοποιήσετε:
- Thunderbolt 3 (USB-C): iMac Pro / iMac 2017, MacBook Pro 2016 και αργότερα
- USB-C: MacBook 2015 και αργότερα
- Κεραυνός 2
- FireWire
Δεν μπορείτε να χρησιμοποιήσετε καλώδια USB-A σε USB-A, καλώδιο φόρτισης Apple USB-C ή κανονικά παλιά καλώδια Mini DisplayPort. Ταραγμένος? Δείτε τον πλήρη οδηγό μας για τη συμβατότητα USB-C, Thunderbolt 3 και Mac Εξασφάλιση της αίσθησης των καλωδίων και των θυρών USB-C και Thunderbolt στο MacBook σας Αίσθηση USB-C και κεραυνών Καλώδια και θύρες στο MacBook Αναρωτιέστε τι USB-C και Thunderbolt είναι και πώς αυτά τα καλώδια επηρεάζουν το MacBook σας; Εδώ είναι όλα όσα πρέπει να γνωρίζετε για τις θύρες MacBook. Διαβάστε περισσότερα .
Λειτουργία ενός χρήστη: Cmd + S

Η κατάσταση μεμονωμένου χρήστη εκκινεί το Mac σας σε ένα ελάχιστο περιβάλλον βασισμένο σε κείμενο, χωρίς γραφικό περιβάλλον, και δεν τοποθετούνται τόμοι δίσκου κατά την εκκίνηση. Θα έχετε πρόσβαση μόνο σε μια προτροπή Unix, στην οποία θα χρειαστεί να πληκτρολογήσετε εντολές.
Αυτή η λειτουργία σάς επιτρέπει να διορθώσετε προβλήματα με ένα Mac που αρνείται να ξεκινήσει. Μπορείτε να επιχειρήσετε να επισκευάσετε το δίσκο, να αντιγράψετε αρχεία από έναν τόμο σε άλλο ή να εξαναγκάσετε τα οπτικά μέσα να εξαχθούν - αλλά θα πρέπει να γνωρίζετε τις σωστές εντολές για να το κάνετε.
Λειτουργία λεπτομερούς: Cmd + V

Η ιδέα εδώ είναι στο όνομα. Η λειτουργία Verbose αντικαθιστά τα προεπιλεγμένα γραφικά εκκίνησης των Mac σας με λεπτομερή αναφορά κατάστασης σχετικά με το τι ακριβώς συμβαίνει όταν ξεκινά ο υπολογιστής σας. Δεν περιορίζει τίποτα από την φόρτωση όπως η Ασφαλής λειτουργία, ούτε εκκινεί σε περιβάλλον γραμμής εντολών όπως η λειτουργία Ενός Χρήστη.
Αντ 'αυτού, η λειτουργία Verbose είναι ιδανική για εκείνες τις περιπτώσεις που ο υπολογιστής Mac σας κρέμεται από την εκκίνηση. Μπορείτε να δείτε ακριβώς τι διακόπτει τη διαδικασία εκκίνησης και ελπίζουμε να λάβετε μέτρα για να την διορθώσετε.
Για παράδειγμα, πολλά προβλήματα εκκίνησης σχετίζονται με τις επεκτάσεις πυρήνα τρίτων κατασκευαστών. Η λειτουργία Verbose μπορεί να επισημάνει την επέκταση του προβλήματος, επιτρέποντάς σας να κάνετε επανεκκίνηση σε ασφαλή λειτουργία, να αφαιρέσετε το παραβατικό στοιχείο και, στη συνέχεια, να εκκινήσετε κανονικά και να προσπαθήσετε ξανά.
Εκκίνηση από οπτικά μέσα (CD / DVD): C

Είναι το Mac σας αρκετά μεγάλο ώστε να έχει οπτική μονάδα; Αν ναι, μπορείτε να δημιουργήσετε εικόνες CD ή DVD για την εγκατάσταση του macOS ή άλλων λειτουργικών συστημάτων όπως το Linux και τα Windows. Κρατώντας το C ενώ η μπότα του υπολογιστή σας αναγκάζει το macOS να αγνοήσει τον όγκο εκκίνησης, αντί για τα bootable οπτικά μέσα.
Εξαγωγή οπτικών μέσων: Εξαγωγή, F12 ή Ποντίκι / Trackpad

Έχετε ένα CD ή DVD κολλημένο στο Mac σας; Προσπάθεια εκκίνησης από λάθος οπτική ένταση; Ενεργοποιήστε το Mac σας και αμέσως πατήστε και κρατήστε πατημένο το κουμπί Εξαγωγή, F12 ή το ποντίκι / το κουμπί του ποντικιού μέχρι ο υπολογιστής σας να σβήσει τον δίσκο.
Εκκίνηση από την υπηρεσία NetBoot: N

Το NetBoot επιτρέπει στους διαχειριστές συστήματος να εκκινήσουν υπολογιστές-πελάτες από μια εικόνα δικτύου, κάτι που δεν θα χρειαστεί ποτέ να κάνουν οι περισσότεροι οικιακοί χρήστες. Αυτό επιτρέπει στις εταιρείες να προσαρμόζουν το macOS στις προτιμήσεις τους και να δημιουργούν προσαρμοσμένες εικόνες για συγκεκριμένους χρήστες και στη συνέχεια να το αναπτύσσουν σε ολόκληρο το δίκτυο χωρίς να τροποποιούν κάθε μηχανή.
Παραλλαγή: Μπορείτε επίσης να χρησιμοποιήσετε την επιλογή Option + N για να ορίσετε την προεπιλεγμένη εικόνα, αντί για μια προσαρμοσμένη εικόνα που έχει σχεδιαστεί για συγκεκριμένους χρήστες ή υλικό.
Συνδέσεις πλήκτρων σύνδεσης macOS
Οι παρακάτω συνδυασμοί αλλάζουν τον τρόπο με τον οποίο λειτουργεί η σύνδεση στο Mac σας.
Απενεργοποίηση αυτόματης σύνδεσης: Αριστερή μετατόπιση

Εάν έχετε ρυθμίσει το Mac να συνδεθεί αυτόματα, μπορείτε να το πείτε να αγνοήσει αυτή τη ρύθμιση κρατώντας Left Shift μετά την οθόνη εκκίνησης (ένα λευκό λογότυπο της Apple και η γραμμή προόδου).
Θα μεταβείτε στην κανονική οθόνη σύνδεσης, όπου μπορείτε να επιλέξετε έναν άλλο λογαριασμό χρήστη ή να συνεχίσετε ως Guest.
Αποτρέψτε τα στοιχεία σύνδεσης / τα προηγούμενα παράθυρα: Μετακίνηση

Θέλετε να σταματήσετε να ανοίγουν όλα τα στοιχεία σύνδεσής σας και τα προηγούμενα παράθυρα περιόδου σύνδεσης κατά την εκκίνηση; Όταν φτάσετε στην οθόνη σύνδεσης, πληκτρολογήστε τον κωδικό πρόσβασής σας κανονικά και κάντε κλικ στο κουμπί Σύνδεση (ή πατήστε Enter ). Αμέσως πατήστε και κρατήστε πατημένο το πλήκτρο Shift ενώ το Mac σας συνδέεται και εκκινεί.
Αυτό είναι τέλειο αν αφήσατε ανοιχτούς μερικούς ευαίσθητους φακέλους που θέλετε να κρύψετε από αδιάκριτα μάτια ή για να αποφύγετε την άμεση εκκίνηση όλων των πόρων.
Ακόμη περισσότερες συντομεύσεις πληκτρολογίου macOS να γνωρίζετε
Αυτοί οι συνδυασμοί πλήκτρων εκκίνησης θα διακόψουν τη συνήθη διαδικασία της Mac σας σε περίπτωση προβλημάτων. Δεν θα τα χρειαστείτε αν δεν προσπαθείτε να διορθώσετε το δικό σας Mac ή να παίξετε με την ιδέα της εγκατάστασης του Linux. Αλλά είναι πάντα καλό να τα γνωρίζετε για σκοπούς αντιμετώπισης προβλημάτων.
Σημειώστε ότι υπάρχουν πολλές περισσότερες συντομεύσεις πληκτρολογίου Mac που μπορεί να έρθουν χρήσιμες Οι πιο χρήσιμες συντομεύσεις πληκτρολογίου Mac για να γνωρίζετε τις πιο χρήσιμες συντομεύσεις πληκτρολογίου Mac να γνωρίζετε Ένα εκτυπώσιμο φύλλο εξαπατήσεως που περιέχει τις πιο χρήσιμες συντομεύσεις πληκτρολογίου Mac που θα χρειαστείτε ποτέ. Διαβάστε περισσότερα και σας συνιστούμε να τα μάθετε τώρα ώστε να μπορείτε να τα επικαλεστεί όταν τα χρειάζεστε πραγματικά.