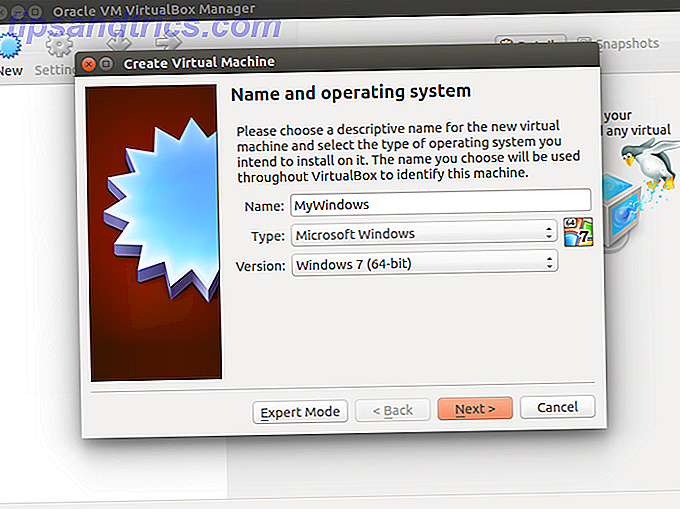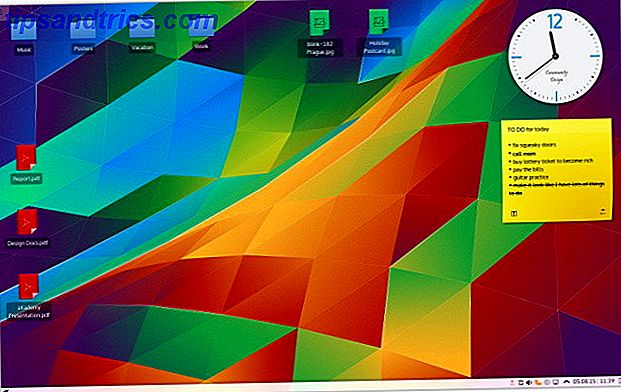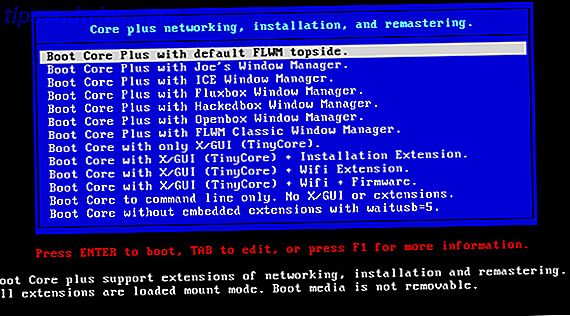Όταν αντιμετωπίζετε προβλήματα στο διαδίκτυο ή στο δίκτυο, μπορεί να αισθανθείτε σαν μια παλινδρόμηση πίσω στην εποχή της πέτρας. Ας προσπαθήσουμε να καταλάβουμε τα δίκτυα και να δούμε ορισμένες τεχνικές αντιμετώπισης προβλημάτων για να σας φέρει πίσω στον κόσμο των ζωντανών.
Αυτός ο οδηγός είναι διαθέσιμος για λήψη ως δωρεάν PDF. Κάντε λήψη του πλήρους οδηγού αντιμετώπισης προβλημάτων δικτύου των Windows τώρα . Μη διστάσετε να αντιγράψετε και να μοιραστείτε αυτό με τους φίλους και την οικογένειά σας.Σε αυτόν τον οδηγό: Εισαγωγή στα δίκτυα Αντιμετώπιση προβλημάτων δικτύου
Εισαγωγή στα δίκτυα
Σε αυτή την ενότητα: Διαγράμματα δικτύου | Διεύθυνση και όνομα κεντρικού υπολογιστή πρωτοκόλλου Internet DHCP | Σύστημα ονομάτων τομέα Mbps έναντι MBps | Ενσύρματα δίκτυα Ασύρματα δίκτυα | Ασύρματες ρυθμίσεις για καλύτερα αποτελέσματα Δίκτυο επισκέπτη | Ενοποίηση | Σχεδίαση του δικού σας δικτύου
Διαγράμματα δικτύου
Ακολουθεί η εμφάνιση της ρύθμισης του δικτύου σας.
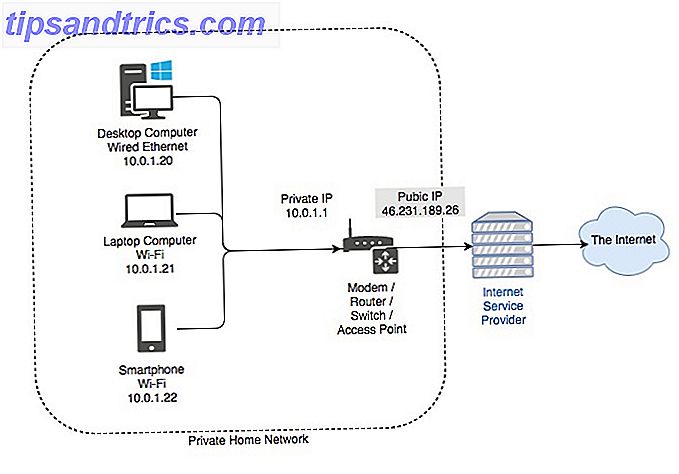
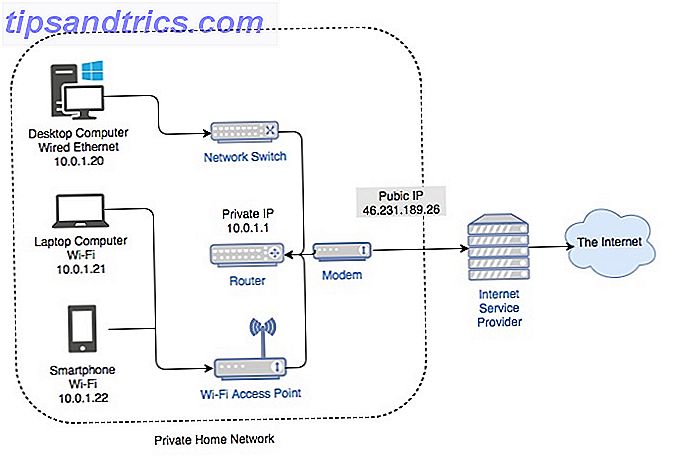
Τα παραπάνω διαγράμματα είναι βασικές αναπαραστάσεις του τι αποτελείται ένα τυπικό οικιακό δίκτυο. Υπάρχουν συνήθως δύο περιπτώσεις. Η πρώτη περίπτωση είναι μια κεντρική συσκευή που λειτουργεί ως μόντεμ, δρομολογητής, διακόπτης και ασύρματο σημείο πρόσβασης. Το δεύτερο διάγραμμα δείχνει μια άλλη περίπτωση, όπου οι ρόλοι χωρίζονται σε πολλαπλές συσκευές.
Κάθε μέθοδος έχει πλεονεκτήματα και μειονεκτήματα. Έχοντας μια μοναδική συσκευή είναι πολύ πιο εύκολο να ρυθμιστεί, αλλά υπάρχει ένα μόνο σημείο αποτυχίας. Έχοντας διαφορετικές συσκευές είναι η μέθοδος που επιλέγουν οι περισσότερες μεγαλύτερες εταιρείες. Ενώ η ρύθμιση μπορεί να γίνει πολύ περίπλοκη, είναι πολύ πιο επεκτάσιμη. Ας ρίξουμε μια ματιά σε ορισμένες από τις υπηρεσίες που χρειάζεται ένα δίκτυο για να λειτουργήσει.
Διεύθυνση IP και όνομα κεντρικού υπολογιστή
Μια διεύθυνση IP είναι ένας αναγνωριστικός αριθμός για ένα κομμάτι υλικού δικτύου. Η κατοχύρωση μιας διεύθυνσης IP επιτρέπει σε μια συσκευή να επικοινωνεί με άλλες συσκευές μέσω ενός δικτύου που βασίζεται σε IP, όπως το διαδίκτυο. Κάθε συσκευή σε δίκτυο πρέπει να έχει μια μοναδική διεύθυνση IP.
Η πιο κοινή μορφή IP που βλέπουμε σήμερα είναι η IP έκδοση 4 (IPv4). Το IPv4 αποτελείται από τέσσερα σύνολα αριθμών, μεταξύ 0 και 255, χωρισμένα με δεκαδικό σημείο. Παράδειγμα διευθύνσεων IPv4 μοιάζει με:
- 10.0.0.1
- 192.168.0.254
- 172.16.254.6
Ένα όνομα κεντρικού υπολογιστή πρέπει να είναι πιο αναγνώσιμο από τον άνθρωπο. Όλες οι συσκευές στο δίκτυό σας θα πρέπει επίσης να έχουν ένα μοναδικό όνομα κεντρικού υπολογιστή. Η κατοχή πολλαπλών συσκευών στο δίκτυό σας με το ίδιο όνομα κεντρικού υπολογιστή μπορεί να προκαλέσει δυσλειτουργία δικτύου. Μπορείτε να δείτε το όνομα κεντρικού υπολογιστή του υπολογιστή σας κάνοντας δεξί κλικ στον υπολογιστή μου / αυτό το PC> Ιδιότητες .
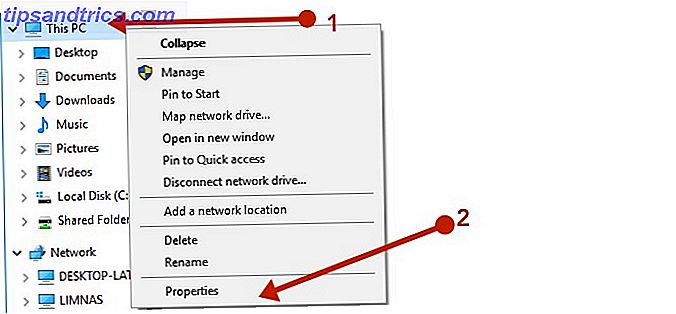
Κάνοντας κλικ στο σύνδεσμο Αλλαγή ρυθμίσεων, θα μπορείτε να ορίσετε ένα προσαρμοσμένο όνομα για τον υπολογιστή σας.
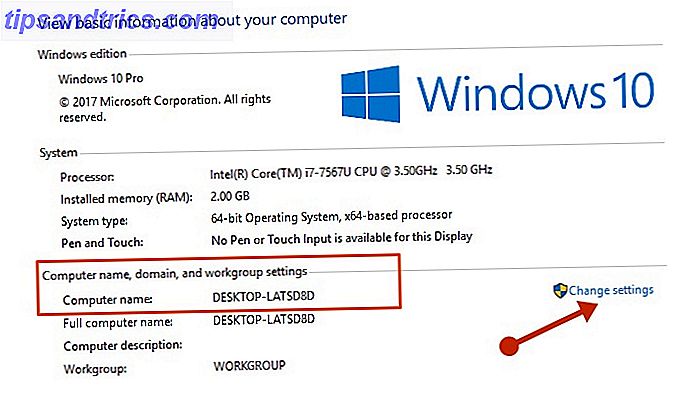
Απλά βεβαιωθείτε ότι όλες οι συσκευές στο οικιακό δίκτυό σας έχουν ένα μοναδικό όνομα και διεύθυνση IP και θα πρέπει να είναι χρυσές.
DHCP
Το πρωτόκολλο Dynamic Host Configuration Protocol (DHCP) είναι ένα πρωτόκολλο όπου ανταλλάσσονται ορισμένες πληροφορίες δικτύου μεταξύ ενός πελάτη και ενός διακομιστή. Σε ένα οικιακό δίκτυο, αυτός είναι ένας ρόλος που καλύπτεται από το δρομολογητή.
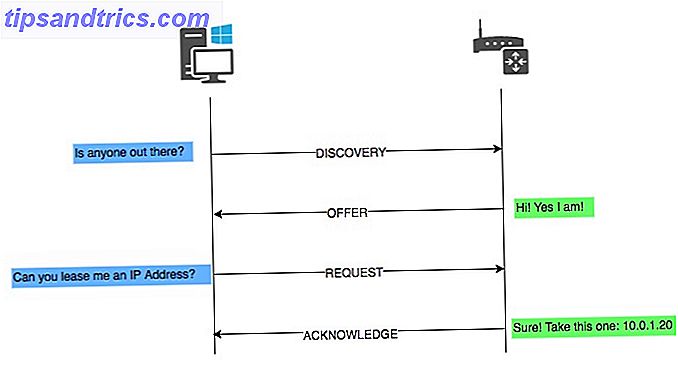
Σε ένα οικιακό δίκτυο βεβαιωθείτε πάντοτε ότι υπάρχει μόνο ένας διακομιστής DHCP. Το DHCP παρέχει πληροφορίες όπως διεύθυνση IP, μάσκα υποδικτύου, υπηρεσία πύλης και υπηρεσία ονομάτων τομέα (DNS).
Ο διακομιστής DHCP διατηρεί μια λίστα με το ποια συσκευή ενοικιάζει τη διεύθυνση IP. Αυτό εξασφαλίζει ότι δεν θα εκχωρηθούν στην ίδια συσκευή δύο συσκευές. Η κατοχή δύο συσκευών στο δίκτυό σας με το ίδιο IP μπορεί να προκαλέσει δυσλειτουργία ενός ή και των δύο. Για να δείτε τις τρέχουσες ρυθμίσεις δικτύου, μεταβείτε στον Πίνακα Ελέγχου> Κέντρο δικτύου και κοινής χρήσης> [Σύνδεση]> Λεπτομέρειες . Μια συντόμευση για να φτάσετε στον πίνακα ελέγχου:
- WinKey + R στο πληκτρολόγιό σας. Ή μπορείτε να ανοίξετε το μενού έναρξης και να πληκτρολογήσετε Εκτέλεση .
- Τώρα εισαγάγετε τον έλεγχο στην εντολή Εκτέλεση εντολών που ακολουθείται από το πλήκτρο επιστροφής .
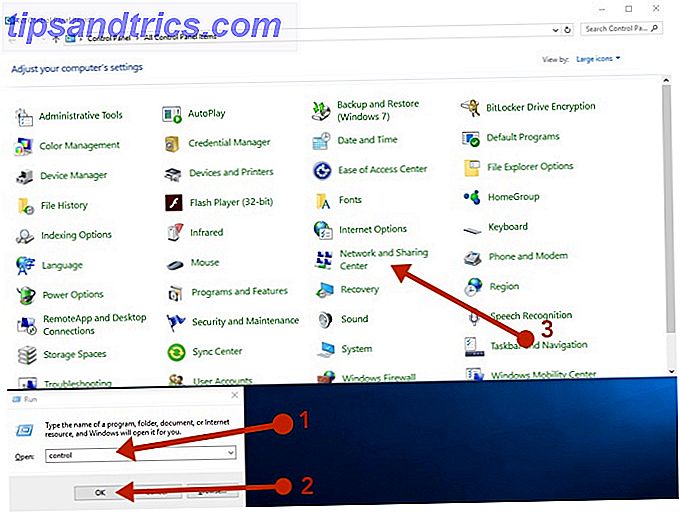
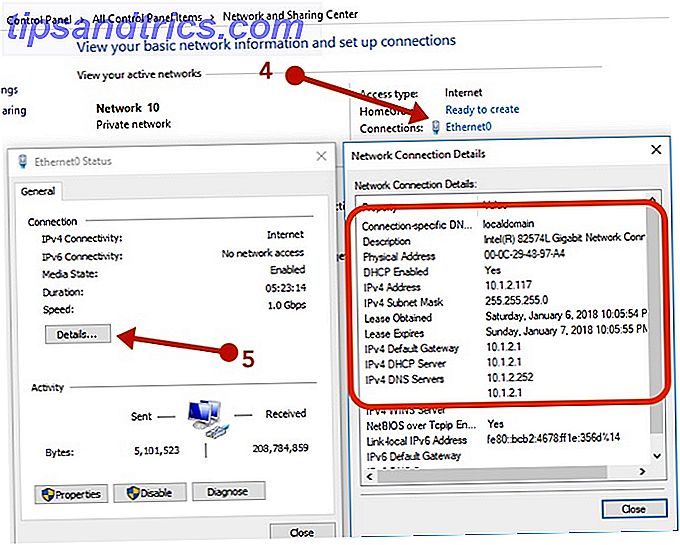
Οι σχετικές πληροφορίες εδώ είναι:
- Ενεργοποίηση DHCP: θα πρέπει να είναι Ναι
- Διεύθυνση: IP της συσκευής
- Μάσκα υποδικτύου: αυτή η μάσκα υποδικτύου συσκευών
- Προεπιλεγμένη πύλη: πρέπει να είναι η διεύθυνση του δρομολογητή σας
- DHCP Server: πρέπει να είναι η διεύθυνση του δρομολογητή σας
- DNS Servers: πρέπει να είναι η διεύθυνση του δρομολογητή σας
Οι αριθμοί που θα δείτε θα είναι ελαφρώς διαφορετικοί. Γενικά, οι προεπιλεγμένοι δρομολογητές σε μία από τις ακόλουθες διευθύνσεις:
- 10.0.0.1
- 192.168.0.1
- 192.168.1.1
Όλες οι άλλες συσκευές στο δίκτυό σας θα έχουν μόνο τον τελευταίο αριθμό αυξημένο. Το παράδειγμά μας έχει το δρομολογητή στη διεύθυνση 10.0.0.1 και τις άλλες συσκευές ξεκινώντας από 10.0.0.20. Είναι καλή ιδέα να διατηρήσετε μερικές διευθύνσεις IP για συσκευές στις οποίες θέλετε να αντιστοιχίσετε στατικά IP. Αυτά μπορεί να περιλαμβάνουν το δρομολογητή, ορισμένους διακομιστές ή ακόμα και ορισμένους σταθμούς εργασίας.
Σύστημα ονομάτων τομέα (DNS)
Αν όλα αφορούσαν τη διεύθυνση IP τους, η ζωή θα ήταν δύσκολη. Είναι ευκολότερο να θυμάστε το 216.58.212.78 ή το Google.com; Ένας εξυπηρετητής DNS 5 έξυπνοι τρόποι χρήσης του DNS προς όφελός σας 5 Πλούσιοι τρόποι χρήσης του DNS προς όφελός σας Ένα από τα πιο υποτιμημένα μέρη του διαδικτύου είναι το σύστημα ονομάτων τομέα. Το DNS αναφέρεται συχνά ως τηλεφωνικός κατάλογος του διαδικτύου, αλλά είναι πολύ περισσότερο από μια υπηρεσία αναζήτησης. Το Read More είναι η συσκευή που μεταφράζει το www.google.com που πληκτρολογείτε στο πρόγραμμα περιήγησής σας στη διεύθυνση IP 216.58.212.78 που πραγματικά είναι. Μπορείτε να δοκιμάσετε αυτό πληκτρολογώντας τη διεύθυνση IP στο παράθυρο του προγράμματος περιήγησης και η Google πρέπει να εμφανιστεί!
Σε ένα οικιακό δίκτυο, ο δρομολογητής σας λειτουργεί ως διακομιστής DNS, μεταφράζοντας ονόματα ονομάτων σε διευθύνσεις IP. Εάν χρειάζεστε πρόσβαση σε άλλη συσκευή στο δίκτυό σας, ο δρομολογητής σας διαθέτει μια βάση δεδομένων για όλους όσους βρίσκονται στο δίκτυο και θα μεταφράσει το όνομα του υπολογιστή σε ένα IP. Εάν χρειάζεστε πρόσβαση σε μια συσκευή στο διαδίκτυο, ο δρομολογητής σας θα διαβιβάσει το αίτημα σε άλλο διακομιστή DNS στο διαδίκτυο και θα στείλει την απάντηση στη συσκευή που το ζήτησε.
Στις περισσότερες περιπτώσεις, δύο διακομιστές DNS, ένας πρωτεύων και ένας δευτερεύων διακομιστής, ρυθμίζονται αυτόματα στον δρομολογητή ή / και στον υπολογιστή σας όταν συνδέεστε με τον παροχέα υπηρεσιών Internet (ISP) μέσω DHCP. Μπορείτε να διαμορφώσετε δύο διακομιστές DNS σε περίπτωση που ένα από αυτά αποτύχει, μετά από το οποίο η συσκευή θα καταφύγει στη χρήση του δευτερεύοντος διακομιστή.
Ενώ πολλοί διακομιστές DNS λειτουργούν από παρόχους υπηρεσιών διαδικτύου και προορίζονται να χρησιμοποιηθούν μόνο από τους πελάτες τους, είναι επίσης διαθέσιμες διάφορες υπηρεσίες πρόσβασης στο κοινό. Σε γενικές γραμμές, ο κύριος διακομιστής DNS θα πρέπει να είναι ο δρομολογητής σας.
Mbps vs. MBps
Megabits ανά δευτερόλεπτο (Mbps) δεν είναι το ίδιο με Megabytes ανά δευτερόλεπτο (MBps). Παίρνει 8 Megabits για να ισούται με 1 Megabyte. Γενικά θα δείτε Mbps όταν γίνεται αναφορά στην ταχύτητα του δικτύου και το MBps υποδεικνύει το ποσό των δεδομένων αρχείου που μεταφέρονται ανά δευτερόλεπτο. Όταν ένας πάροχος υπηρεσιών διαδικτύου διαφημίζει την ταχύτητα του δικτύου Σταματήστε τον ISP σας από το Snooping για τα δεδομένα σας στο Web για δωρεάν Με το Opera σταματήστε τον ISP σας από το Snooping στα δεδομένα σας στο Web δωρεάν με την όπερα Ο καλύτερος τρόπος για να παρακάμψετε το snooping ISPs στα δεδομένα σας web είναι να χρησιμοποιήσετε ένα προστατευμένο VPN, αλλά εάν χρειάζεστε μια εναλλακτική λύση χωρίς παρενόχληση, μπορείτε να φτάσετε με το πρόγραμμα περιήγησης Opera. Διαβάστε περισσότερα, είναι πάντα στο Megabits. Αυτό μπορεί να είναι ελαφρώς συγκεχυμένο, ώστε να πάρουμε ένα παράδειγμα.
Εάν θέλετε να κάνετε λήψη ενός σύντομου βίντεο και το μέγεθος του αρχείου είναι 10 MB (Megabyte). Η σύνδεση στο διαδίκτυο σας παρέχει ταχύτητες λήψης μέχρι 16 Mbps. Κατ 'αρχάς, μετατρέψτε τα Mbps σας σε MBps διαιρώντας 16 με 8 που ισούται με 2MBps. Τώρα διαιρέστε το μέγεθος αρχείου (10MB) από τα MBps (2) για να πάρετε το χρόνο που θα χρειαστεί για να κατεβάσετε το αρχείο. 10MB / 2MBps = 5 δευτερόλεπτα. Θα χρειαστούν περίπου 5 δευτερόλεπτα για να κατεβάσετε το αρχείο 10MB με σύνδεση στο Internet 16Mbps.
Ενσύρματα δίκτυα
Τα ενσύρματα δίκτυα είναι γύρω από τη δεκαετία του 1980. Αυτά είναι ταχύτερα, πιο σταθερά και λιγότερο επιρρεπή σε επιθέσεις σε σύγκριση με ασύρματα δίκτυα. Ορισμένες σημειώσεις για ενσύρματα δίκτυα που θα συναντήσετε είναι 10/100/1000 και 10 GbE.
10/100/1000 σημαίνει ότι η συσκευή μπορεί να υποστηρίζει 10Mbps, 100Mbps ή 1.000Mbps. 10 GbE σημαίνει μόνο 10 Gigabit Ethernet. Η συντριπτική πλειοψηφία των καταναλωτικών συσκευών θα έρθει κανονικά με 1 GbE Πώς το μέλλον Gigabit Internet είναι πιθανό να παίξει έξω Πώς το μέλλον Gigabit Internet είναι πιθανό να διαδραματίσει Μια αράχνη ιστούς από καλώδια, δορυφόρους, κέντρα δεδομένων, διακόπτες και συστήματα δρομολόγησης συνδέουν κόσμος. Τώρα κατευθυνόμαστε προς ένα gigabit Internet όπου όλα αυτά τα δεδομένα θα κινούνται πολύ πιο γρήγορα. Διαβάστε περισσότερα . Προς το παρόν, αυτό αρκεί, καθώς τα 10 GbE είναι σχετικά ακριβότερα. Αυτό είναι εγγυημένο ότι θα αλλάξει σύντομα καθώς οι απαιτήσεις μας για δεδομένα και οι ταχύτητες διαδικτύου αυξάνονται με την πάροδο του χρόνου. Καθώς η τεχνολογία υιοθετείται από την ευρύτερη αγορά, καθίσταται επίσης φθηνότερη η κατασκευή.
Μπορείτε να δείτε ποιο προσαρμογέα δικτύου έχει ο υπολογιστής σας από το παράθυρο του Windows Device Manager. Στο παράθυρο διαλόγου " Εκτέλεση εντολών " ( Run Command ) πληκτρολογήστε devmgmt.msc που ακολουθείται από το κλειδί επιστροφής.
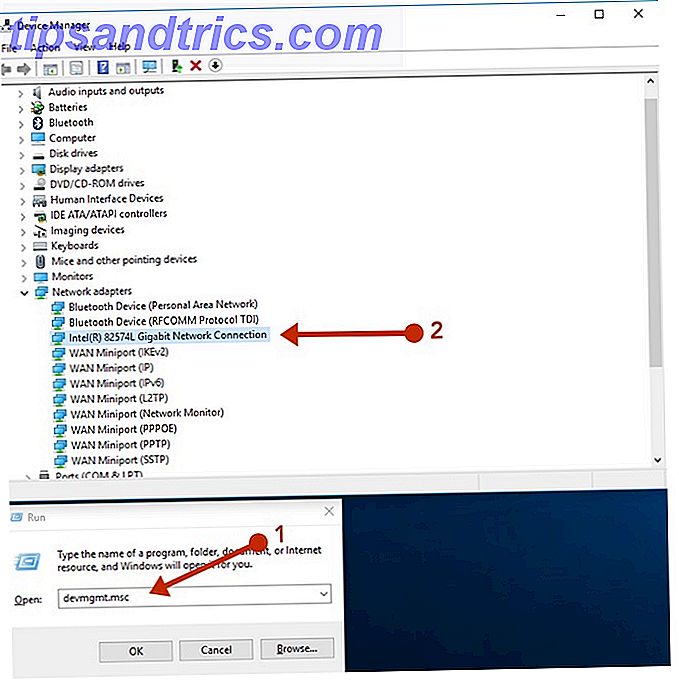
Εάν επεκτείνετε τους προσαρμογείς δικτύου, θα πρέπει να δείτε τι κάρτα διασύνδεσης δικτύου (NIC) ο υπολογιστής σας είναι αθλητικός. Για να δείτε ποια είναι η ταχύτητα του δικτύου σας, μπορείτε να μεταβείτε στον Πίνακα Ελέγχου> Κέντρο δικτύου και κοινής χρήσης> [Σύνδεση] . Η καλύτερη πρακτική σε μια ρύθμιση οικιακού δικτύου είναι να συνδέσετε όλες τις ενσύρματες συσκευές σας με τον ίδιο διακόπτη δικτύου για να αποφύγετε τυχόν σημεία συμφόρησης όταν επικοινωνείτε μεταξύ τους.
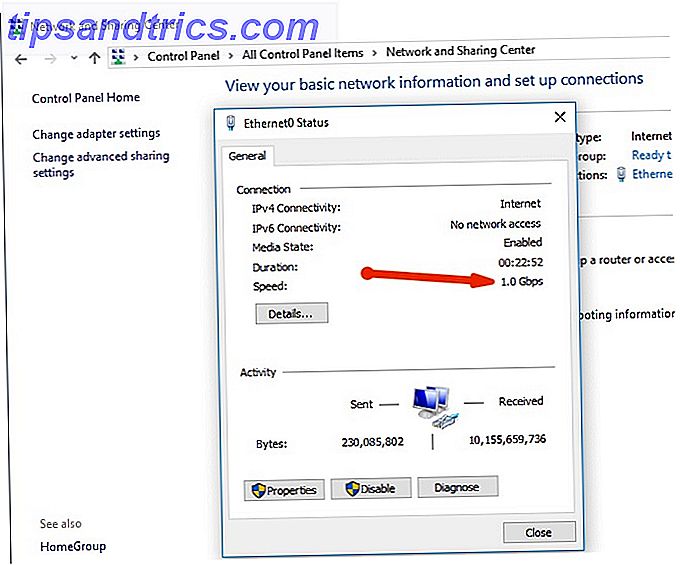
Ασύρματα δίκτυα
Τα ασύρματα δίκτυα είναι τα πιο βολικά αλλά είναι κάπως πιο περίπλοκα για τη διαμόρφωση και τη διαχείριση. Είναι επίσης επιρρεπείς σε παρεμβολές από άλλα ασύρματα ραδιόφωνα και άλλο ηλεκτρικό και ηλεκτρονικό υλικό. Η ασύρματη δικτύωση μπορεί να είναι λίγο δύσκολο να κατανοηθεί, αλλά μπορούμε να προσπαθήσουμε να απομυθοποιήσουμε τις τρομερές συμβάσεις ονομασίας.
Το Wireless Fidelity (Wi-Fi) διέπεται από ένα σύνολο προτύπων τα οποία συνήθως θα βλέπετε ως 802.11g, 802.11n και 802.11ac ή κάτι παρόμοιο. Ο χαρακτήρας στο τέλος θα υποδεικνύει τη θεωρητική μέγιστη ταχύτητα. Το πρόβλημα είναι ότι αυτές οι θεωρητικές ταχύτητες είναι ανοησίες, και σε σενάρια πραγματικού κόσμου, ποτέ δεν πλησιάζετε στις θεωρητικές ταχύτητες.
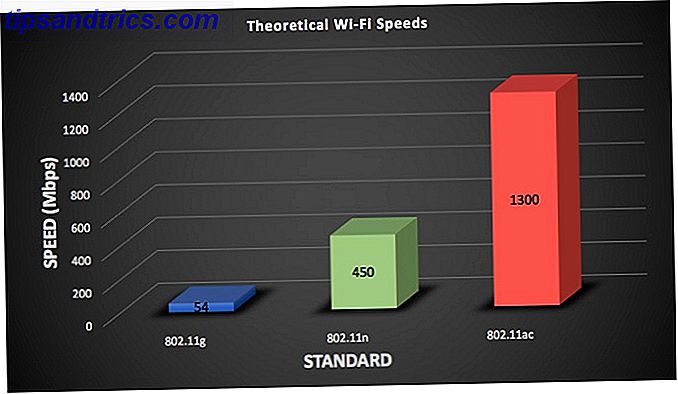
Ένας από τους παράγοντες που συμβάλλουν στην επίτευξη των θεωρητικών ταχυτήτων είναι οι κεραίες. Το 802.11ac μπορεί να υποστηρίξει μέχρι και οκτώ κεραίες που εκπέμπουν καθένα σε ταχύτητα άνω των 400Mbps. Μπορεί να έχετε δει μερικούς από αυτούς τους δρομολογητές που μοιάζουν με τον ίδιο τον Λόρδο Sauron, όπως το ASUS ROG GT-AC5300. Ενώ τέτοιες συσκευές κοσμούν οχτώ κεραίες, η συσκευή που χρησιμοποιείται για να συνδεθεί με αυτές σχεδόν σίγουρα δεν θα έχει πολλές. Η τυπική έξυπνη συσκευή σας μπορεί να έχει μόνο δύο ή τρεις κεραίες, γεγονός που την καθιστά δυσχερή για τη θεωρητική ταχύτητα.
Ασύρματος ασύρματος δρομολογητής Gigabit Dual-Band ASUS Ασύρματος δρομολογητής Gigabit διπλής ζώνης ASUS Αγοράστε τώρα στο Amazon $ 380.94
Το 802.11ac λειτουργεί μόνο στη συχνότητα 5GHz ενώ το 802.11n υποστηρίζει και τα 5GHz και τα 2.4GHz. Η βασική διαφορά μεταξύ των δύο συχνοτήτων είναι η κάλυψη έναντι του εύρους ζώνης. Το 2.4GHz είναι πολύ πιο ικανό σε μεγάλη απόσταση, αλλά δεν μπορεί να ανταγωνιστεί με την ταχύτητα του δικτύου 5GHz.
Ασύρματες ρυθμίσεις για καλύτερα αποτελέσματα
Όταν λάβατε για πρώτη φορά τον ασύρματο δρομολογητή σας, πιθανόν να αλλάξατε τον κωδικό πρόσβασης διαχειριστή και να επιλέξετε ένα δροσερό όνομα για το Wi-Fi. Οι άλλες ρυθμίσεις ενδέχεται να έχουν αγνοηθεί στον υπερβολικά περίπλοκο πίνακα οργάνων. Ίσως είναι καλύτερο να μην προσπαθήσετε να τσιμπήσετε κάθε μικρή ρύθμιση σαν έναν τρελό επιστήμονα, αλλά υπάρχουν μερικές ρυθμίσεις που θα μπορούσαν να βελτιώσουν την εμπειρία Wi-Fi.
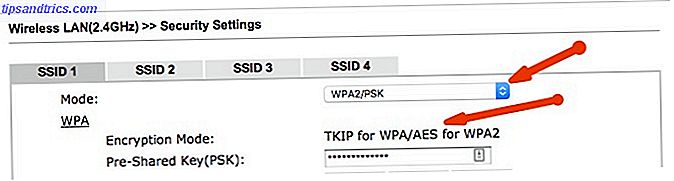
Όσον αφορά την ασφάλεια, συνιστώ ανεπιφύλακτα τη χρήση της λειτουργίας WPA2 / PSK και την επιλογή του AES ως κρυπτογράφησης. Άλλες επιλογές είναι λιγότερο ασφαλείς. Σε καμία περίπτωση δεν πρέπει να χρησιμοποιείται το WEP, καθώς μπορεί να χαράσσεται εύκολα από ένα άτομο που δεν έχει υποστεί βλάβη οπλισμένο με φορητό υπολογιστή που κρύβεται έξω από το σπίτι σας.
Στη συνέχεια, θα πρέπει να επιλέξετε ένα κανάλι. Ένα κανάλι είναι απλά μια φέτα της ζώνης των 2.4GHz ή 5GHz που εκπέμπει ο δρομολογητής σας. Οι περισσότεροι σύγχρονοι δρομολογητές ημέρας θα επιλέξουν αυτόματα ένα κανάλι. Αν παίρνετε βραδύτερες από τις αναμενόμενες ταχύτητες, μπορεί να είναι ο ένοχος ένα ενοχλημένο κανάλι, ειδικά αν ζείτε σε ένα συγκρότημα διαμερισμάτων με πολλούς άλλους δρομολογητές Wi-Fi στην περιοχή.
Μπορείτε να πάρετε την εφαρμογή Αναλυτής WiFi από το Microsoft Store, το οποίο θα μετατρέψει τον υπολογιστή σας σε ασύρματο σαρωτή. Θα σας δείξει ποια κανάλια έχουν συμφόρηση και ακόμη και να κάνετε μια σύσταση για το ποια θα επιλέξει για την καλύτερη απόδοση.
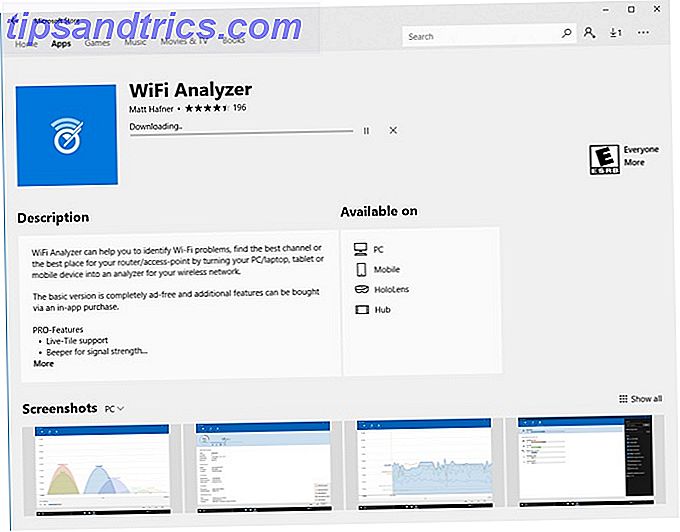
Τέλος, βεβαιωθείτε ότι έχετε επιλέξει το σωστό πρότυπο Wi-Fi. Οι περισσότερες σύγχρονες συσκευές υποστηρίζουν τα 802.11n και 802.11ac, γι 'αυτό βεβαιωθείτε ότι είναι επιλεγμένα. Εάν, ωστόσο, έχετε μια συσκευή παλαιού τύπου, όπως μια συσκευή Nintendo 3Ds που δεν ανιχνεύει το Wi-Fi σας, ίσως χρειαστεί να ενεργοποιήσετε το 802.11g.
Δίκτυο επισκεπτών
Εάν ο δρομολογητής σας υποστηρίζει μια επιλογή για ένα δίκτυο Wi-Fi επισκεπτών, θα ήταν πολύ καλή ιδέα να το ενεργοποιήσετε. Τα δίκτυα Wi-Fi επισκεπτών μπορούν να έχουν διαφορετικούς κωδικούς πρόσβασης, οπότε δεν χρειάζεται να μοιραστείτε τον κύριο κωδικό πρόσβασης δικτύου Wi-Fi. Το καλύτερο μέρος είναι ότι οποιαδήποτε συσκευή συνδεδεμένη στο δίκτυο επισκεπτών δεν θα έχει πρόσβαση σε τοπικούς υπολογιστές ή αρχεία στο κύριο δίκτυο.
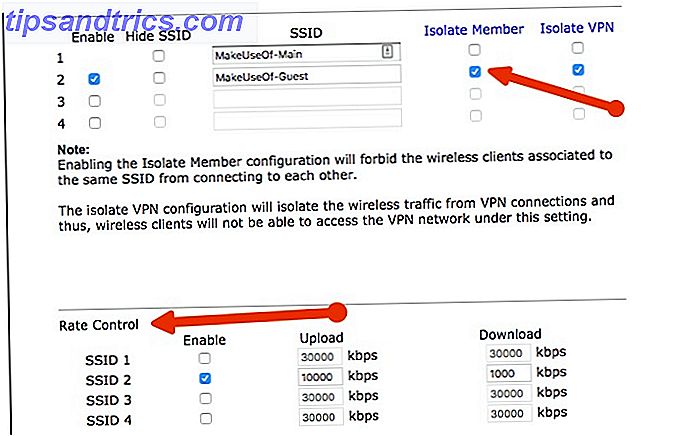
Ο δρομολογητής αντιμετωπίζει το δίκτυο επισκεπτών ως εντελώς διαφορετικό τοπικό δίκτυο. Μπορεί να έχετε ακόμα επιλογές για να περιορίσετε ή να ορίσετε όρια στους πελάτες που είναι συνδεδεμένοι στο δίκτυο επισκεπτών, για να εξασφαλίσετε ότι οι φίλοι σας δεν θα χορτάσουν το υπέροχο διαδίκτυο σας.
Με μια ματιά, αυτές είναι μερικές από τις ρυθμίσεις που θα μπορούσατε να τσιμπήσετε. Γενικά, θα ήταν καλή ιδέα να κάνετε μια μικρή αλλαγή και, στη συνέχεια, εκτελέστε μια δοκιμή ταχύτητας για να δείτε πώς αυτό επηρέασε το Wi-Fi σας. Στη συνέχεια δοκιμάστε την ίδια δοκιμή ταχύτητας σε διαφορετικό μέρος του σπιτιού σας. Εάν δεν είστε ικανοποιημένοι, κάντε μια ακόμα αλλαγή και, στη συνέχεια, εκτελέστε ξανά τις δοκιμές ταχύτητας. Κάνοντας πολλές αλλαγές ταυτόχρονα μπορεί να οδηγήσει σε αδυναμία απομόνωσης του προβλήματος.
Ενοποίηση
Πολλά συμβαίνουν όταν πρόκειται για δικτύωση. Τα παραπάνω δεν είναι καθόλου εξαντλητικά, αλλά θα πρέπει να αρκούν για να σας δώσουν μια κατανόηση για το τι συμβαίνει κάτω από την κουκούλα.
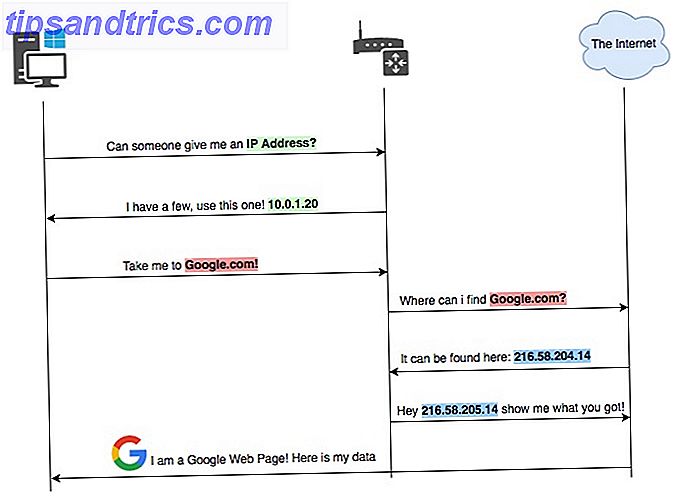
Το παραπάνω διάγραμμα δείχνει ένα παράδειγμα ροής για το πώς ορισμένες από αυτές τις υπηρεσίες ταιριάζουν μεταξύ τους.
- Ο υπολογιστής σας λαμβάνει μια σύνδεση δικτύου και αρχίζει να αναζητά μια συσκευή που είναι διακομιστής DHCP.
- Ο διακομιστής DHCP θα ελέγξει ότι έχει μια δωρεάν διεύθυνση IP και να μισθώσει ένα με τον πελάτη.
- Ένας χρήστης θα πληκτρολογήσει μια διεύθυνση ιστού όπως το Google.com σε ένα παράθυρο του προγράμματος περιήγησης.
- Αυτή η διεύθυνση πρέπει να μετατραπεί σε διεύθυνση IP που μπορούν να κατανοήσουν οι υπολογιστές. αυτό γίνεται μέσω ενός διακομιστή DNS.
- Μόλις επιλυθεί το DNS, μπορεί να βρεθεί η ιστοσελίδα και ανοίγει μια σύνδεση μεταξύ του υπολογιστή του χρήστη και του διακομιστή ιστού που φιλοξενεί την ιστοσελίδα.
Σχεδίαση του δικού σας δικτύου
Εάν το δίκτυό σας είναι πολύ περίπλοκο, ίσως είναι καλή ιδέα να το αποσύρετε, για να βοηθήσετε στην αντιμετώπιση τυχόν προβλημάτων. Υπάρχει ένα εξαιρετικό εργαλείο πάνω στο draw.io που κάνει την κατάρτιση οτιδήποτε τεχνικό πολύ απλό. Είναι επίσης εντελώς δωρεάν!

Όλα είναι πλήρως drag-and-drop, και η διεπαφή χρήστη είναι περίπου τόσο απλή όσο παίρνει. Εισαγάγετε κάτι που θέλετε στο πλαίσιο αναζήτησης και πατήστε επιστροφή. Μόλις βρείτε ένα στοιχείο που σας αρέσει, απλά το σύρετε και αφήστε το πάνω στον καμβά. Από εκεί μπορείτε να ενώσετε αντικείμενα και απλά κάντε διπλό κλικ είτε πάνω τους είτε πάνω στον καμβά για να τα ονομάσετε.
Τα διαγράμματα σε αυτό το άρθρο έγιναν εξ ολοκλήρου στο draw.io και μπορούν να είναι πολύ χρήσιμα ακόμη και όταν σχεδιάζετε ένα νέο δίκτυο ή βρίσκετε δυνητικά προβλήματα σε ένα υπάρχον.
Αντιμετώπιση προβλημάτων του δικτύου σας
Σε αυτή την ενότητα: Μεθοδολογία αντιμετώπισης προβλημάτων Βασική διάγνωση | Θέματα Browser | Περιοχές διακοπών | Ενδιάμεση διάγνωση DNS | Προηγμένη διάγνωση | Firewalls και Anti-Malware Κατάργηση εγκατάστασης του προσαρμογέα δικτύου Επαναφορά δικτύου | Προβλήματα ενσύρματου Ethernet Ενσωματωμένα σφάλματα υλικού | Επαναφορά του δρομολογητή σας Προβλήματα Wi-Fi
Μεθοδολογία αντιμετώπισης προβλημάτων
Αντιμετωπίσατε την αρχή της ξυραφιού του Occam; Με λίγα λόγια, δηλώνει ότι η απλούστερη απάντηση, ή αυτή με τις ελάχιστες υποθέσεις, είναι συνήθως η σωστή απάντηση. Αυτό συμβαίνει συχνά όταν εξετάζουμε προβλήματα, ειδικά όταν πρόκειται για τεχνολογία.
Κατά τη διάγνωση προβλημάτων δικτύου, είναι εξαιρετικά σπάνιο το πρόβλημα να είναι ένα πρόβλημα υλικού. Δεν είναι ανήκουστο, αλλά οι NIC, οι διακόπτες και οι δρομολογητές είναι πολύ λιγότερο πιθανό να είναι το πρόβλημα σε σχέση με κάποιο ανόητο περιβάλλον λογισμικού.
Μόλις εξάγετε το δίκτυό σας και εφαρμόσετε κάποιες από τις παραπάνω συστάσεις, θα είναι εύκολο να φτάσετε στο κάτω μέρος των προβλημάτων δικτύου που ενδεχομένως έχετε. Ο καλύτερος τρόπος αντιμετώπισης των προβλημάτων δικτύωσης είναι η διαδικασία εξάλειψης. Όπως προαναφέρθηκε, κάνοντας πάρα πολλές αλλαγές ταυτόχρονα, μπορεί να δυσκολέψει τη διάγνωση ενός προβλήματος.
Μπορείτε να χρησιμοποιήσετε αυτόν τον οδηγό ως προσέγγιση από πάνω προς τα κάτω. Ο οδηγός ξεκινάει με προτάσεις σχετικά με το τι πρέπει να δοκιμάσετε πριν προχωρήσετε στο επόμενο βήμα. Εάν σε κάποιο σημείο παρατηρήσετε ότι η συμπεριφορά είναι απροσδόκητη, υπάρχει πιθανότητα ότι το πρόβλημά σας είναι εκείνο το σημείο. Λαμβάνοντας υπόψη αυτές τις αρχές, ας πάμε στο κατώτατο σημείο!
Βασική διάγνωση
Ωχ όχι! Αυτή η μοιραία ημέρα που ανοίγετε ένα παράθυρο του προγράμματος περιήγησης και δεν φορτώνεται τίποτα. Εάν είστε το πρόσωπο της τεχνολογίας πληροφορικής στην οικογένεια, αυτό μερικές φορές ακολουθείται από το "Sam! Το Wi-Fi δεν λειτουργεί! "Ή κάποιο παρόμοιο μήνυμα. Τώρα, πριν αρχίσουν να αρχίζουν να ζεσταίνονται λίγο, υπάρχει μια καλή πιθανότητα να το λύσετε σε λίγα δευτερόλεπτα.
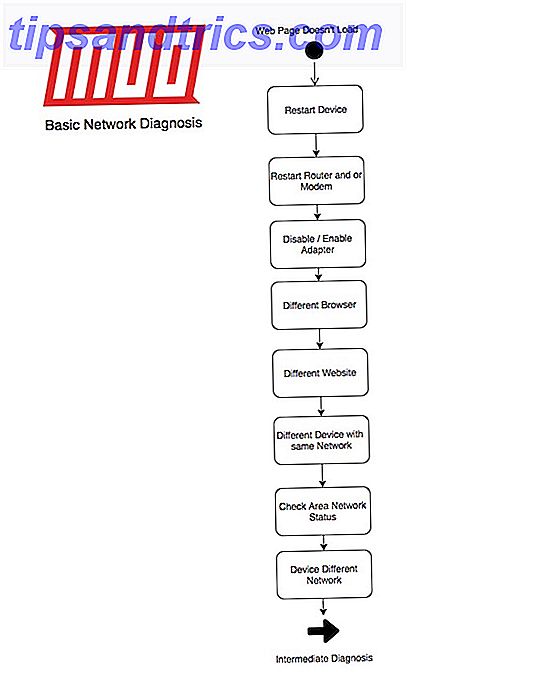
Η βασική μας ροή πηγαίνει έτσι:
- Επανεκκινήστε τη συσκευή.
- Επανεκκινήστε το δρομολογητή και / ή το μόντεμ.
- Απενεργοποιήστε και ενεργοποιήστε τον προσαρμογέα δικτύου.
- Δοκιμάστε ένα διαφορετικό πρόγραμμα περιήγησης. Εάν χρησιμοποιείτε το Google Chrome, δοκιμάστε το Microsoft Edge.
- Δοκιμάστε έναν διαφορετικό ιστότοπο.
- Δοκιμάστε μια διαφορετική συσκευή που βρίσκεται στο ίδιο δίκτυο. Επομένως, εάν η συσκευή που δεν μπορεί να συνδεθεί είναι ενσύρματη, δοκιμάστε μια άλλη συσκευή που βρίσκεται στο ενσύρματο δίκτυο.
- Ελέγξτε την κατάσταση δικτύου της περιοχής σας.
- Δοκιμάστε να χρησιμοποιήσετε μια συσκευή που βρίσκεται σε διαφορετικό δίκτυο. Επομένως, εάν η συσκευή που δεν μπορεί να συνδεθεί είναι ενσύρματη, δοκιμάστε να χρησιμοποιήσετε μια συσκευή που βρίσκεται στο ασύρματο δίκτυο.
Για να απενεργοποιήσετε και να ενεργοποιήσετε έναν προσαρμογέα, μεταβείτε στον Πίνακα Ελέγχου> Κέντρο δικτύου και κοινής χρήσης> Αλλαγή ρυθμίσεων προσαρμογέα . Κάντε δεξί κλικ στη σύνδεση δικτύου και επιλέξτε Απενεργοποίηση . Ο προσαρμογέας θα γίνει γκρίζος και μετά από μερικά δευτερόλεπτα μπορείτε να κάνετε δεξί κλικ στη συσκευή και να επιλέξετε Ενεργοποίηση .
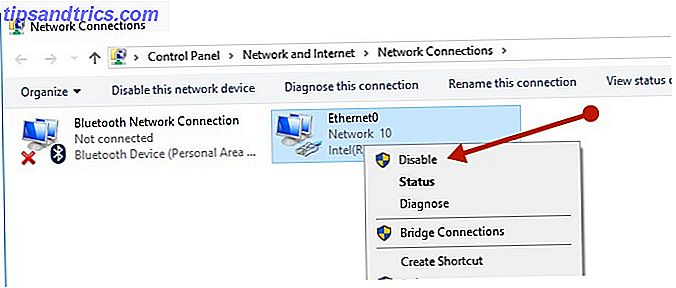
Όπως μπορείτε να δείτε, χρησιμοποιώντας τη διαδικασία εξάλειψης, μπορείτε γρήγορα να φτάσετε στο κάτω μέρος όπου μπορεί να βρίσκεται το πρόβλημα. Η επανεκκίνηση των συσκευών σας στις περισσότερες περιπτώσεις θα λύσει τα προβλήματα.
Θέματα προγράμματος περιήγησης
Εάν λειτουργεί διαφορετικός ιστότοπος, ο ιστότοπος που προσπαθήσατε αρχικά να φορτώσετε ενδέχεται να μην λειτουργεί. Εάν λειτουργεί διαφορετικό πρόγραμμα περιήγησης, το αρχικό πρόγραμμα περιήγησης μπορεί να χρειαστεί να διαγραφεί η προσωρινή μνήμη και τα υπολειπόμενα αρχεία. Πώς να διαγράψετε χειροκίνητα και αυτόματα το ιστορικό του προγράμματος περιήγησης Πώς να διαγράψετε με μη αυτόματο τρόπο το ιστορικό του προγράμματος περιήγησής σας Οι ιστότοποι που επισκέπτεστε αφήνουν κομμάτια στον υπολογιστή σας. Σας δείχνουμε πώς μπορείτε να διαγράψετε το ιστορικό περιήγησής σας σε Firefox, Chrome, Edge και Internet Explorer. Διαβάστε περισσότερα .
Αυτό μπορεί να γίνει στο Chrome μεταβαίνοντας σε Ρυθμίσεις> Περισσότερα εργαλεία> Εκκαθάριση δεδομένων περιήγησης . Στο παράθυρο διαλόγου που μας δείχνει, επιλέξτε Όλος χρόνος από την επιλογή Χρονικού εύρους . Στην καρτέλα Για προχωρημένους, επιλέξτε Δεδομένα φιλοξενούμενων εφαρμογών και, τέλος, κάντε κλικ στο κουμπί Διαγραφή δεδομένων .
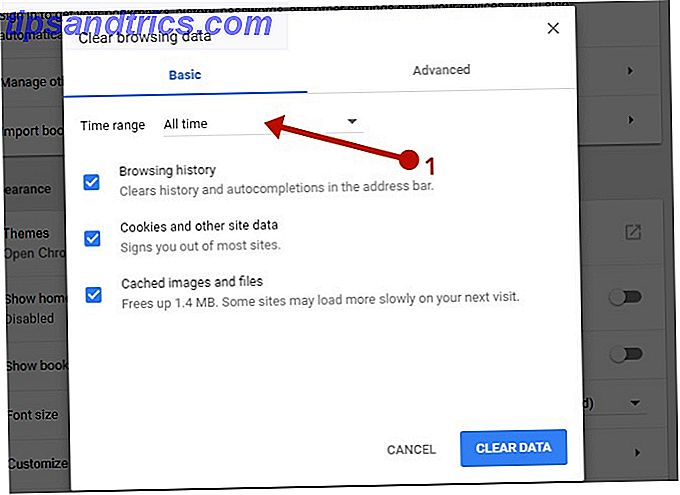
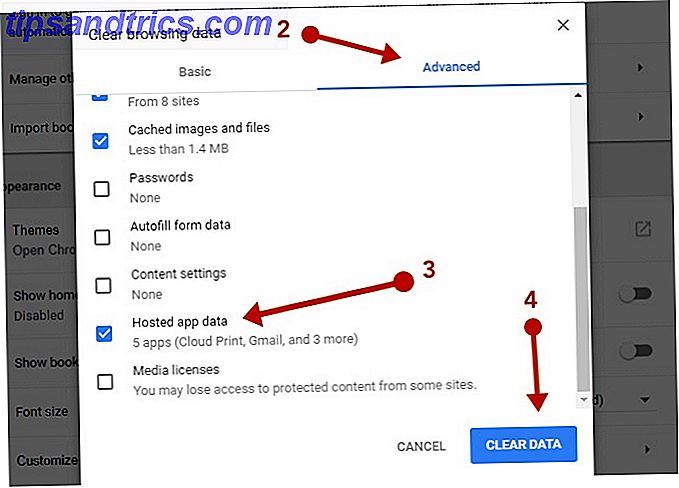
Αυτό θα απαιτήσει τη σύνδεσή σας σε οποιονδήποτε ιστότοπο με τον οποίο είχατε συνδεθεί προηγουμένως και να διαγράψετε το ιστορικό περιήγησής σας. Βεβαιωθείτε ότι όλοι οι ιστότοποι στους οποίους πρέπει να ανατρέξετε έχουν επισημανθεί με σελιδοδείκτη.
Περιοχές διακοπής περιοχής
Ανάλογα με το πού ζείτε και ποιος είναι ο ISP σας, αυτό είναι γενικά ασυνήθιστο αλλά όχι ανήκουστο. Υπάρχει ένας ιστότοπος που έχει μια φοβερή κοινότητα που αναφέρει αν υπάρχει σφάλμα με τις κοινές υπηρεσίες διαδικτύου, δηλαδή το Downdetector.
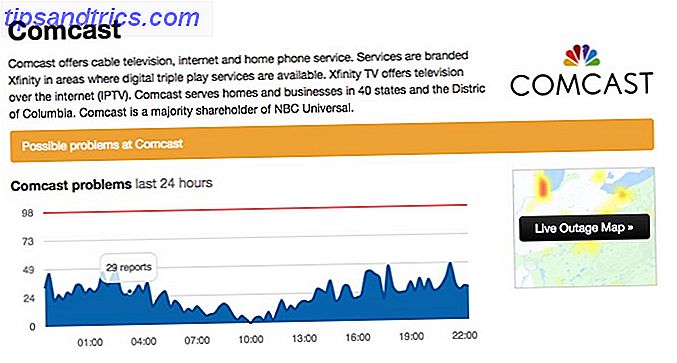
Χρησιμοποιώντας το Downdetector, μπορείτε να ελέγξετε την κατάσταση του δικτύου ISP σας σύμφωνα με το τι αναφέρουν άλλοι άνθρωποι. Αν δείτε ότι πολλοί άνθρωποι αναφέρουν ένα πρόβλημα, ενδέχεται να υπάρχει κάποιο πρόβλημα με τον ISP σας.
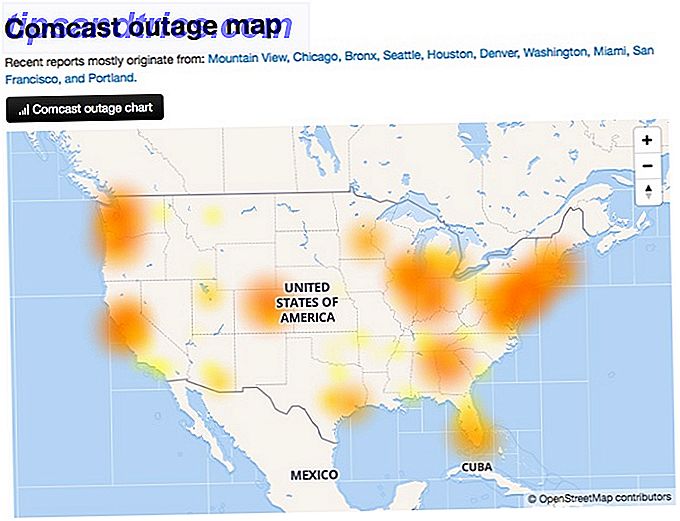
Μπορείτε επίσης να χρησιμοποιήσετε τον Live Map διακοπής για να βεβαιωθείτε ότι επηρεάζεται η συγκεκριμένη περιοχή σας. Εάν εξακολουθείτε να υποπτεύεστε μια διακοπή περιοχής, μπορείτε να επικοινωνήσετε με τους γείτονές σας και τέλος να καλέσετε τον ISP σας για να βεβαιωθείτε ότι όλα είναι dandy στην περιοχή σας.
Ενδιάμεση διάγνωση
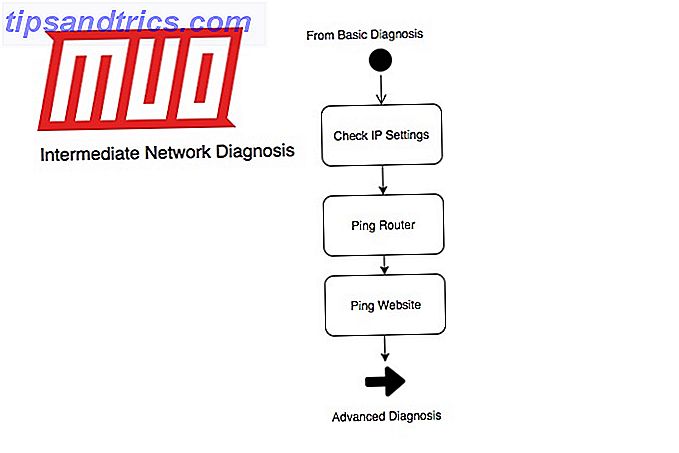
Εάν όλα τα παραπάνω δεν έχουν δουλέψει, θα απαιτηθεί τώρα περαιτέρω διάγνωση. Η ροή μας πηγαίνει έτσι:
- Ελέγξτε τις Ρυθμίσεις IP.
- Μπορείτε να κάνετε ping στον δρομολογητή σας;
- Μπορείτε να κάνετε ping έναν ιστότοπο;
Μπορείτε να ελέγξετε τις ρυθμίσεις IP σας, όπως φαίνεται παραπάνω, μεταβαίνοντας στον Πίνακα Ελέγχου> Κέντρο Δικτύου και Κοινής Χρήσης> [Σύνδεση]> Λεπτομέρειες . Εναλλακτικά, ανοίξτε μια γραμμή εντολών πληκτρολογώντας το cmd στο πλαίσιο διαλόγου εκτέλεσης και πληκτρολογήστε αυτήν την εντολή:
ipconfig /all 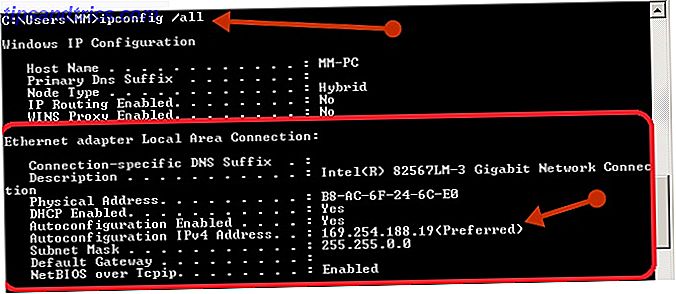
Αν παρατηρήσετε ότι η διεύθυνση IP μοιάζει με την παραπάνω εικόνα, η συσκευή σας αντιμετωπίζει πρόβλημα κατά τη λήψη των ρυθμίσεων IP από το διακομιστή DHCP. Εάν οι ρυθμίσεις IP σας φαίνονται ωραίες, θα πρέπει να δοκιμάσετε ένα ping. Ένα ping είναι ένα βοηθητικό πρόγραμμα που χρησιμοποιείται για τον έλεγχο της προσβασιμότητας μιας συσκευής μέσω της διεύθυνσης IP ή του κεντρικού υπολογιστή. Μπορεί επίσης να παρέχει πληροφορίες σχετικά με το εάν το DNS λειτουργεί και πόσο καιρό παίρνει για να απαντήσει μια συσκευή. Η ροή μας δείχνει ότι προσπαθεί να κάνει ping πρώτα στον δρομολογητή, οπότε στον τύπο της γραμμής εντολών:
ping [IP-address-of-router] 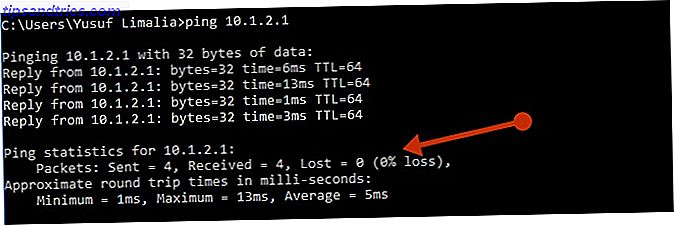
Εάν βλέπετε μια συνεχή απάντηση, όπως αυτή που αναφέρθηκε παραπάνω, η σύνδεσή σας μεταξύ της συσκευής σας και του δρομολογητή σας είναι τέλεια. Εάν το ping σας μοιάζει με κάτι παρόμοιο:
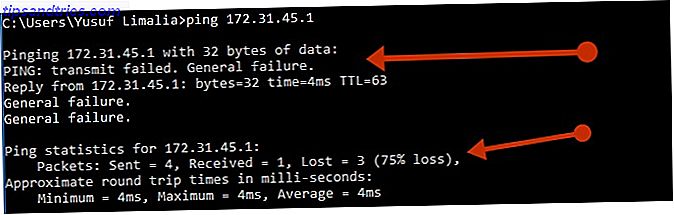
Στην παραπάνω περίπτωση, υπάρχει κάποιο πρόβλημα μεταξύ της συσκευής σας και του δρομολογητή. Αν το τοπικό σας ping είναι καλό, δοκιμάστε να κάνετε ping σε μια ιστοσελίδα στο Διαδίκτυο. Υπάρχουν δύο πράγματα που συμβαίνουν με ένα ping σε μια ιστοσελίδα στο διαδίκτυο. Το διάγραμμα αλληλουχιών παραπάνω δείχνει ότι ένας διακομιστής DNS πρέπει πρώτα να επιλύσει το όνομα του κεντρικού υπολογιστή σε μια διεύθυνση IP. Μόλις επιλυθεί το όνομα, θα αρχίσει η διαδικασία ping. Ένα υγιές ping θα εμφανίσει τη διεύθυνση IP δίπλα στον ιστότοπο που προσπαθείτε να χρησιμοποιήσετε ως ping:
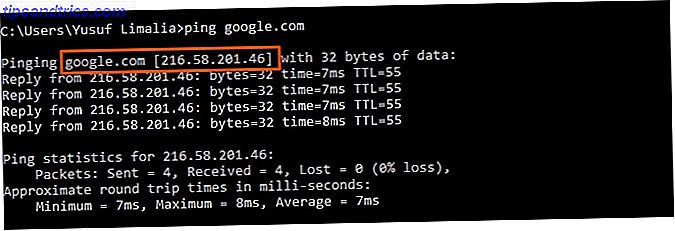
Ένα αποτέλεσμα ping όπως αυτό μπορεί να υποδηλώνει ότι υπάρχει ένα πρόβλημα DNS:

DNS
Από προεπιλογή, ο ISP σας θα σας αντιστοιχίσει έναν κύριο και ένα δευτερεύοντα διακομιστή DNS. Ο υπολογιστής ή η έξυπνη συσκευή σας μπορεί να δείξει ότι ο δρομολογητής είναι η κύρια συσκευή, αλλά ο δρομολογητής σας λειτουργεί ως ενδιάμεσος ή ως δρομολογητής.
Η αλλαγή της προεπιλεγμένης αντιστοίχισης μπορεί να έχει κάποια οφέλη. Αυτά τα οφέλη μπορεί να περιλαμβάνουν καλύτερη ασφάλεια και πιο γρήγορη εμπειρία περιήγησης. Οι δημόσιοι διακομιστές DNS της Google μπορεί να είναι μια βιώσιμη επιλογή για το ποιο διακομιστή DNS θα πρέπει να χρησιμοποιήσετε.
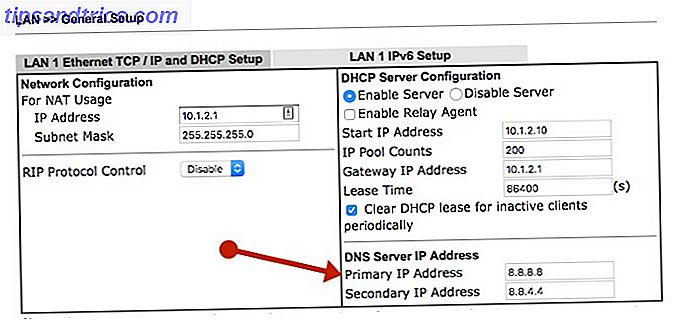
Οι επιλογές DNS του δρομολογητή σας βρίσκονται γενικά κάτω από τις ρυθμίσεις DHCP και μπορείτε να τις ορίσετε στο δημόσιο DNS του Google ως εξής:
- Κύρια: 8.8.8.8
- Δευτεροβάθμια: 8.8.4.4
Μόλις αυτά ρυθμιστούν και αποθηκευτούν στο δρομολογητή σας, μπορείτε να ανανεώσετε τις ρυθμίσεις IP της συσκευής σας για καλές μετρήσεις. Ένας εύκολος τρόπος για να γίνει αυτό χωρίς επανεκκίνηση είναι η εκτέλεση των παρακάτω σε μια γραμμή εντολών:
ipconfig /flushdns ipconfig /release ipconfig /renew Τα παραπάνω θα ξεκαθαρίσουν πρώτα τις αποθηκευμένες καταχωρίσεις DNS σας και, στη συνέχεια, θα απελευθερώσετε και θα ανανεώσετε τις ρυθμίσεις IP σας.
Προηγμένη διάγνωση
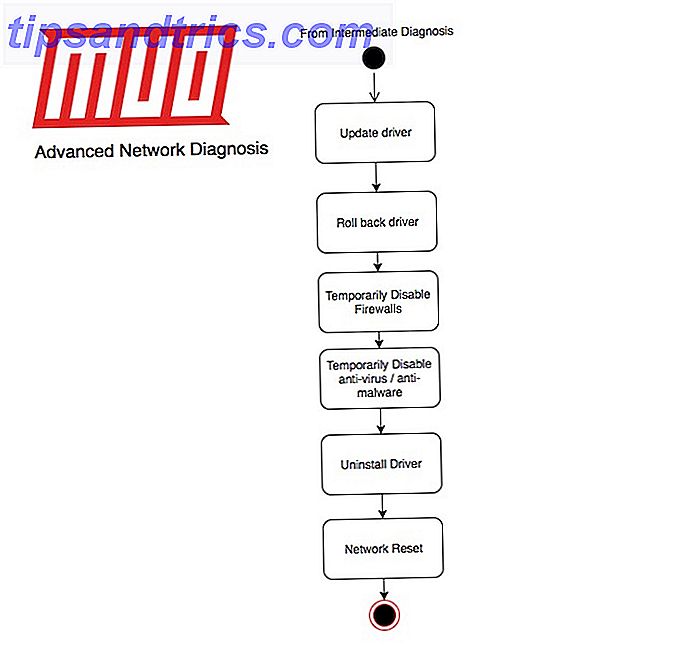
- Ενημέρωση του προγράμματος οδήγησης προσαρμογέα.
- Ανακινήστε το πρόγραμμα οδήγησης του προσαρμογέα δικτύου.
- Απενεργοποιήστε προσωρινά τα τείχη προστασίας.
- Απενεργοποιήστε προσωρινά το λογισμικό προστασίας από ιούς ή λογισμικό προστασίας από κακόβουλο λογισμικό.
- Καταργήστε την εγκατάσταση του προγράμματος οδήγησης του προσαρμογέα δικτύου.
- Πραγματοποιήστε επαναφορά δικτύου.
Ένας ξεπερασμένος ή ασύμβατος οδηγός προσαρμογέα δικτύου μπορεί να προκαλέσει προβλήματα σύνδεσης. Αν πρόσφατα αναβαθμίσετε τα Windows 10, είναι πιθανό ότι το τρέχον πρόγραμμα οδήγησης σχεδιάστηκε για μια προηγούμενη έκδοση των Windows. Μπορείτε να βρείτε όλα τα προγράμματα οδήγησης εξαρτημάτων του υπολογιστή σας κάτω από το Device Manager . Υπάρχει μια συντόμευση για το πώς θα φτάσετε εκεί στην ενότητα Ενσύρματο παραπάνω.
Κάντε δεξί κλικ στον προσαρμογέα δικτύου και επιλέξτε Ενημέρωση προγράμματος οδήγησης και επιλέξτε Αυτόματη αναζήτηση για ενημερωμένο λογισμικό προγράμματος οδήγησης .
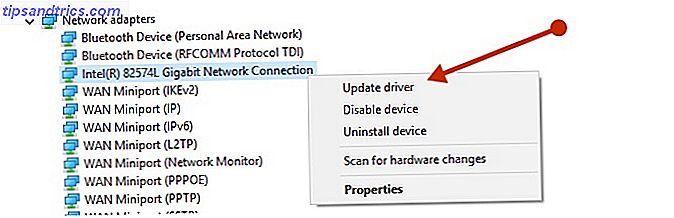
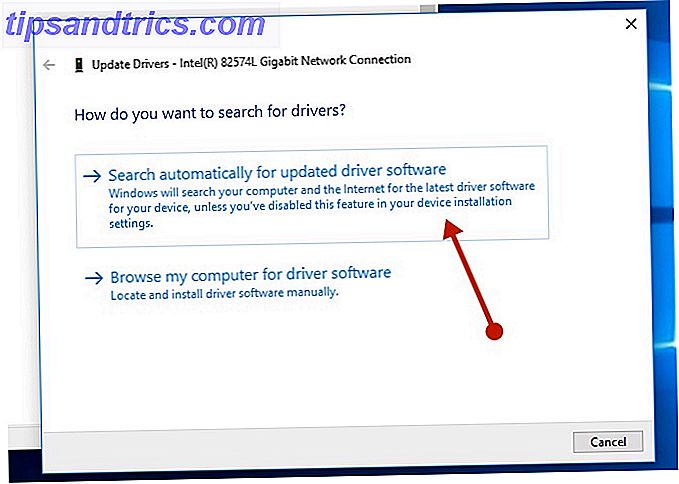
Ενώ μπορεί να μην έχετε σύνδεση στο Internet, τα Windows ενδέχεται να έχουν τοπικό ενημερωμένο πρόγραμμα οδήγησης. Επανεκκινήστε τον υπολογιστή σας και ελέγξτε το δίκτυό σας.
Μπορείτε επίσης να μεταβείτε στον ιστότοπο του κατασκευαστή υπολογιστή ή μητρικής πλακέτας και να λάβετε την πιο πρόσφατη έκδοση του προγράμματος οδήγησης. Για να το εγκαταστήσετε, θα χρειαστεί κάποιος άλλος υπολογιστής και μια μονάδα USB για να μεταφέρετε τον οδηγό στον υπολογιστή με πρόβλημα.
Είναι πιθανό ένα νεοεγκατεστημένο πρόγραμμα οδήγησης δικτύου να προκαλεί ένα πρόβλημα, ώστε να μπορείτε να επαναφέρετε το πρόγραμμα οδήγησης Επιστροφή στον κατάλογο ελέγχου των ενημερώσεων των προγραμμάτων οδήγησης στα Windows 10 Επαναλάβετε τον έλεγχο των ενημερώσεων προγραμμάτων οδήγησης στα Windows 10 Ο οδηγός κακών Windows μπορεί να καταστρέψει την ημέρα σας. Στα Windows 10, το Windows Update ενημερώνει αυτόματα τα προγράμματα οδήγησης υλικού. Αν υποφέρετε από τις συνέπειες, ας δούμε πώς μπορείτε να επαναφέρετε τον οδηγό σας και να μπλοκάρει το μέλλον ... Διαβάστε περισσότερα.
Στη Διαχείριση Συσκευών, κάντε δεξί κλικ στον προσαρμογέα και κάντε κλικ στην επιλογή Ιδιότητες . Στην καρτέλα Πρόγραμμα οδήγησης, αναζητήστε το κουμπί Roll Back Driver . Αν το κουμπί είναι γυαλιστερό, δεν υπάρχει οδηγός για να επιστρέψετε. Εάν μπορείτε να κάνετε κλικ σε αυτό, ακολουθήστε τα βήματα και κάντε επανεκκίνηση του υπολογιστή σας και, στη συνέχεια, ελέγξτε τη σύνδεση δικτύου.
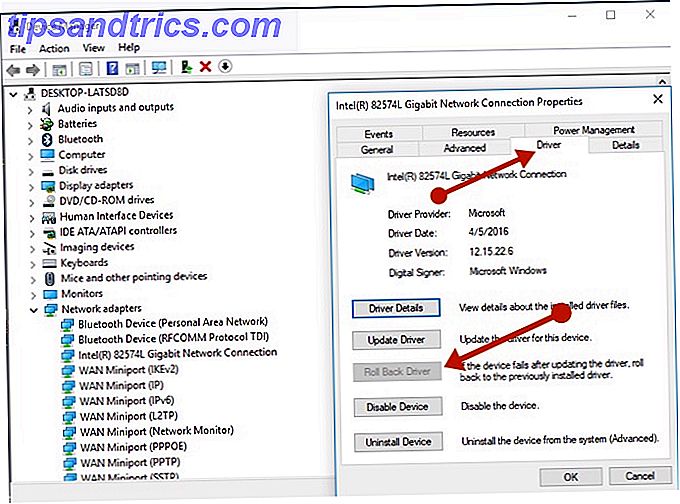
Firewalls και Anti-Malware
Μερικές φορές, το λογισμικό τείχους προστασίας μπορεί να σας εμποδίσει να συνδεθείτε. Μπορείτε να δείτε αν το πρόβλημα σύνδεσης προκαλείται από ένα τείχος προστασίας, απενεργοποιώντας το προσωρινά και στη συνέχεια προσπαθώντας να επισκεφτείτε έναν ιστότοπο στον οποίο έχετε εμπιστοσύνη.
Τα βήματα για την απενεργοποίηση ενός τείχους προστασίας εξαρτώνται από το λογισμικό τείχους προστασίας που χρησιμοποιείτε. Ελέγξτε την τεκμηρίωση του λογισμικού του τείχους προστασίας για να μάθετε πώς να τον απενεργοποιήσετε. Ενώ η απενεργοποίηση του τείχους προστασίας καθιστά τον υπολογιστή σας ευάλωτο, το κάνετε προσωρινά και επισκέπτεστε έναν ιστότοπο που εμπιστεύεστε θα πρέπει να είναι εντάξει. Βεβαιωθείτε ότι το ενεργοποιήσατε ξανά το συντομότερο δυνατόν.
Για να απενεργοποιήσετε το τείχος προστασίας παραθύρων, αναζητήστε εντολή εντολών στο μενού Έναρξη, κάντε δεξί κλικ και επιλέξτε Εκτέλεση ως διαχειριστής ακολουθούμενο από Ναι .
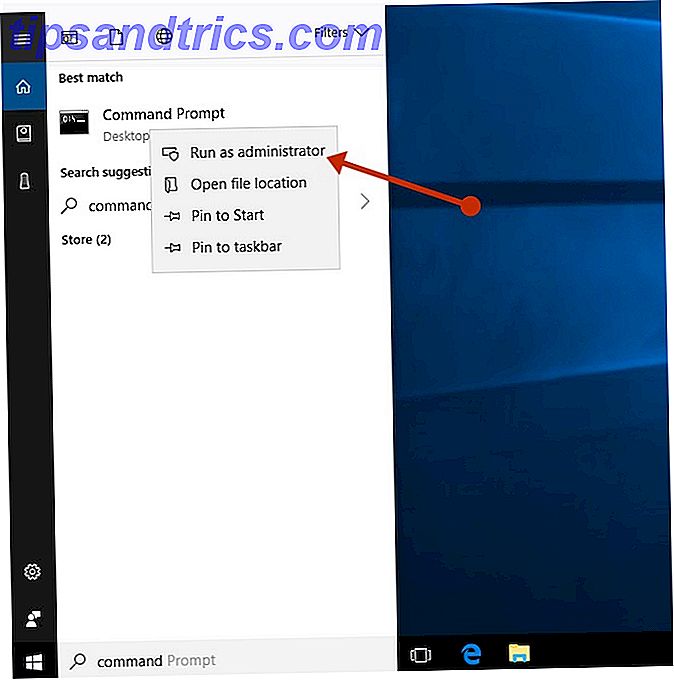
Στη γραμμή εντολών πληκτρολογήστε:
netsh advfirewall set allprofiles state off Ανοίξτε ένα πρόγραμμα περιήγησης και επισκεφτείτε έναν ιστότοπο στον οποίο έχετε εμπιστοσύνη για να δείτε αν λειτουργεί το δίκτυό σας Αν δεν το τείχος προστασίας σας δεν προκαλεί το πρόβλημα. Για να το ενεργοποιήσετε ξανά, στον ίδιο τύπο εντολής:
netsh advfirewall set allprofiles state on Εάν διαπιστώσετε ότι το λογισμικό τείχους προστασίας προκαλεί προβλήματα σύνδεσης, επικοινωνήστε με τον προμηθευτή του λογισμικού ή επισκεφτείτε τον ιστότοπό του για να ελέγξετε και να δείτε εάν υπάρχει διαθέσιμο ενημερωμένο λογισμικό. Θα μπορούσατε επίσης να ελέγξετε τους κανόνες του τείχους προστασίας για να βεβαιωθείτε ότι δεν υπάρχει τίποτα που να εμποδίζει τη σύνδεση δικτύου σας εκεί.
Είναι επίσης πιθανό ότι το λογισμικό προστασίας από ιούς ή το λογισμικό προστασίας από κακόβουλο λογισμικό είναι η ρίζα του προβλήματός σας. Συνήθως, μπορείτε να διακόψετε την προστασία κάνοντας δεξί κλικ στο εικονίδιο της Γραμμής εργασιών και επιλέγοντας Απενεργοποίηση .
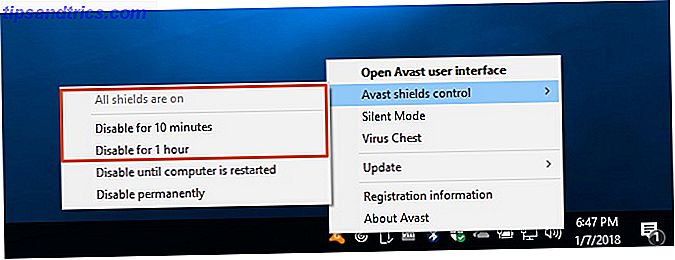
Στα Windows 10, μπορείτε να ελέγξετε τι λογισμικό ασφαλείας έχετε εγκαταστήσει. Πληκτρολογήστε σύστημα και ασφάλεια στο μενού Έναρξη και επιλέξτε Επισκόπηση της κατάστασης του υπολογιστή και επίλυση προβλημάτων.
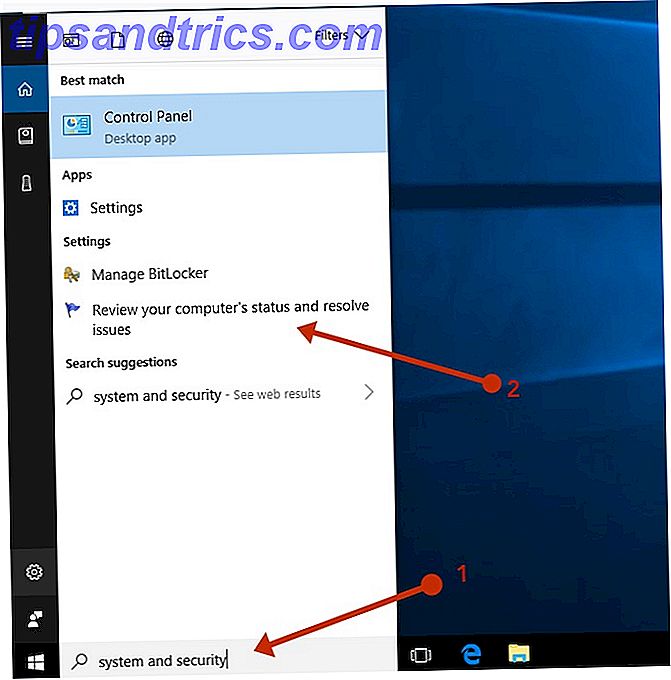
Στην ενότητα Ασφάλεια, αναζητήστε εγκατεστημένο λογισμικό ασφαλείας τρίτων κατασκευαστών.
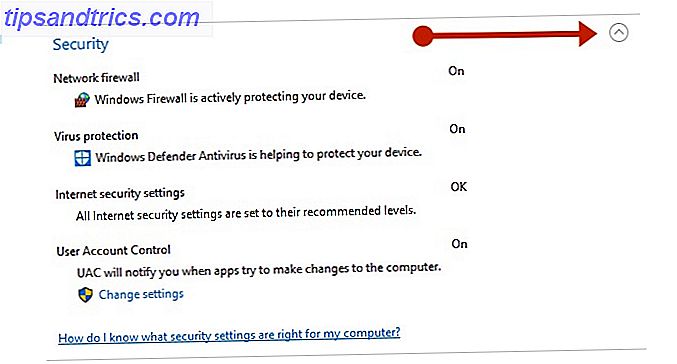
Κατάργηση εγκατάστασης του προσαρμογέα δικτύου
Αν τα προηγούμενα βήματα δεν λειτούργησαν, δοκιμάστε να απεγκαταστήσετε το πρόγραμμα οδήγησης του προσαρμογέα δικτύου και, στη συνέχεια, κάντε επανεκκίνηση του υπολογιστή σας και εγκαταστήστε τα Windows με αυτόματη εγκατάσταση του πιο πρόσφατου προγράμματος οδήγησης Πώς να αφαιρέσετε εύκολα παλιούς οδηγούς από τα Windows Πώς να αφαιρέσετε εύκολα παλιούς οδηγούς από τα Windows προηγούμενες εκδόσεις προγραμμάτων οδήγησης για τις τρέχουσες συσκευές, αποθηκεύει επίσης προγράμματα οδήγησης για συσκευές που σταματήσατε να χρησιμοποιείτε εδώ και καιρό. Θα σας δείξουμε πώς να καθαρίσετε παλιούς οδηγούς από το σύστημά σας. Διαβάστε περισσότερα . Εξετάστε αυτή την προσέγγιση εάν η σύνδεση δικτύου σας σταμάτησε να λειτουργεί σωστά μετά από μια πρόσφατη ενημέρωση.
Για να είστε ασφαλείς, βεβαιωθείτε ότι διαθέτετε προγράμματα οδήγησης ως αντίγραφα ασφαλείας. Επισκεφθείτε τον ιστότοπο του κατασκευαστή του υπολογιστή και κατεβάστε το τελευταίο πρόγραμμα οδήγησης προσαρμογέα δικτύου από εκεί. Ίσως χρειαστεί να το κάνετε σε άλλο υπολογιστή και να το αντιγράψετε σε μονάδα USB.
Κάντε δεξί κλικ στον προσαρμογέα σας στη Διαχείριση συσκευών και επιλέξτε Κατάργηση εγκατάστασης συσκευής . Αν υπάρχει ένα πλαίσιο ελέγχου που εμφανίζει το στοιχείο Διαγραφή του λογισμικού προγράμματος οδήγησης για αυτήν τη συσκευή, επιλέξτε το και κάντε κλικ στην επιλογή Κατάργηση εγκατάστασης . Τώρα επανεκκινήστε τον υπολογιστή σας.
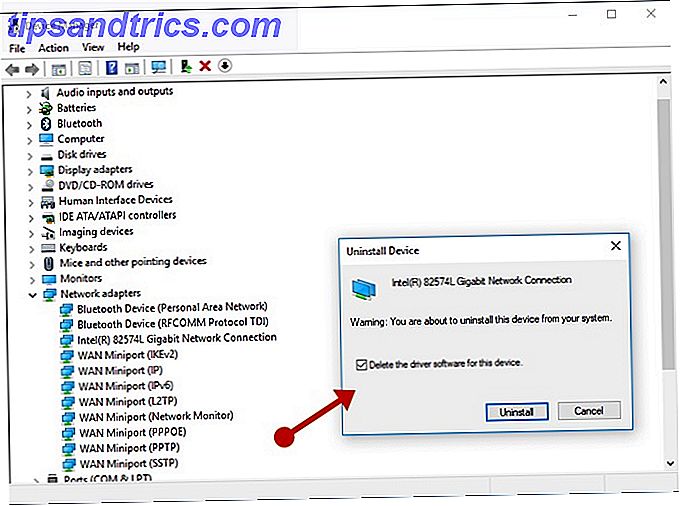
Μετά την επανεκκίνηση του υπολογιστή σας, τα Windows θα αναζητήσουν και θα εγκαταστήσουν αυτόματα το πρόγραμμα οδήγησης του προσαρμογέα δικτύου. Ελέγξτε αν αυτό διορθώνει το πρόβλημα σύνδεσης. Εάν τα Windows δεν εγκαταστήσουν αυτόματα ένα πρόγραμμα οδήγησης, προσπαθήστε να εγκαταστήσετε το πρόγραμμα οδήγησης αντιγράφων ασφαλείας που αποθηκεύσατε πριν από την απεγκατάσταση.
Επαναφορά δικτύου (Windows 10)
Αυτή η επιλογή καταργεί όλους τους προσαρμογείς δικτύου που έχετε εγκαταστήσει και τις ρυθμίσεις για αυτές. Μετά την επανεκκίνηση του υπολογιστή σας, όλοι οι προσαρμογείς δικτύου επανεγκαθίστανται και οι ρυθμίσεις για αυτές έχουν ρυθμιστεί στις προεπιλογές.
Επιλέξτε το κουμπί Έναρξη και, στη συνέχεια, επιλέξτε Ρυθμίσεις> Δίκτυο και internet> Κατάσταση> Επαναφορά δικτύου . Στην οθόνη Επαναφορά δικτύου, επιλέξτε Επαναφορά τώρα> Ναι για επιβεβαίωση. Περιμένετε να γίνει επανεκκίνηση του υπολογιστή σας και δείτε αν αυτό διορθώνει το πρόβλημα.
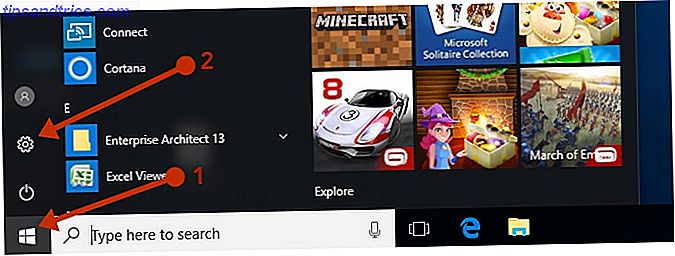
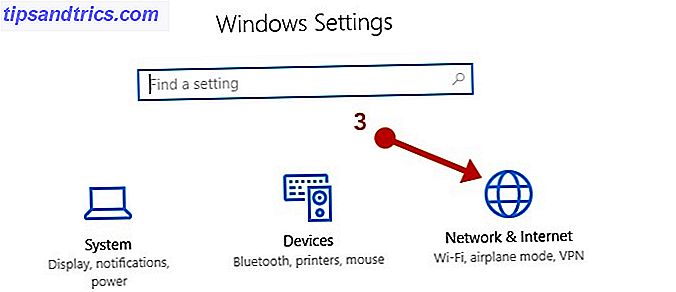
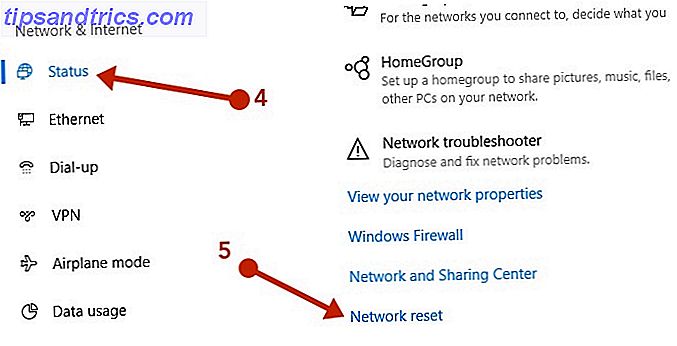
Η επαναφορά δικτύου ενδέχεται να ορίσει κάθε μια από τις γνωστές συνδέσεις δικτύου σε ένα δημόσιο προφίλ δικτύου. Σε ένα προφίλ δημόσιου δικτύου, ο υπολογιστής σας δεν μπορεί να εντοπιστεί σε άλλους υπολογιστές και συσκευές στο δίκτυο. Ωστόσο, αν ο υπολογιστής σας είναι μέρος οικιακής ομάδας ή χρησιμοποιείται για κοινή χρήση αρχείων ή εκτυπωτών, θα πρέπει να κάνετε πάλι τον υπολογιστή σας ανακαλύπτω, ρυθμίζοντας το να χρησιμοποιεί ένα ιδιωτικό προφίλ δικτύου.
Αυτό μπορεί να γίνει από το ίδιο μενού. Ανάλογα με τον τύπο σύνδεσης δικτύου που χρησιμοποιείτε. Το Ethernet θα σας δείξει την τρέχουσα σύνδεση δικτύου σας, η οποία μπορεί να είναι είτε η σύνδεση καλωδίου LAN είτε η σύνδεση Wi-Fi. Κάντε κλικ στο όνομα σύνδεσης στα δεξιά κάτω από το Ethernet. Θα πρέπει να είναι το όνομα του δικτύου σας LAN ή Wi-Fi. Ελέγξτε το διακόπτη Εύρεση συσκευών και περιεχομένου .
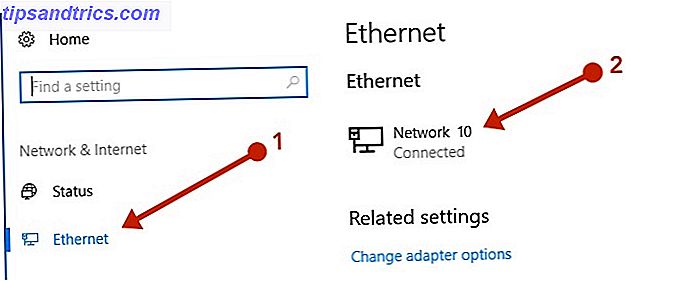
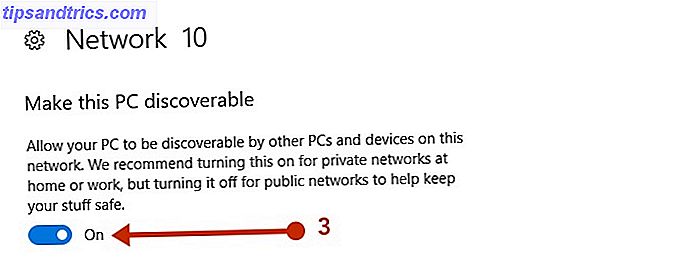
Ενσύρματα προβλήματα Ethernet
Εάν η προβληματική συσκευή σας βρίσκεται σε μια ενσύρματη σύνδεση Ethernet και μια άλλη συσκευή που είναι επίσης συνδεδεμένη με ενσύρματη σύνδεση, έχετε περιορίσει το πρόβλημα στην ενσύρματη σύνδεση.
Πάντα αρχίστε με την απλούστερη λύση πρώτα. Αφού περάσετε από τη βασική, ενδιάμεση και προηγμένη διάγνωση παραπάνω, αρχίστε με την εξάλειψη των δυνατοτήτων. Εάν η συσκευή σας είναι συνδεδεμένη πρώτα με ένα διακόπτη, ο οποίος με τη σειρά του είναι συνδεδεμένος με το δρομολογητή, δοκιμάστε να συνδέσετε τη συσκευή προβλήματος απευθείας στο δρομολογητή.
Θα πρέπει τώρα να έχετε τη συντομότερη διαδρομή μεταξύ της συσκευής προβλήματος και του διαδικτύου. Συσκευή> Router / Modem> Internet .
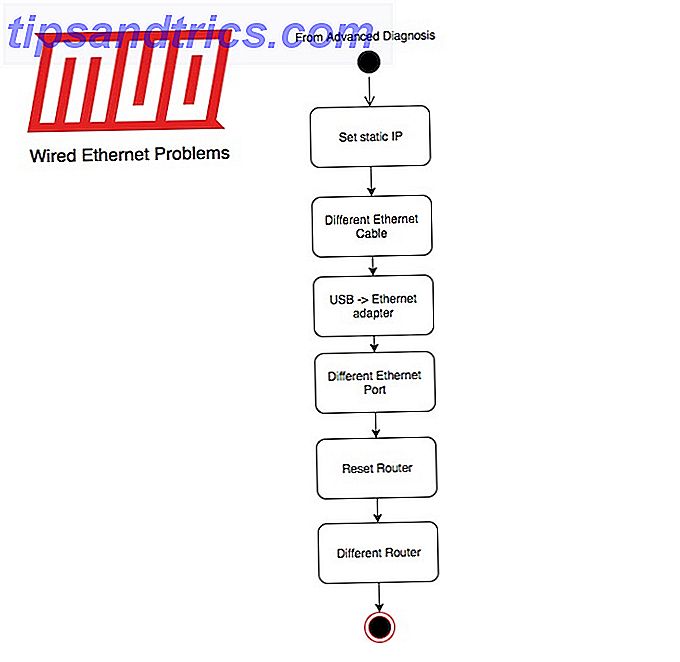
Τα τελευταία βήματα αντιμετώπισης προβλημάτων που μπορείτε να δοκιμάσετε τώρα είναι:
- Ορίστε μια στατική διεύθυνση IP.
- Χρησιμοποιήστε ένα διαφορετικό καλώδιο Ethernet που γνωρίζετε ότι λειτουργεί.
- Δοκιμάστε ένα προσαρμογέα USB σε προσαρμογέα Ethernet.
- Δοκιμάστε μια διαφορετική θύρα Ethernet στο δρομολογητή σας.
- Επαναφέρετε το δρομολογητή στις εργοστασιακές ρυθμίσεις.
- Δοκιμάστε ένα διαφορετικό μόντεμ / δρομολογητή που γνωρίζετε ότι λειτουργεί.
Για να ορίσετε μια στατική διεύθυνση IP, μεταβείτε στον Πίνακα Ελέγχου> Κέντρο δικτύου και κοινής χρήσης> Αλλαγή ρυθμίσεων προσαρμογέα . Κάντε δεξί κλικ στον προσαρμογέα σας και επιλέξτε Ιδιότητες . Επισημάνετε το στοιχείο που εμφανίζεται (TCP / IPv4) και κάντε κλικ στην επιλογή Ιδιότητες . Ορίστε τα ακόλουθα στοιχεία σύμφωνα με το δίκτυό σας:
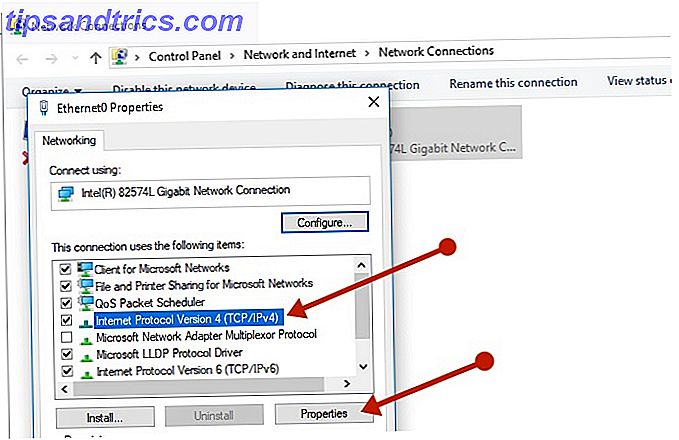
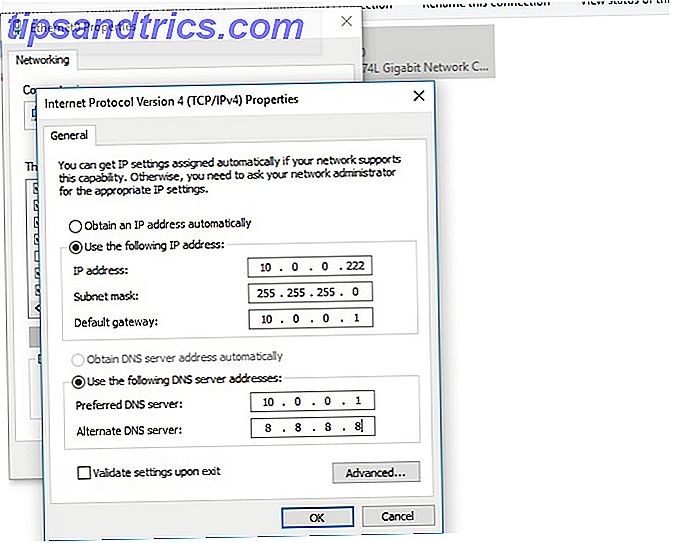
- Διεύθυνση IP: μια IP με τους ίδιους τρεις πρώτους αριθμούς με τον δρομολογητή σας, ακολουθούμενος από έναν αυθαίρετο αριθμό που είναι απίθανο να χρησιμοποιηθεί από άλλη συσκευή στο δίκτυό σας. Αυτό πρέπει να είναι μεταξύ 0 και 255.
- Μάσκα υποδικτύου: αυτό είναι συνήθως 255.255.255.0
- Προεπιλεγμένη πύλη: Η διεύθυνση IP του δρομολογητή σας συνήθως λήγει στο .1
- Προτιμώμενος διακομιστής DNS: Διεύθυνση IP του δρομολογητή σας
- Εναλλασσόμενος διακομιστής DNS: ένας δημόσιος διακομιστής DNS όπως 8.8.8.8
Αν σε αυτό το σημείο το διαδίκτυο αρχίσει να λειτουργεί μπορεί να υπάρχει κάποιο πρόβλημα με τον διακομιστή DHCP, καθώς δεν εκδίδει τις σωστές ρυθμίσεις IP.
Ενσωματωμένες βλάβες υλικού
Τα τελικά βήματα θα είναι η δοκιμή του υλικού για να εντοπίσετε το σφάλμα. Μπορείτε να πάρετε ένα USB σε προσαρμογέα Ethernet που είναι σχετικά φθηνή. Εάν λειτουργεί, ο προσαρμογέας ethernet του υπολογιστή σας μπορεί να είναι ελαττωματικός. Εάν ο προσαρμογέας Ethernet του υπολογιστή σας είναι ενσωματωμένος, αυτό μπορεί να δημιουργήσει ανησυχίες για την υγεία της μητρικής πλακέτας σας.
Η λήψη των χεριών σας σε άλλο μόντεμ / δρομολογητή ενδέχεται να είναι ελαφρώς δύσκολη. Ο ISP σας μπορεί να απαιτεί ένα συγκεκριμένο μόντεμ, αλλά θα σας χαλάσει η επιλογή όταν πρόκειται για δρομολογητή. Δοκιμάστε να δανειστείτε προσωρινά και ανταλλάξτε την δική σας για να δείτε αν κάνει τη διαφορά.
Επαναφορά του δρομολογητή σας
Επαναφορά του δρομολογητή σας 6 Λόγοι για τους οποίους θα πρέπει να αντικαταστήσετε τον δρομολογητή του ISP σας 6 λόγοι για τους οποίους πρέπει να αντικαταστήσετε τον δρομολογητή του ISP Ο ISP σας έστειλε ένα δρομολογητή κατά την εγγραφή σας και λειτουργεί καλά. Αλλά σας δίνει τις καλύτερες δυνατές ταχύτητες; Είναι ακόμη δυνατό να το αλλάξουμε; Διαβάστε περισσότερες πληροφορίες σχετικά με τις εργοστασιακές ρυθμίσεις που χρειάζονται κάποια προσοχή. Σημειώστε ότι οι ρυθμίσεις Wi-Fi, DHCP και άλλες ρυθμίσεις θα επανέλθουν στις προεπιλεγμένες ρυθμίσεις τους. Αυτό μπορεί να είναι καλό. Είναι πιθανό μία από τις ρυθμίσεις που έχετε τροποποιήσει έχει προκαλέσει δυσλειτουργία του δικτύου σας.
Η μέθοδος επαναφοράς του δρομολογητή σας θα εξαρτηθεί από το μοντέλο και τον κατασκευαστή. Σε γενικές γραμμές, θα υπάρχει ένα μικρό κουμπί επαναφοράς στο πίσω μέρος, το οποίο πρέπει να πατηθεί χρησιμοποιώντας έναν πείρο. Ανατρέξτε στο εγχειρίδιο του κατασκευαστή σας για περισσότερες πληροφορίες.
Ορισμένοι δρομολογητές θα επιτρέψουν την δημιουργία αντιγράφων ασφαλείας και την επαναφορά των ρυθμίσεων, αλλά μπορεί να επαναφέρει μια ρύθμιση που προκαλεί προβλήματα στο δίκτυό σας!
Προβλήματα Wi-Fi
Το Wi-Fi μπορεί να είναι δύσκολο για την αντιμετώπιση προβλημάτων Έχει πρόβλημα με τα Windows 10 Wi-Fi; Εδώ είναι πώς να το Fix έχεις ένα πρόβλημα Windows 10 Wi-Fi; Εδώ είναι πώς να το διορθώσετε Έχετε προβλήματα με τη σύνδεση Wi-Fi; Μπορεί να είναι ένα ζήτημα των Windows. Θα σας δείξουμε πώς μπορείτε να διορθώσετε κοινά προβλήματα Wi-Fi και δικτύου στα Windows 10. Διαβάστε περισσότερα λόγω των πρόσθετων μεταβλητών στην εξίσωση. Πρέπει να εξαλείψετε τις παρεμβολές από άλλες συσκευές και υπάρχουν περισσότερες ρυθμίσεις που πρέπει να λάβετε υπόψη.
Αφού έχετε ρυθμίσει το Wi-Fi σας με ορισμένες από τις παραπάνω προτάσεις και έχετε περάσει από τη βασική, ενδιάμεση και προηγμένη διάγνωση, μπορούμε να ξεκινήσουμε τη διαδικασία εξάλειψής σας. Για την εξάλειψη των προβλημάτων παρεμβολής, τοποθετήστε όσο το δυνατόν πιο κοντά το σημείο πρόσβασης / δρομολογητή. Εάν το διαδίκτυο λειτουργεί όταν βρίσκεστε κοντά στον δρομολογητή σας, αλλά όταν δεν είστε μακριά, ίσως θελήσετε να εξετάσετε την επέκταση του δικτύου Wi-Fi.
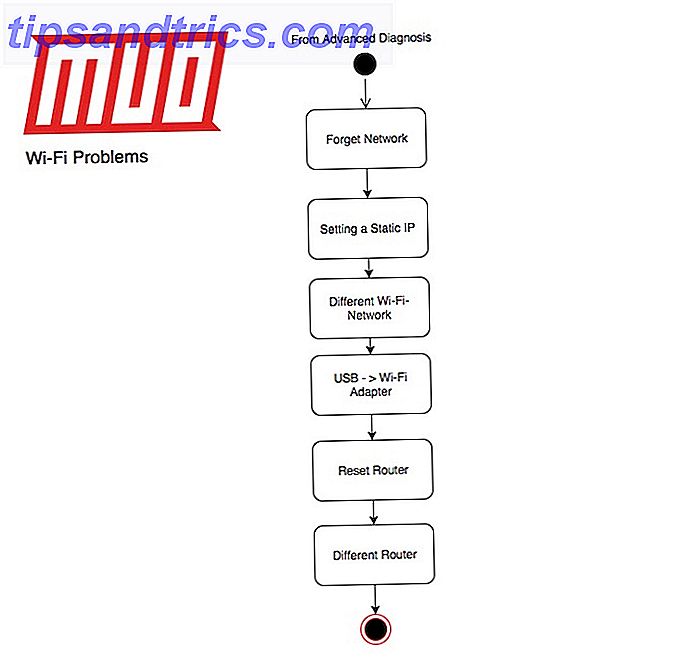
- Ξεχάστε και επανασυνδεθείτε στο δίκτυό σας.
- Ορίστε μια στατική διεύθυνση IP.
- Δοκιμάστε ένα διαφορετικό δίκτυο Wi-Fi.
- Δοκιμάστε ένα προσαρμογέα USB Wi-Fi.
- Επαναφέρετε το δρομολογητή στις εργοστασιακές ρυθμίσεις.
- Δοκιμάστε ένα διαφορετικό μόντεμ / δρομολογητή που γνωρίζετε ότι λειτουργεί.
Για να ξεχάσετε το δίκτυό σας Wi-Fi, μεταβείτε στον Πίνακα Ελέγχου> Κέντρο δικτύου και κοινής χρήσης και κάντε κλικ στην επιλογή Διαχείριση ασύρματων δικτύων . Κάντε δεξί κλικ στη σύνδεση που θέλετε να ξεχάσετε και κάντε κλικ στην επιλογή Κατάργηση δικτύου . Μπορείτε να δοκιμάσετε να επανασυνδεθείτε με το δίκτυο που αφαιρέθηκε κανονικά.
Η ρύθμιση μιας στατικής IP είναι η ίδια με αυτή που έχει γίνει στο ενσύρματο. Για να δοκιμάσετε γρήγορα ένα άλλο δίκτυο Wi-Fi, χρησιμοποιήστε την έξυπνη συσκευή ως σημείο πρόσβασης. Οι προσαρμογείς USB Wi-Fi είναι επίσης πολύ φθηνές.
Τα ζητήματα του δικτύου σας επιλύθηκαν;
Συνοψίσαμε όλα τα βήματα σε αυτήν τη διαδραστική λίστα ελέγχου που μπορείτε να χρησιμοποιήσετε στον υπολογιστή σας ή να εκτυπώσετε και να προχωρήσετε. Θυμηθείτε τη μεθοδολογία μας για να δοκιμάσετε τις απλούστερες λύσεις πριν προχωρήσετε σε πιο προηγμένα βήματα.
Ποια είναι η ιδανική ρύθμιση δικτύου σας; Πόσο συχνά έχετε προβλήματα με το δίκτυο; Ενημερώστε μας στα σχόλια παρακάτω.