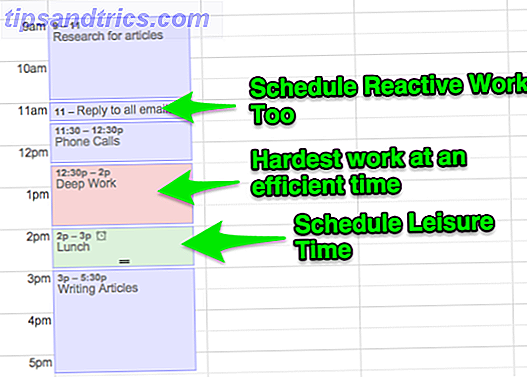Τίποτα σε έναν υπολογιστή δεν σας φοβίζει να βρεθεί ξαφνικά η μηχανή σας δεν θα εκκινήσει τα Windows 10 δεν θα ξεκινήσει; Δοκιμάστε αυτό! Τα Windows 10 δεν θα εκκινήσουν; Δοκιμάστε αυτό! Ένας υπολογιστής που δεν μπορεί να εκκινήσει δεν είναι καθόλου χρήσιμος - ελέγξτε αυτές τις μεθόδους για να επαναφέρετε τον υπολογιστή σας σε δράση. Διαβάστε περισσότερα . Όταν δεν μπορείτε να μπείτε στον υπολογιστή σας, δεν μπορείτε να κάνετε κάποια εργασία. Ακόμα χειρότερα, αν δεν έχετε δημιουργήσει σωστά αντίγραφα ασφαλείας Ο τελευταίος οδηγός αντιγράφων ασφαλείας των Windows 10 Ο τελευταίος οδηγός δημιουργίας αντιγράφων ασφαλείας των Windows 10 Συνοψίσαμε όλες τις επιλογές δημιουργίας αντιγράφων ασφαλείας, επαναφοράς, ανάκτησης και επιδιόρθωσης που μπορούσαμε να βρούμε στα Windows 10. Χρησιμοποιήστε το απλό συμβουλές και ποτέ δεν απελπίζονται για χαμένα δεδομένα και πάλι! Διαβάστε περισσότερα, ένας νεκρός υπολογιστής μπορεί να σημαίνει ότι τα αρχεία σας έχουν εξαφανιστεί.
Αν έχετε εξαντλήσει τις συμβουλές μας για την επίλυση προβλημάτων εκκίνησης των Windows Πώς να λύσετε τα περισσότερα προβλήματα εκκίνησης των Windows Πώς να λύσετε τα περισσότερα προβλήματα εκκίνησης των Windows Ο υπολογιστής σας των Windows δεν ξεκινάει εκκίνηση; Θα μπορούσε να οφείλεται σε σφάλμα υλικού, λογισμικού ή υλικολογισμικού. Δείτε πώς μπορείτε να διαγνώσετε και να διορθώσετε αυτά τα προβλήματα. Διαβάστε περισσότερα, είναι πιθανό η εγκατάσταση των Windows σας είναι τοστ. Ωστόσο, μην απελπίζεστε, επειδή υπάρχει μια καλή πιθανότητα να ανακτήσετε τα αρχεία σας. Θα σας δείξουμε πώς να εκκινήσετε μια ζωντανή εγκατάσταση Linux και να διασώσετε τα δεδομένα σας, ακόμη και όταν δεν μπορείτε να μπείτε στα Windows.
Σημείωση: Αυτές οι οδηγίες θα λειτουργούν μόνο αν δεν μπορείτε να μπείτε στα Windows, αλλά ο υπολογιστής σας θα εξακολουθήσει να εκκινεί. Εάν δεν μπορείτε να ενεργοποιήσετε το σύστημά σας, δεν μπορείτε να δείτε τίποτα στην οθόνη ή να έχετε μια νεκρή μονάδα δίσκου Πώς να εντοπίσετε και να διορθώσετε έναν Dead Hard Drive για να ανακτήσετε δεδομένα Πώς να διαγνώσετε και να διορθώσετε έναν Dead Hard Drive για να ανακτήσετε δεδομένα Αρκετά χρόνια πριν από λίγο, βίω μια αποτυχία σκληρού δίσκου. Ήμουν στη δουλειά όταν το φορητό υπολογιστή μου ξαφνικά άρχισε να δρα ιδιαίτερα παράξενο. Περίπου μισή ώρα αργότερα, ο σκληρός δίσκος απέτυχε ακουστικά και ο φορητός υπολογιστής ... Διαβάστε περισσότερα, δεν μπορείτε να χρησιμοποιήσετε αυτήν τη μέθοδο για να ανακτήσετε οποιαδήποτε δεδομένα.
Βήμα 1: Ετοιμάστε τα εργαλεία σας
Παρόλο που τα Windows δεν λειτουργούν, τα δεδομένα σας παραμένουν στον σκληρό σας δίσκο ή στη μονάδα SSD. Για να το αντιγράψετε αλλού, πρέπει να εκκινήσουμε σε λειτουργικό σύστημα (OS) διαφορετικό από τα Windows. Δεδομένου ότι το Linux είναι δωρεάν και εύκολο στην εγκατάσταση, αυτό θα χρησιμοποιήσουμε! Υπάρχουν ατελείωτες εκδόσεις του Linux που θα μπορούσατε να δοκιμάσετε για αυτή τη διαδικασία. Θα χρησιμοποιήσουμε το Linux Mint δεδομένου ότι είναι δημοφιλές και παρόμοιο με τα Windows, αλλά μπορείτε να αντικαταστήσετε άλλο εάν προτιμάτε.
Για να δημιουργήσετε ένα bootable drive USB, θα χρειαστείτε τρία πράγματα:
- Μια εφεδρική μονάδα flash 4 GB ή μεγαλύτερη, την οποία πρέπει να σκουπίσετε για να εγκαταστήσετε το Linux.
- Ένας υπολογιστής εργασίας για να ρυθμίσετε την εκκίνηση USB flash drive με το Linux.
- Μια εξωτερική μονάδα δίσκου, μια αρκετά μεγάλη μονάδα flash ή χώρος αποθήκευσης νέφους για την αντιγραφή των δεδομένων σας.
Το εργαλείο Universal USB Installer από το Pendrivelinux καθιστά αυτή τη διαδικασία ανώδυνη. Επισκεφτείτε τον ιστότοπο και κάντε λήψη ενός αντιγράφου του εργαλείου και, στη συνέχεια, μεταβείτε στη σελίδα λήψης Linux Mint για να κατεβάσετε το ISO (εικόνα δίσκου) του νομισματοκοπείου. Θα χρειαστεί να επιλέξετε μεταξύ των εκδόσεων 32-bit και 64-bit του λειτουργικού συστήματος εδώ, παρόμοια με τα Windows. Οι περισσότεροι υπολογιστές από τα τελευταία πέντε χρόνια περίπου θα είναι πιθανόν 64-bit, αλλά αν δεν είστε βέβαιοι, επιλέξτε 32-bit για συμβατότητα. Η γεύση της κανέλας θα είναι ωραία για τους σκοπούς μας.

Αφού επιλέξετε τη σωστή έκδοση του Νομισματοκοπείου, επιλέξτε έναν καθρέφτη λήψης στη χώρα σας από τους πολλούς στην ιστοσελίδα του. Τη στιγμή της εγγραφής, αυτή η λήψη ήταν περίπου 1, 7 GB, η οποία μπορεί να διαρκέσει λίγο, ανάλογα με τη σύνδεσή σας.
Βήμα 2: Εγκαταστήστε το Linux στη μονάδα Flash
Τώρα έχουμε ό, τι χρειαζόμαστε για να εγκαταστήσουμε το Linux. Προχωρήστε και τοποθετήστε τη μονάδα flash στον δευτερεύοντα υπολογιστή σας. Ανοίξτε ένα παράθυρο Εξερεύνηση αρχείων σε αυτόν τον υπολογιστή και ελέγξτε ξανά για να επιβεβαιώσετε το γράμμα της μονάδας flash (πιθανότατα D :, E :, ή F: ανάλογα με τον αριθμό των συσκευών που έχετε συνδέσει στον υπολογιστή). Μετά από αυτό, ανοίξτε το Universal USB Installer από όπου το κατεβάσατε.
Το εργαλείο θα σας ρωτήσει πρώτα ποια έκδοση του Linux Τα καλύτερα λειτουργικά συστήματα Linux Τα καλύτερα λειτουργικά συστήματα Linux Υπάρχουν διανομές Linux διαθέσιμα για κάθε σκοπό, γεγονός που καθιστά την επιλογή ενός δύσκολου. Ακολουθεί μια λίστα με τα καλύτερα λειτουργικά συστήματα Linux για βοήθεια. Διαβάστε περισσότερα που εγκαθιστάτε. Επιλέξτε Linux Mint από τη λίστα και, στη συνέχεια, κάντε κλικ στο Browse (Αναζήτηση) δίπλα στο πλαίσιο Step 2 ( Βήμα 2 ) και βρείτε τον τόπο λήψης του ISO Mint Linux. Στο Βήμα 3, επιλέξτε τη μονάδα flash που εισάγατε με γράμμα. Μην επιλέγετε Εμφάνιση όλων των μονάδων δίσκου, καθώς θα συμπεριλαμβάνει τον εσωτερικό σκληρό σας δίσκο στη λίστα. Δεν θέλετε να σκουπίσετε αυτό!
Για να ολοκληρώσετε, ελέγξτε το πλαίσιο στο Format Drive - αυτό θα σκουπίσει καθαρό Πώς να διαμορφώσετε μια μονάδα USB & γιατί θα πρέπει να Πώς να διαμορφώσετε μια μονάδα USB & γιατί θα πρέπει να μορφοποίηση μιας μονάδας USB δεν διαφέρει από τη μορφοποίηση οποιαδήποτε άλλη μονάδα δίσκου. Αλλά πόσο συχνά έχετε διαμορφώσει μια κίνηση και έχετε αναρωτηθεί ποτέ ποιες είναι οι διάφορες επιλογές; Διαβάστε περισσότερα ώστε το Νομισματοκοπείο να εγκατασταθεί με επιτυχία. Στο Βήμα 4, μπορείτε να προσθέσετε ένα αρχείο εμμονής Running Linux from USB: Το κάνετε σωστά; Εκτελώντας το Linux από το USB: το κάνετε σωστά; Γνωρίζατε ότι μπορεί να κρατήσει τα δεδομένα επίμονα, ή ακόμα και να κάνει μια πλήρη εγκατάσταση για Linux, σε μια μονάδα USB; Πάρτε υπολογιστές εντελώς κινητό - κολλήστε ένα PC USB Linux στην τσέπη σας! Διαβάστε περισσότερα . Αυτό σας επιτρέπει να αποθηκεύσετε τις αλλαγές που έγιναν στο λειτουργικό σύστημα μεταξύ των μπότες. Εάν έχετε ένα αρκετά μεγάλο δίσκο flash, είναι καλή ιδέα να συμπεριλάβετε μερικά gigabytes εδώ, για κάθε περίπτωση. Χωρίς επιμονή, το λειτουργικό σύστημα λειτουργεί σαν να είναι η πρώτη φορά που το χρησιμοποιείτε κάθε φορά που ξεκινάτε και δεν μπορείτε να εγκαταστήσετε οποιοδήποτε λογισμικό 11 Πρέπει να έχετε εφαρμογές στο Ubuntu Right Μετά από μια νέα εγκατάσταση 11 πρέπει να έχετε εφαρμογές στο Ubuntu Right Μετά από μια νέα εγκατάσταση Εξετάζετε μια νέα εγκατάσταση του Ubuntu και αισθάνεστε λίγο χαμένος; Καταρτίσαμε αυτή τη λίστα με τις έντεκα πρώτες εφαρμογές που θα χρειαστεί να εγκαταστήσετε. Διαβάστε πιο μόνιμα.

Μόλις τελειώσετε, ελέγξτε τριπλά το γράμμα της μονάδας δίσκου για να βεβαιωθείτε ότι δεν έχετε διαγράψει τη λανθασμένη συσκευή και πατήστε Δημιουργία για να ξεκινήσει η διαδικασία. Αυτό θα πάρει λίγο, οπότε περιμένετε έως ότου δείτε την εγκατάσταση ολοκληρωθεί, η διαδικασία ολοκληρώθηκε! πριν κάνετε κλικ στο κουμπί Κλείσιμο . Μετά από αυτό, η μονάδα flash είναι έτοιμη!
Βήμα 3: Εκκίνηση από τη μονάδα δίσκου Flash στον προβληματικό υπολογιστή
Στη συνέχεια, πρέπει να βεβαιωθείτε ότι ο κύριος υπολογιστής σας θα εκκινήσει από τη μονάδα flash Πώς να αλλάξετε την εντολή εκκίνησης στον υπολογιστή σας (ώστε να μπορέσετε να εκκινήσετε από USB) Πώς να αλλάξετε την εντολή εκκίνησης στον υπολογιστή σας (ώστε να μπορέσετε να εκκινήσετε από USB) Μάθετε πώς μπορείτε να αλλάξετε τη σειρά εκκίνησης του υπολογιστή σας. Είναι σημαντικό για θέματα αντιμετώπισης προβλημάτων και ρυθμίσεις μικροαλλαγής και είναι πολύ πιο εύκολο από ό, τι νομίζετε. Διαβάστε περισσότερα .
Όταν ενεργοποιείτε τον υπολογιστή, παρακολουθήστε κείμενο, όπως το πάτημα του πλήκτρου F12 για να επιλέξετε συσκευή εκκίνησης ή πιέστε ESC για επιλογές εκκίνησης . Αυτό θα διαφέρει σε κάθε υπολογιστή, επομένως ίσως χρειαστεί να δοκιμάσετε μερικές φορές (ή το όνομα του μοντέλου υπολογιστή σας και το μενού εκκίνησης) για να το βρείτε. Συνήθως, το κλειδί είναι F12, DEL, ή Esc . θα πρέπει να πατήσετε επανειλημμένα το δεξί πλήκτρο μόλις εκκινήσετε μέχρι να δείτε το μενού εκκίνησης.
Χρησιμοποιήστε τα πλήκτρα βέλους για να επισημάνετε τη μονάδα flash. Θα είναι πιθανώς USB: Kingston 3.0 ή κάτι παρόμοιο με τον κατασκευαστή της μονάδας δίσκου. Πατήστε Enter για να το επιλέξετε ως συσκευή εκκίνησης και θα κατευθυνθείτε στο Linux. Η εκτέλεση ενός λειτουργικού συστήματος από μια μονάδα flash είναι αρκετά αργή, οπότε είστε υπομονετικοί καθώς φορτώνεται. Μετά από ένα λεπτό ή δύο, θα δείτε την οθόνη υποδοχής του Linux Mint.
Εδώ, θα πρέπει να εισαγάγετε κάποιες βασικές πληροφορίες για να ρυθμίσετε το λειτουργικό σύστημα. Επιλέξτε ένα όνομα χρήστη και έναν κωδικό πρόσβασης και πληκτρολογήστε την επιφάνεια εργασίας του Linux.
Βήμα 4: Δημιουργία αντιγράφων ασφαλείας των δεδομένων σας
Από εδώ, απλά πρέπει να μεταφέρετε τα δεδομένα σας σε διαφορετικό μέσο για να το αποθηκεύσετε. Άνοιγμα ενός προγράμματος περιήγησης αρχείων - ονομάζεται Nemo στο Mint. Αναζητήστε το εικονίδιο του φακέλου στην αριστερή πλευρά της γραμμής εργασιών στο κάτω μέρος της οθόνης και, στη συνέχεια, βρείτε τον σκληρό δίσκο που εμφανίζεται στην αριστερή πλαϊνή μπάρα κάτω από το στοιχείο Συσκευές . Είναι πιθανόν η μοναδική μονάδα δίσκου που εμφανίζεται με όνομα ή μέγεθος. Αν βλέπετε πολλά, κάντε κλικ σε ένα και δείτε αν υπάρχουν οι φάκελοι Αρχείο προγραμμάτων, Χρήστες και Windows . Όταν βρείτε αυτά, αυτό είναι το εσωτερικό σας δίσκο!
Για να πάρετε τα αρχεία σας, κατευθυνθείτε προς Χρήστες> USERNAME . Εκτός κι αν έχετε μετακινήσει το φάκελο χρήστη, όλα τα έγγραφα, οι εικόνες και τα βίντεό σας βρίσκονται εδώ. Δεν μπορείτε να δημιουργήσετε αντίγραφα ασφαλείας για εγκατεστημένα προγράμματα, αλλά μπορείτε να αντιγράψετε τον φάκελο AppData για να αποθηκεύσετε ρυθμίσεις για κάποιο λογισμικό.
Δεδομένου ότι ο σκληρός σας δίσκος είναι νεκρός, θα χρειαστεί να μετακινήσετε τα πάντα σε μια άλλη μονάδα δίσκου. Εκτός αν το λάμψης του Linux είναι τεράστιο ή δεν έχετε πολλά αρχεία για ανάκτηση, πιθανότατα δεν θα έχετε αρκετό χώρο για τα πάντα. Έτσι, θα πρέπει να συνδέσετε έναν εξωτερικό σκληρό δίσκο ή άλλη μονάδα flash με αρκετό χώρο για να αντιγράψετε τα πάντα χρησιμοποιώντας το πρόγραμμα περιήγησης αρχείων.

Αν δεν έχετε επιπλέον μονάδα δίσκου, αλλά χρειάζεται μόνο να δημιουργήσετε αντίγραφα ασφαλείας για μερικά αρχεία, μπορείτε να χρησιμοποιήσετε το αποθηκευτικό χώρο του cloud. Χρησιμοποιώντας το προεπιλεγμένο πρόγραμμα περιήγησης Firefox, συνδεθείτε στο Dropbox, στο Google Drive ή σε οποιονδήποτε άλλο πάροχο και μπορείτε να μεταφέρετε και να αποθέσετε αρχεία στο χώρο αποθήκευσης για αυτούς τους λογαριασμούς. Δεν το συνιστούμε εάν έχετε δεκάδες gigabytes για να δημιουργήσετε αντίγραφα ασφαλείας, καθώς θα χρειαστεί πολύς χρόνος για να φορτωθούν τα πάντα.
Έχετε ανακτήσει τα δεδομένα σας!
Αφού βεβαιωθείτε ότι έχετε αντιγράψει όλα όσα χρειάζεστε, όλοι είστε έτοιμοι! Αυτή η διαδικασία είναι πολύ πιο εμπλεκόμενη από την απλή αποκατάσταση από ένα αντίγραφο ασφαλείας 6 Safest τρόποι για να δημιουργήσετε αντίγραφα ασφαλείας και να επαναφέρετε τα αρχεία σας στα Windows 7 & 8 6 Safest τρόποι για την αντιγραφή και επαναφορά των αρχείων σας στα Windows 7 & 8 Μέχρι τώρα, Έχω διαβάσει τις συμβουλές ξανά και ξανά: Όλοι πρέπει να δημιουργήσουν αντίγραφα ασφαλείας των αρχείων τους. Αλλά η απόφαση να δημιουργήσετε αντίγραφα ασφαλείας των αρχείων σας είναι μόνο μέρος της διαδικασίας. Υπάρχουν τόσοι πολλοί ... Διαβάστε περισσότερα όταν ο υπολογιστής σας πηγαίνει kaput, έτσι μάθετε από αυτή την εμπειρία και να δημιουργήσει ένα αλεξίσφαιρο σχέδιο εφεδρείας Plan Ahead: Τα 5 Προγράμματα που θα σας σώσουν όταν ο σκληρός σας δίσκος πεθαίνει Planed Ahead: Τα 5 προγράμματα που θα Σας σώζει όταν ο σκληρός σας δίσκος πεθαίνει Αργότερα ή αργότερα ο σκληρός δίσκος του υπολογιστή σας θα πεθάνει. Ακόμα και με ένα ισχυρό σχέδιο δημιουργίας αντιγράφων ασφαλείας, τα αρχεία σας θα είναι απρόσιτα μέχρι να αντικατασταθεί ο σκληρός δίσκος. Τι θα κάνετε εν τω μεταξύ; Διαβάστε περισσότερα αμέσως.
Εάν ο σκληρός δίσκος ή η μητρική πλακέτα σας πεθαίνει στο μέλλον, αυτή η μέθοδος δεν θα λειτουργήσει, με αποτέλεσμα την απώλεια δεδομένων ή μια εξωφρενικά δαπανηρή διαδικασία αποκατάστασης Τι είναι η ανάκτηση δεδομένων και πώς λειτουργεί; Τι είναι η ανάκτηση δεδομένων και πώς λειτουργεί; Εάν έχετε βιώσει μια σημαντική απώλεια δεδομένων, πιθανότατα έχετε αναρωτηθεί για την ανάκτηση δεδομένων - πώς λειτουργεί; Διαβάστε περισσότερα . Ανεξαρτήτως, θα πρέπει να κρατήσετε το νέο σας δίσκο Linux εύχρηστο για το μέλλον! Ένας φίλος μπορεί να χρειαστεί σύντομα την ίδια βοήθεια.
Τώρα που τα δεδομένα σας είναι ασφαλή, μπορείτε να σκουπίσετε τον υπολογιστή σας και να εγκαταστήσετε ξανά τα Windows Πώς να εγκαταστήσετε τα Windows 10 δωρεάν σε οποιοδήποτε υπολογιστή Windows, Linux ή OS X Πώς να εγκαταστήσετε τα Windows 10 δωρεάν σε οποιοδήποτε υπολογιστή με Windows, Linux ή OS X You δεν χρειάζεται να κάνετε αναβάθμιση στα Windows 10 για να το δοκιμάσετε. Εάν πληροίτε τις προϋποθέσεις για δωρεάν αναβάθμιση ή θέλετε να δοκιμάσετε Windows 10 σε Linux ή OS X, μπορείτε να την αξιολογήσετε δωρεάν. Διαβάστε περισσότερα ώστε να μπορείτε να ξεκινήσετε και να επιστρέψετε στον υπολογιστή σας.
Έχετε ανακτήσει τα δεδομένα χρησιμοποιώντας αυτή τη μέθοδο που κάποτε σκεφτήκατε ότι χάσατε; Ενημερώστε μας εάν μια λάμψη flash του Linux έχει αποθηκεύσει την ημέρα για σας!
Image Credit: 3DMart μέσω του Shutterstock.com