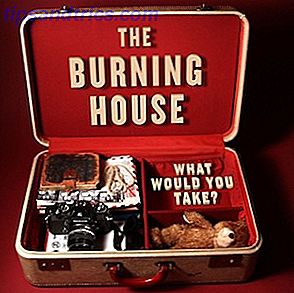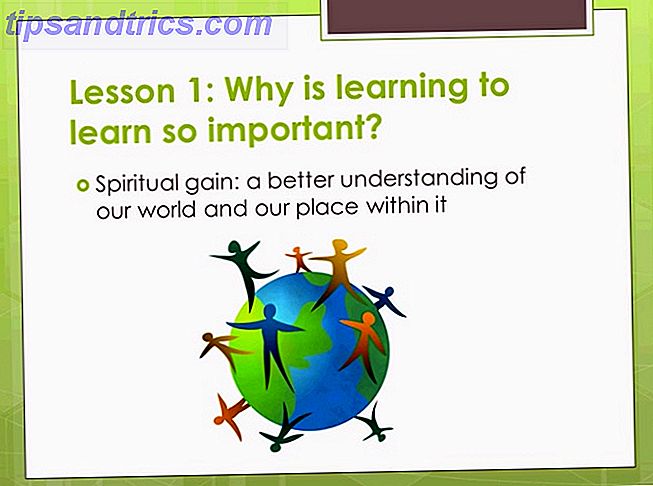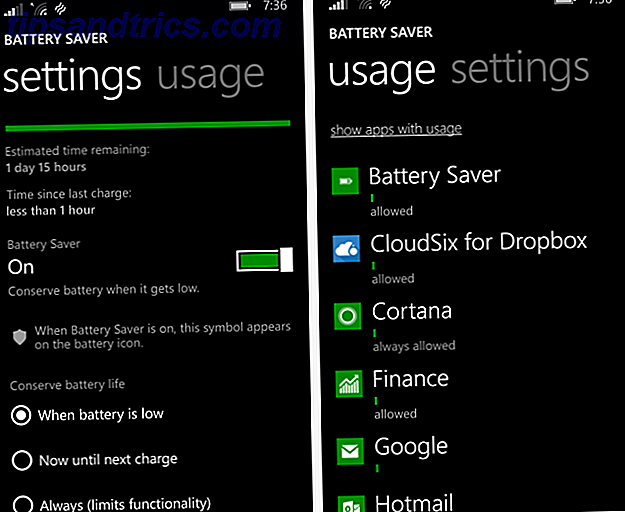Αν σας αρέσει το Linux αλλά απολαύστε την αισθητική Mac, είστε στην τύχη! Αυτό το άρθρο θα σας καθοδηγήσει στα βήματα που θα κάνουν την επιφάνεια εργασίας του Linux να συμπεριφέρεται και θα μοιάζει με MacOS της Apple.
Ένα από τα μεγάλα οφέλη του Linux είναι πώς μπορείτε να το διαμορφώσετε όπως κρίνετε κατάλληλο. Υπάρχουν πολλοί διαφορετικοί τρόποι για να προσαρμόσετε τη δική σας επιφάνεια εργασίας - μπορείτε ακόμη και να αλλάξετε τον τρόπο εμφάνισης των εικονιδίων σας. 9 Όμορφες εναλλακτικές λύσεις για το προεπιλεγμένο εικονίδιο του Linux που ορίζει 9 όμορφες εναλλακτικές λύσεις για τα προεπιλεγμένα σύνολα εικονιδίων Linux Εδώ είναι πώς μπορείτε να αλλάξετε σύνολα εικονιδίων και ποια συνιστούμε να δοκιμάσετε. Διαβάστε περισσότερα ! Οι επιτραπέζιοι υπολογιστές Macintosh έχουν δύο χαρακτηριστικά γνωρίσματα: την αποβάθρα εφαρμογής και τη γραμμή μενού . Αυτός ο οδηγός θα προσπαθήσει να τους μιμηθεί σε Linux, μαζί με άλλα πράγματα.
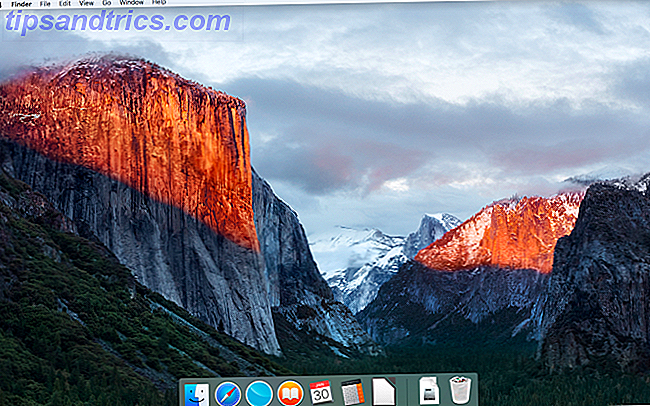
Βασική επεξεργασία
Πριν από οτιδήποτε άλλο, αν θέλετε η επιφάνεια εργασίας σας να μοιάζει με Mac, θα πρέπει να εγκαταστήσετε τα σωστά θέματα. Ένα θέμα Linux που ονομάζεται macOS Sierra το κάνει ακριβώς αυτό. Για να το κατεβάσετε, εισαγάγετε αυτές τις γραμμές στο τερματικό σας:
mkdir $HOME/.themes Μπορεί να έχετε ήδη ένα φάκελο .themes (θα ξέρετε αν το τερματικό βγάζει λάθος). Αν συμβαίνει αυτό, απλά παραλείψτε αυτήν την εντολή. Επόμενο:
cd $HOME/.themes wget https://github.com/B00merang-Project/macOS-Sierra/archive/master.zip Αν δεν έχετε Wget Mastering Wget & Learning Μερικές σκέτες τεχνάσματα λήψης Mastering Wget & Learning Μερικές σκέτες τεχνάσματα λήψης Μερικές φορές απλά δεν αρκεί να αποθηκεύσετε έναν ιστότοπο σε τοπικό επίπεδο από το πρόγραμμα περιήγησης που χρησιμοποιείτε. Μερικές φορές χρειάζεστε λίγο περισσότερη δύναμη. Για αυτό, υπάρχει ένα τακτοποιημένο εργαλείο γραμμής εντολών γνωστό ως Wget. Το Wget είναι ... Διαβάστε περισσότερα, απλά αντιγράψτε το σύνδεσμο στο πρόγραμμα περιήγησης και κατεβάστε το με το χέρι. Βεβαιωθείτε ότι το τοποθετήσατε στο φάκελο .themes !
unzip master.zip Εικονίδιο Θέματα
Το θέμα του εικονιδίου Gnome Yosemite ταιριάζει απόλυτα με την εμφάνιση macOS. Όπως τα θέματα εφαρμογών, ο τρόπος προσαρμογής τους ποικίλλει μεταξύ των επιτραπέζιων υπολογιστών. Οι εντολές του τερματικού κάτω απλά εστιάζουν στην τοποθέτησή του:
sudo add-apt-repository ppa:numix/ppa && sudo apt-get update sudo apt-get install numix-icon-theme-circle Αυτό το θέμα βασίζεται στο θέμα του εικονιδίου Circle Numix, επομένως οι εντολές παραπάνω εγκαθιστούν πρώτα.
sudo sh -c "curl https://raw.githubusercontent.com/Foggalong/hardcode-fixer/master/fix.sh | bash" curl https://raw.githubusercontent.com/ActusOS/GnomeYosemiteIcons/master/download_from_github.sh | sh Η δεύτερη εντολή κατεβάζει ένα σενάριο που εγκαθιστά αυτόματα και ορίζει το Gnome Yosemite ως το θέμα των εικονιδίων σας. Εάν οι εντολές δεν λειτουργούν, βεβαιωθείτε ότι έχετε εγκαταστήσει το cURL Λάβετε cURLy: 10 Χρήσιμα πράγματα που μπορείτε να κάνετε με το cURL Αποκτήστε cURLy: 10 Χρήσιμα πράγματα που μπορείτε να κάνετε με το cURL Το τερματικό Linux έχει πολλούς τρόπους αλληλεπίδρασης και χειρισμού δεδομένα και ίσως ο καλύτερος τρόπος να γίνει αυτό είναι με το cURL. Αυτές οι 10 συμβουλές και κόλπα σας δείχνουν πόσο ισχυρό είναι ... Διαβάστε περισσότερα πρώτα:
sudo apt-get install curl Η αποβάθρα των πλακών
Εκτός από την επιφάνεια εργασίας Unity, οι άλλοι οδηγοί θα υποθέσουν ότι έχετε Plank . Είναι μια γραμμή εργασιών που ενσωματώνει καλά το θέμα MacOS του Linux. Για να το εγκαταστήσετε, πληκτρολογήστε αυτήν την εντολή στο τερματικό σας:
sudo apt-get install plank Μετά από αυτό, ξεκινήστε την αποβάθρα εισάγοντας τη συντόμευση ALT + F2 και πληκτρολογώντας τις προτιμήσεις σανίδων .

Ανεξάρτητα από την επιφάνεια εργασίας σας, αυτό θα πρέπει να ξεκινήσει το Plank μαζί με το παράθυρο διαμόρφωσής του. Στην ενότητα Εμφάνιση, αλλάξτε το θέμα σε Gtk + . Αυτό θα κάνει την αποβάθρα να μοιάζει με αυτή του macOS όταν κάνατε κάποιες προσαρμογές αργότερα.

Εάν θέλετε να αποκρύψετε αυτό το εικονίδιο άγκυρας, θα χρειαστεί να αλλάξετε μια κρυφή ρύθμιση. Για να το κάνετε αυτό, πληκτρολογήστε αυτήν την εντολή στο τερματικό σας:
gsettings set net.launchpad.plank.dock.settings:/net/launchpad/plank/docks/dock1/ show-dock-item false Κάντε την ενότητα να μοιάζει με macOS
Η Unity desktop βρίσκεται γενικά στο λειτουργικό σύστημα Ubuntu της Canonical. 10 τρόποι για να κάνει το Ubuntu 16.04 Feel Like Home 10 τρόποι για να κάνει το Ubuntu 16.04 Feel Like Home Το Ubuntu 16.04 είναι μια έκδοση LTS, έτσι ώστε να έχετε πέντε χρόνια ενημερώσεων και δεν χρειάζεται να ανησυχείτε εγκαθιστώντας μια καινούργια έκδοση για λίγο. Αλλά τι κάνετε όταν εγκαταστήσετε το Ubuntu ... Διαβάστε περισσότερα. Δεδομένου ότι παίρνει κάποια σημάδια από macOS, είναι επίσης πολύ εύκολο να αλλάξει.

Όπως μπορείτε να δείτε, η Unity διαθέτει ήδη μια βάση και μία γραμμή μενού από προεπιλογή. Το μόνο που χρειάζεται να κάνετε είναι να κάνετε κάποιες οπτικές προσαρμογές. Αυτό επιτυγχάνεται εύκολα χρησιμοποιώντας το εργαλείο Unity Tweak Tool, το οποίο σας επιτρέπει να αλλάξετε ορισμένες κρυφές επιλογές επιφάνειας εργασίας. Εγκαταστήστε το με αυτήν την εντολή τερματικού:
sudo apt-get install unity-tweak-tool Αφού το έχετε εγκαταστήσει, ανοίξτε το εργαλείο αναζητώντας το στο μενού Unity. Στη συνέχεια, μεταβείτε στην τοποθεσία Εκκίνηση> Εμφάνιση> Θέση . Θα δείτε ότι η αποβάθρα εφαρμογής έχει δύο μεταβλητές θέσεις: μία στα αριστερά (από προεπιλογή) και μία στο κάτω μέρος (όπως το macOS). Θα θέλετε να επιλέξετε τη θέση Bottom .

Τελικά κουτάβια
Στο εργαλείο Unity Tweak Tool, επιστρέψτε στο μενού " Επισκόπηση ". Από εκεί, πηγαίνετε στην καταχώρηση Θέμα που βρίσκεται κάτω από την κατηγορία Εμφάνιση. Από εκεί, επιλέξτε το θέμα Macos-sierra-master . Οι εφαρμογές σας θα πρέπει τώρα να έχουν μια πολύ Mac-σαν αίσθηση σε τους.

Το θέμα έρχεται επίσης με μια ωραία ταπετσαρία. Για να φτάσετε σε αυτό, πατήστε πρώτα Ctrl + L στο διαχειριστή αρχείων. Αυτό σας επιτρέπει να εισάγετε σε μια τοποθεσία:
/home/USER/.themes/macOS-Sierra-master/ Εδώ θα βρείτε μια εικόνα με το όνομα Wallpaper.jpg" . Η ρύθμιση του είναι εύκολη με τη χρήση του διαχειριστή αρχείων της Unity - το μόνο που έχετε να κάνετε είναι να κάνετε δεξί κλικ σε μια εικόνα και να επιλέξετε την επιλογή Ορισμός ως ταπετσαρία .

Από προεπιλογή, η γραμμή μενού της Unity εμφανίζει μόνο επιλογές όταν τοποθετείτε το ποντίκι πάνω από αυτό. Για να το συμπεριφέρετε όπως το macOS, ανοίξτε την εφαρμογή System Settings (Ρυθμίσεις συστήματος) και, στη συνέχεια, μεταβείτε στην επιλογή Προσωπικά> Εμφάνιση> Συμπεριφορά> Ορατότητα μενού . Επιλέξτε την επιλογή που εμφανίζεται πάντα κάτω από αυτήν.

ΝΑΝΟΣ
Η Unity βασίζεται στις επεκτάσεις Shell του GNOME 8 που βελτιώνουν τις διεπαφές 8 GNOME Shell Extensions που βελτιώνουν τη διασύνδεση Αφού χρησιμοποιήσετε το GNOME για λίγο, μπορείτε να αλλάξετε μερικά πράγματα σχετικά με τη λειτουργία επισκόπησης ή ακόμα και να τροποποιήσετε τον πίνακα. Αυτές οι οκτώ επεκτάσεις σας βοηθούν να κάνετε ακριβώς αυτό! Διαβάστε περισσότερα, οπότε είναι λογικό και οι δύο υπολογιστές να είναι πολύ παρόμοιες μεταξύ τους. Ως εκ τούτου, δεν υπάρχει τίποτα που πρέπει να αλλάξετε.
Η αποβάθρα
Εάν ακολουθήσατε τις οδηγίες στην αρχή του άρθρου, πρέπει τώρα να έχετε μια βάση. Ωστόσο, για να συνεχίσετε να το χρησιμοποιείτε κατά την επανεκκίνηση, θα πρέπει να το προσθέσετε στις εφαρμογές εκκίνησης. Ο ευκολότερος τρόπος για να το κάνετε αυτό είναι μέσω του Εργαλείου Tweak του GNOME . Εγκαταστήστε το με αυτήν την εντολή:
sudo apt-get install gnome-tweak-tool Ανοίξτε το πρόγραμμα πληκτρολογώντας το gnome-tweak-tool στο τερματικό. Εναλλακτικά, μπορείτε να αναζητήσετε μόνο το πρόγραμμα στο μενού δραστηριοτήτων σας. Μεταβείτε στην καταχώρηση " Έναρξη εφαρμογών ". Από εκεί, απλά προσθέστε Plank. Αν είναι ήδη σε εξέλιξη, δεν θα πρέπει να το ψάξετε - θα είναι στην κορυφή.

Αλλαγή του θέματος
Μέσα στο Εργαλείο Tweak του GNOME, μεταβείτε στην ενότητα Εμφάνιση . Αλλαγή του θέματος GTK + 4 Drop-Dead Gorgeous Θέματα GNOME 4 Drop-Dead Gorgeous Θέματα GNOME Ως άπληστος χρήστης του Linux γνωρίζω πολύ καλά πόσο προσαρμόσιμη στην επιφάνεια εργασίας μου είναι πραγματικά. Είτε πρόκειται για το κέλυφος της επιφάνειας εργασίας είτε για τα σύνορα παραθύρων ή για τα χρώματα μενού ή ακόμα και για το θέμα των εικονιδίων, ... Διαβάστε περισσότερα στο MacOS-Sierra-master. Τόσο τα παράθυρα εφαρμογής σας όσο και η αποβάθρα Plank πρέπει να αλλάξουν στην εμφάνιση τους. Ως τελική πινελιά, αλλάξτε την ταπετσαρία σας κατευθύνοντας την ενότητα Desktop στο εργαλείο Tweak. Εκεί, κάντε κλικ στο κουμπί Τοποθεσία φόντου .

Θα παρουσιαστεί ένας τρόπος να επιλέξετε μια νέα ταπετσαρία. Ένα Mac-like είναι τοποθετημένο με το θέμα σας (με το όνομα Wallpaper.jpg" ), γι 'αυτό περιηγηθείτε στο ~ / .themes / macOS-Sierra-master . Μπορεί να χρειαστεί να εμφανίσετε κρυφά αρχεία για να δείτε αυτό το φάκελο. Αν συμβαίνει αυτό, κάντε δεξί κλικ στο παράθυρο επιλογής αρχείου και κάντε κλικ στην καταχώρηση Εμφάνιση κρυφών αρχείων .

Πλάσμα αίματος
Με την απελευθέρωση του Plasma 5.9, είναι δυνατό να φτιάξετε την επιφάνεια εργασίας του KDE σαν ένα Mac. Δυστυχώς, λόγω του πόσο νέο είναι, πολλά λειτουργικά συστήματα Linux δεν θα το μεταφέρουν ακόμα. Συνιστώ να χρησιμοποιήσω το KDE Neon Πώς να απολαύσετε τις τελευταίες απελευθερώσεις πλάσματος του KDE με το νέον KDE Πώς να απολαύσετε τις τελευταίες απελευθερώσεις πλάσματος του KDE με το νέον KDE Θέλετε μια καθαρή εμπειρία του KDE με ενημερώσεις που θα λάβετε το συντομότερο δυνατό; Αν ναι, τότε θα έπρεπε πραγματικά να σκεφτείτε το νέον του KDE. Διαβάστε περισσότερα για να το χρησιμοποιήσετε - θα πρέπει να είναι σχετικά σταθερό και αξιόπιστο.

Η προσφορά του KDE υπερηφανεύεται για τη δύναμη και την ευελιξία του. Ως εκ τούτου, μπορεί να ταιριάζει με την εμφάνιση του macOS λίγο περισσότερο από το GNOME. Ωστόσο, θα χρειαστεί λίγο περισσότερη δουλειά.
Γραμμή μενού του Plasma
Από το Plasma 5.9, μπορείτε τώρα να έχετε ένα παγκόσμιο μενού όπως ακριβώς το macOS. Για να ξεκινήσετε, κάντε δεξί κλικ στην επιφάνεια εργασίας σας και επιλέξτε Προσθήκη πίνακα> Γραμμή μενού εφαρμογών . Θα εμφανιστεί ένα κενό πλαίσιο στην κορυφή της οθόνης σας. Κάντε κλικ στο σύμβολο κινδύνου μέσα σε αυτό. Αυτό θα ανοίξει ένα παράθυρο ρυθμίσεων που θα σας επιτρέψει να αλλάξετε τον τρόπο εμφάνισης των γραμμών μενού εφαρμογών.

Μεταβείτε στην επιλογή Fine Tuning> Style Menubar> widget μενού εφαρμογών . Μόλις εφαρμόσετε αυτήν τη ρύθμιση, το σήμα κινδύνου πρέπει να απομακρυνθεί και τα μενού εφαρμογής θα πρέπει να εμφανίζονται στην κορυφή. Για κάποιο λόγο, ενώ η γραμμή μενού ήταν ορατή στον Firefox, δεν ήταν λειτουργική. Τα χιλιόμετρα σας μπορεί να διαφέρουν!

Μόλις τελειώσετε με αυτό, συμπληρώστε τον πίνακα με κάποια κατάλληλα γραφικά στοιχεία, κάνοντας δεξί κλικ πάνω του και επιλέγοντας την επιλογή Προσθήκη Widgets . Σας προτείνω να χρησιμοποιήσετε παρόμοια widgets στον πίνακα κάτω. Μετά από όλα αυτά, αφαιρέστε το κάτω πλαίσιο κάνοντας κλικ στο μενού χάμπουργκερ και επιλέγοντας Περισσότερες ρυθμίσεις> Αφαίρεση πίνακα .

Ξεκινώντας το Plank αυτόματα
Στις ρυθμίσεις του συστήματός σας, μεταβείτε στο Χώρος εργασίας> Εκκίνηση και τερματισμός λειτουργίας> Αυτόματη εκκίνηση> Προσθήκη προγράμματος . Θα πρέπει να μπορείτε να βρείτε Plank που βρίσκεται κάτω από Utilities. Αυτό σας εμποδίζει να ξεκινήσετε με μη αυτόματο τρόπο την αποβάθρα κάθε φορά που συνδέεστε στην επιφάνεια εργασίας σας.

Ρύθμιση εμφάνισης
Είναι ενδιαφέρον το γεγονός ότι η Plasma θέτει τα εικονικά θέματα σε διαφορετική θέση. Εξαιτίας αυτού, θα χρειαστεί να μετακινήσετε το φάκελο θεμάτων εικονιδίων macOS αλλού. Χρησιμοποιήστε αυτές τις εντολές τερματικού για να το κάνετε αυτό:
cd $HOME/.icons cp -r GnomeYosemiteIcons-master/ ../.local/share/icons Τώρα, όταν ανοίγετε τις ρυθμίσεις του συστήματός σας και μεταβείτε στην Εμφάνιση> Εικόνες, θα πρέπει να μπορείτε να επιλέξετε τα εικονίδια Yosemite ως θέμα.

Αφού το κάνετε αυτό, επιστρέψτε στο μενού ρυθμίσεων και μεταβείτε στην επιλογή Εμφάνιση> Στυλ εφαρμογής> Στυλ εφαρμογής GNOME . Στην ενότητα Θέματα GTK, επιλέξτε macOS-Sierra-master. Στη συνέχεια, αλλάξτε το θέμα του εικονιδίου σε εικονίδια Yosemite .

Στη συνέχεια, μεταβείτε στα Διακοσμητικά παράθυρα και επιλέξτε την επιλογή Λήψη νέων διακοσμητικών . Αναζήτηση για ένα θέμα που ονομάζεται Breezemite και εγκαταστήστε το. Ρυθμίστε το ως θέμα διακόσμησης.

Τέλος, για να αποκρύψετε την εργαλειοθήκη στη γωνία της επιφάνειας εργασίας σας, κάντε κλικ σε αυτήν και επιλέξτε Διαμόρφωση επιφάνειας εργασίας . Στο μενού Tweaks που θα εμφανιστεί, απενεργοποιήστε την επιλογή Show the desktop toolbox .

Κανέλα
Χωρίς οποιεσδήποτε τροποποιήσεις, η επιτραπέζια κανέλα Spice Up Your Cinnamon Θέματα - είναι εύκολο! Spice Up Θέματα Κανέλας σας - είναι εύκολο! Πάντα ήθελε να προσαρμόσει την επιφάνεια εργασίας του Linux σας, αλλά απλά δεν μπορούσε να βρει ότι ένα τέλειο θέμα; Εάν η Κανέλα είναι το τρέχον περιβάλλον γραφείου σας, είναι εύκολο να μάθετε τη δημιουργία του δικού σας θέματος. Διαβάστε περισσότερα μοιάζει περισσότερο με τα Windows από MacOS. Ευτυχώς, αυτό είναι πολύ εύκολο να αλλάξει.
Μετακινήστε το κάτω πλαίσιο προς τα επάνω κάνοντας δεξί κλικ πάνω του και, στη συνέχεια, μεταβείτε στην επιλογή Τροποποίηση πλαισίου> Μετακίνηση πλαισίου . Αυτό θα πρέπει να σας αφήσει κάτι λίγο περισσότερο σαν Mac. Στη συνέχεια, αφαιρέστε τα εικονίδια στην επιφάνεια εργασίας κάνοντας δεξί κλικ πάνω τους και επιλέγοντας την επιλογή Κατάργηση .

Επίσης, μπορείτε να καταργήσετε τη μικροεφαρμογή της λίστας παραθύρων (αν το προτιμάτε με ένα παγκόσμιο μενού) κάνοντας δεξί κλικ πάνω της, επιλέγοντας Διαμόρφωση της λίστας παραθύρων και κάνοντας κλικ στο κουμπί Κατάργηση .

Προσθήκη μίας γραμμής μενού
Μια επέκταση για το Cinnamon που ονομάζεται Global AppMenu παρέχει στην επιφάνεια εργασίας μια γραμμή μενού. Η ίδια η εφαρμογή προφανώς πρόκειται να μεταφερθεί στο GNOME σύντομα, αλλά αυτή τη στιγμή λειτουργεί καλά. Για να το εγκαταστήσετε, καταχωρίστε αυτές τις εντολές σε:
cd ~/.local/share/cinnamon/applets/ wget https://github.com/lestcape/Global-AppMenu/archive/master.zip unzip master.zip Αφού το κάνετε αυτό, πρέπει να μετατοπίσετε την επέκταση έτσι ώστε να μπορεί να το δει κανέλα.
cd Global-AppMenu-master mv globalAppMenu\@lestcape/ ../ Αισθανθείτε ελεύθεροι να αφαιρέσετε τους αχρείαστους φακέλους μετά:
rm -rf Global-AppMenu-master master.zip 
Αφού το κάνετε αυτό, θα πρέπει τώρα να προσθέσετε το applet του μενού Global Application στο πάνελ σας. Μπορείτε επίσης να το σύρετε σε έναν τόπο που σας αρέσει, ενεργοποιώντας τη λειτουργία επεξεργασίας πίνακα (κάντε δεξί κλικ στον πίνακα).

Αν χρησιμοποιείτε λειτουργικό σύστημα Linux διαφορετικό από το Ubuntu, ίσως χρειαστεί να εγκαταστήσετε κάποια επιπλέον προγράμματα για να λειτουργήσετε τα πράγματα. Το Ubuntu τα έχει προεπιλογή, αλλά άλλα μπορεί να μην:
sudo apt-get install appmenu-qt appmenu-qt5 unity-gtk2-module unity-gtk3-module Θα χρειαστεί να κάνετε επανεκκίνηση του υπολογιστή σας για να τεθεί σε ισχύ.
Αυτόματη εκκίνηση σανίδας
Αν ακολουθήσατε τα βήματα στην αρχή του άρθρου, το Plank πρέπει να είναι ενεργό στην επιφάνεια εργασίας σας. Ωστόσο, δεν θα εμφανιστεί σε μια επανεκκίνηση. Για να διορθώσετε αυτό, ανοίξτε το μενού Startup Applications (Εφαρμογές εκκίνησης) στο διαχειριστή ρυθμίσεων. Από εκεί, αναζητήστε το Plank στον κατάλογο των εφαρμογών σας (ταξινομούνται αλφαβητικά).

Τώρα, εάν κάνετε επανεκκίνηση της περιόδου λειτουργίας της επιφάνειας εργασίας σας, δεν θα χρειαστεί να ξεκινήσετε με το χέρι τη βάση.
Κανέλα με θέμα
Η επιφάνεια εργασίας της Cinnamon χρειάζεται λίγο περισσότερο από άλλα desktop. Ανοίξτε τις Ρυθμίσεις συστήματος> Εμφάνιση> Θέματα . Θα παρουσιαστούν μερικές επιλογές θεμάτων. Αλλάξτε τα πάντα εκτός από τις καταχωρήσεις εικονιδίων και δείκτη ποντικιού στο macOS-Sierra-master . Στη συνέχεια, αλλάξτε την καταχώρηση εικονιδίων για να χρησιμοποιήσετε το GnomeYosemiteIcons-master .

Για μερικές τελικές πινελιές, μπορείτε να αλλάξετε την ταπετσαρία σας σε κάτι περισσότερο σαν Mac. Ανοίξτε τη ρύθμιση Φόντα και, στη συνέχεια, προσθέστε το φάκελο ~ / .themes / macOS-Sierra-master ως νέο κατάλογο φόντου. Μπορεί να χρειαστεί να εμφανίσετε κρυφό φάκελο για να το δείτε.

Τα τελικά αποτελέσματα
Όπως μπορείτε να δείτε, ανεξάρτητα από την επιφάνεια εργασίας, όλα αυτά μοιάζουν με macOS σε αρκετά μεγάλο βαθμό.
Ενότητα
Το χρώμα και η ευθυγράμμιση της αποβάθρας απομακρύνει το γεγονός ότι δεν είναι πραγματικά macOS, δυστυχώς. Η χρήση του Plank δεν ήταν πολύ μια επιλογή - θα έκανε τα προγράμματα εκτόξευσης πολύ δύσκολα.

ΝΑΝΟΣ
Σε αντίθεση με την Ενότητα, η γραμμή μενού είναι λίγο διαφορετική.

Πλάσμα αίματος
Το θέμα του εικονιδίου στο Plasma δεν ταιριάζει αρκετά, αλλά κάνει μια καλή εντύπωση Mac παρόλα αυτά.

Κανέλα
Αναμφισβήτητα, είναι η επιφάνεια εργασίας Cinnamon που έρχεται πιο κοντά στην αίσθηση macOS.

Το Linux είναι εξαιρετικά ευέλικτο - αν δεν σας αρέσει αυτό που βλέπετε, τότε έχετε τη δύναμη να το αλλάξετε. Ή ακόμα να βρείτε κάτι που σας αρέσει Τα καλύτερα λειτουργικά συστήματα Linux Τα καλύτερα λειτουργικά συστήματα Linux Υπάρχουν διανομές Linux διαθέσιμα για κάθε σκοπό, γεγονός που καθιστά την επιλογή ενός δύσκολου. Ακολουθεί μια λίστα με τα καλύτερα λειτουργικά συστήματα Linux για βοήθεια. Διαβάστε περισσότερα χωρίς να χρειάζεται να κάνετε ό, τι λειτουργεί. Ενώ η επιφάνεια εργασίας macOS δεν είναι για όλους, η προσαρμοστικότητα που επιδεικνύει σημαίνει ότι η τέλεια επιφάνεια εργασίας για εσάς Είναι η επιλογή σας: Τα κορυφαία 10 περιβάλλοντα επιφάνειας εργασίας Linux Είναι η επιλογή σας: Τα κορυφαία 10 περιβάλλοντα επιφάνειας εργασίας Linux από το Gnome στο KDE, από το MATE έως το Unity, υπάρχουν πολλές επιλογές εκεί έξω. Από πού πρέπει να ξεκινήσετε; Συντριπτική; Ξεκινήστε εδώ. Διαβάστε περισσότερα περιμένει να βρεθεί.
Τι σας αρέσει να αλλάζετε στους υπολογιστές Linux; Υπάρχει κάτι που επιθυμείτε να αλλάξετε αλλά δεν μπορείτε;