
Εάν κάτι πάει στραβά με το Mac σας, έχετε γενικά δύο επιλογές: πληρώστε κάποιον για να το διορθώσετε ή αγοράστε ένα νέο μηχάνημα. Σε αντίθεση με τους OEM των Windows, η Apple δεν είναι ιδιαιτέρως ικανοποιητική όταν πρόκειται για τη διάγνωση προβλημάτων υλικού.
Ως αποτέλεσμα, οι απλές δοκιμές υλικού και διαγνωστικού ελέγχου της Apple που είναι ενσωματωμένες στο Mac σας δεν είναι τόσο χρήσιμες. Ελέγχουν τα εξαρτήματα υλικού, αλλά οι πληροφορίες που συλλέγονται δεν έχουν το βάθος που απαιτείται για να κάνουν μια σωστή διάγνωση.
Εάν θέλετε πραγματικά να μάθετε τι συμβαίνει με το Mac σας, θα πρέπει να πάρετε τα πράγματα στα χέρια σας.
Τι είναι η διαγνωστική υπηρεσία της Apple;
Το Diagnostic Service της Apple ή το ASD για συντομία είναι το διαγνωστικό εργαλείο της Apple που χρησιμοποιείται από τους τεχνικούς για την απομόνωση και την επίλυση προβλημάτων υλικού. Αυτά τα εργαλεία δεν παρέχονται στο ευρύ κοινό και, αντίθετα, διατίθενται σε εγγεγραμμένους τεχνικούς της Apple, ως μέρος του Global Exchange Exchange (GSX) της εταιρείας.
Αυτό δεν είναι ένα ενιαίο μέγεθος που ταιριάζει σε όλες τις λειτουργίες. Κάθε Mac, ή "οικογένεια" υπολογιστών Mac, θα έχει τη δική του έκδοση ASD. Για να δοκιμάσετε ένα MacBook Air από το 2013, θα χρειαστείτε την έκδοση ASD που συνοδεύει αυτή τη συγκεκριμένη διαμόρφωση υλικού. Τα νεότερα μοντέλα Mac 2015 χρησιμοποιούν ένα εντελώς διαφορετικό σύστημα, το οποίο λειτουργεί μέσω του διαδικτύου και απαιτεί σύνδεση.

Μπορείτε να δοκιμάσετε τα προ-2015 Mac offline, με την προϋπόθεση ότι έχετε τη σωστή έκδοση ASD. Ενώ η Apple Hardware Test ή η Apple Diagnostics θα υποδείξουν απλώς αν ο υπολογιστής σας έχει σφάλμα ή όχι, το Diagnostic Service της Apple θα σας δώσει όσο το δυνατόν περισσότερες πληροφορίες για το σφάλμα αυτό.
Λόγω του τεράστιου όγκου των παρεχόμενων πληροφοριών, μπορεί να απομείνετε πιο μπερδεμένοι μετά τη δοκιμή από ό, τι ήσουν όταν ξεκινήσατε. Είναι επίσης μια χρονοβόρα διαδικασία για να εντοπίσετε τις σωστές εικόνες, να δημιουργήσετε ένα bootable δίσκο, να εκτελέσετε τις δοκιμές και στη συνέχεια να ερμηνεύσετε τα αποτελέσματα μόνοι σας.
Εάν εκτελείτε Mac μετά το 2015 και δεν είστε εγγεγραμμένος τεχνικός, ο Mac σας δεν μπορεί να χρησιμοποιήσει αυτά τα εργαλεία. Και αν δεν είστε προετοιμασμένοι να διερευνήσετε τα αποτελέσματα που λαμβάνετε και τι σημαίνουν, η δοκιμή ASD μπορεί να μην σας χρησιμεύει. Ωστόσο, αν είστε νεκρό στο να καθορίσετε το δικό σας Mac Επιδιορθώστε το δικό σας Mac: A Οδηγός αντιμετώπισης προβλημάτων Η Apple είναι γνωστή για την ύπαρξη εξαιρετικών τεχνικών εξυπηρέτησης πελατών και επισκευών, αλλά εάν δεν είστε πλέον υπό την εγγύηση ότι η τεχνογνωσία δεν είναι φθηνή. Γιατί να μην προσπαθήσουμε την επόμενη φορά την αντιμετώπιση προβλημάτων με το δικό σας Mac; Διαβάστε περισσότερα, ή τουλάχιστον φανταχτερά δοκιμάζοντας, διαβάστε.
Πώς να βρείτε τη σωστή διαγνωστική υπηρεσία της Apple
Δεν θα παρέχουμε άμεσες συνδέσεις με συγκεκριμένες εικόνες ASD εδώ, ούτε θα διευκολύνουμε τα αιτήματα στα παρακάτω σχόλια. Το ASD είναι το δικό του λογισμικό της Apple, οπότε η λήψη ενός αντιγράφου χωρίς προηγούμενη συγκατάθεση μπορεί να θεωρηθεί ως πειρατεία, κάτι που είναι κακό.
Μην ανησυχείτε, ο λόγος για τον οποίο αυτό το Macbook αποτυχία ASD είναι επειδή δεν είναι ο αρχικός σκληρός δίσκος που είναι μέσα του. Όλα άλλα πέρασαν. #diskdepot pic.twitter.com/FgIqb713Rk
- Disk Depot (@diskdepot) 2 Σεπτεμβρίου 2017
Έχοντας αυτό κατά νου, είναι κατανοητό ότι οι ιδιοκτήτες των Mac θέλουν πρακτορεία μέσω της μηχανής τους. Αν η αντικατάσταση μιας ελαττωματικής μονάδας RAM θα δώσει στο MacBook σας επιπλέον μερικά χρόνια Πώς να κάνει ένα παλιό Mac να νιώθει σαν καινούργιο πάλι Πώς να φτιάξετε ένα παλιό Mac Νιώστε σαν καινούργιο ξανά Το Mac σας μπορεί να είναι αρκετά χρόνια, αλλά με κάποια αγάπη και αναβαθμίσεις, εσείς μπορεί να το κάνει να νιώθει σαν καινούριο. Διαβάστε περισσότερα, η χρήση του ASD αρχίζει να φαίνεται λίγο πιο δικαιολογημένη. Μπορείτε να απομονώσετε μικρά προβλήματα όπως οι ανεπάρκειες των ανεμιστήρων με ASD και να τα διορθώσετε σχετικά φθηνά. Μεγαλύτερα προβλήματα όπως αποτυχίες CPU και GPU θα σημάνουν ότι ήρθε η ώρα να αγοράσετε ένα νέο Mac Υπάρχει μια σωστή στιγμή για να αγοράσετε ένα νέο Mac, iPhone ή iPad; Υπάρχει σωστή ώρα να αγοράσετε ένα νέο Mac, iPhone ή iPad; Η Apple είναι γνωστή για την τήρησή της σε αρκετά άκαμπτα χρονοδιαγράμματα απελευθέρωσης, γεγονός που οδηγεί πολλούς στο να πιστέψει ότι υπάρχουν σωστές και λανθασμένες φορές για να αγοράσουν προϊόντα της Apple - και είναι εύκολο να καταλάβουμε γιατί. Διαβάστε περισσότερα .
Η παραμικροποίηση των διαγνωστικών δεδομένων από την Apple οδήγησε σε χιλιάδες θέσεις σε φόρουμ αφιερωμένες στην ανταλλαγή εικόνων ASD μέσω torrents και cloud libraries. Δεν χρειάζεται να κοιτάξετε πολύ πριν αρχίσετε να βρίσκετε διαθέσιμες λήψεις σε αρκετά αξιόπιστους ιστότοπους.
Για να βρείτε τη σωστή εικόνα ASD, θα πρέπει να ταιριάξετε το συγκεκριμένο υλικό σας με μια έκδοση ASD. Ο τεχνικός επισκευής υπολογιστών και ο blogger Danny Dullin έχει έναν εκτενή κατάλογο των εκδόσεων ASD και του κατάλληλου υλικού που θα πρέπει να σας κατευθύνουν προς τη σωστή κατεύθυνση.
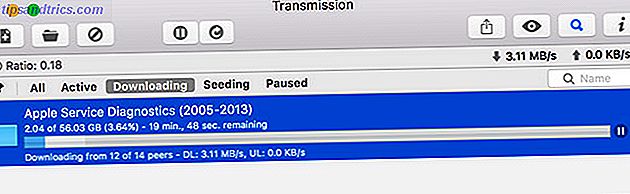
Ήμουν σε θέση να βρω τις σωστές εικόνες ASD για το 2012 MacBook Pro Retina και το dodgy 2013 MacBook Air που ζει κάτω από το γραφείο μου σε περίπου 10 λεπτά αναζήτησης με την Google. Υπάρχουν πολλοί πόροι έξω εκεί αφιερωμένοι στην κοινή χρήση αυτών των εικόνων.
EFI vs. OS Δοκιμές με ASD
Εάν καταφέρετε να πάρετε τα χέρια σας στη σωστή έκδοση ASD για το συγκεκριμένο σας μηχάνημα, τοποθετήστε το DMG και μέσα του θα βρείτε δύο άλλα αρχεία DMG και μερικά PDF που εξηγούν τι πρέπει να κάνετε μαζί τους. Υπάρχουν δύο διαφορετικές μέθοδοι δοκιμής ASD σε κάθε έκδοση: EFI και OS.
Το EFI σημαίνει Extensible Firmware Interface, το οποίο είναι βασικά το λογισμικό χαμηλού επιπέδου του Mac. Οι δοκιμές εκτελούνται εκτός περιβάλλοντος περιβάλλοντος λειτουργικού συστήματος. Αυτός είναι ένας πολύ καλός τρόπος για να δοκιμάσετε ένα στοιχείο όπως η μνήμη RAM. Δεδομένου ότι η λειτουργία ενός λειτουργικού συστήματος θα βάλει μέρος αυτής της μνήμης RAM να χρησιμοποιήσει, θα μπορούσε να αποτρέψει μια διεξοδική δοκιμή.
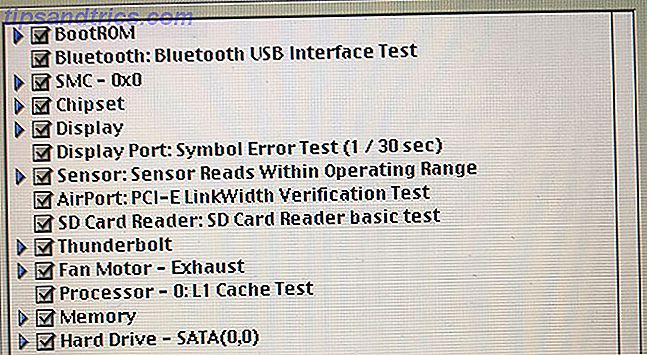
Η δοκιμή EFI απαιτεί μόνο εξωτερική μονάδα δίσκου 30MB ή μεγαλύτερη. Η δοκιμή θα διαρκέσει περίπου μία ώρα και θα είναι το πιο αποτελεσματικό υλικό δοκιμών που χρησιμοποιείται κανονικά όταν λειτουργεί ένα λειτουργικό σύστημα (όπως η μνήμη RAM).
Το OS υποστηρίζει το λειτουργικό σύστημα και μια δοκιμή ASD OS εκκινεί μια περιορισμένη έκδοση του macOS στο οποίο πρέπει να εκτελεστούν οι δοκιμές. Δεδομένου ότι μπορείτε να εκτελέσετε περισσότερες από μία δοκιμές ταυτόχρονα, είναι ένας πιο γρήγορος τρόπος διάγνωσης του Mac σας. Δεν συνιστάται η χρήση δοκιμών σε επίπεδο OS για θέματα σχετικά με βασικά στοιχεία, όπως μνήμη ή CPU.
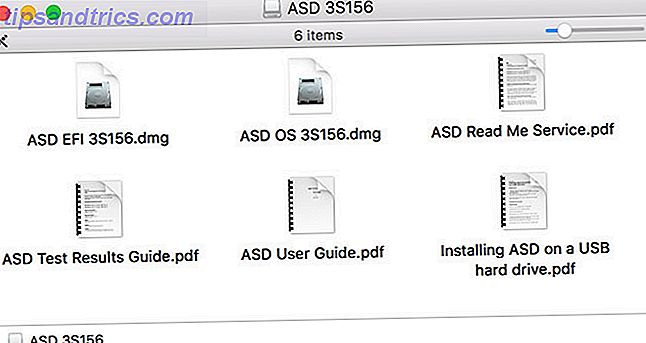
Ο έλεγχος σε επίπεδο OS είναι ιδιαίτερα χρήσιμος όταν δοκιμάζετε εξαρτήματα όπως touchpads και πληκτρολόγια, όπου συχνά απαιτείται εισαγωγή από το χρήστη. Εφόσον εκτελείτε ολόκληρο λειτουργικό σύστημα, θα χρειαστείτε μια εξωτερική μονάδα δίσκου τουλάχιστον 20GB για να εκτελέσετε τη δοκιμή.
Και οι δύο δοκιμές έχουν τα μέρη τους και εξαρτάται σε μεγάλο βαθμό από αυτό που δοκιμάζετε. Σε περίπτωση αμφιβολίας, ξεκινήστε με τη δοκιμή EFI και κατόπιν προχωρήστε σε δοκιμές OS.
Πώς να εγκαταστήσετε τη διαγνωστική υπηρεσία της Apple σε μια μονάδα USB
Πρώτον, θα πρέπει να δημιουργήσετε ένα bootable δίσκο USB από τον οποίο να εκτελείτε τις δοκιμές σας. Η Apple συνιστά να εγκαταστήσετε και τα δύο εργαλεία σε χωριστά διαμερίσματα, σε μονάδα δίσκου 40 GB ή μεγαλύτερη:
- Σε Mac, συνδέστε την εξωτερική μονάδα δίσκου που θέλετε να χρησιμοποιήσετε και εκκινήστε το Disk Utility .
- Επιλέξτε τη μονάδα δίσκου από τη λίστα και κάντε κλικ στην επιλογή Erase ( Διαγραφή), στη συνέχεια επιλέξτε Mac OS Extended
- Με το δίσκο που επιλέξατε, κάντε κλικ στο Partition, καθορίστε τον πίνακα κατακερματισμού GUID και δημιουργήστε δύο τόμους: έναν τόμο ASD EFI τουλάχιστον 30MB και έναν όγκο ASD OS τουλάχιστον 20GB (ονομάστε τα κατάλληλα, π.χ. ASD EFI 3S156 και ASD OS 3S156, έτσι μπορείτε να τους ξεχωρίσετε).
- Στο Finder, τοποθετήστε (κάντε διπλό κλικ) την εικόνα του δίσκου ASD (π.χ. ASD 3S156.DMG) που έχετε κατεβάσει και, στη συνέχεια, συνδέστε τα επιμέρους αρχεία εικόνων EFI και OS.
- Στο Βοηθητικό πρόγραμμα Disk, επιλέξτε το διαμέρισμα ASD EFI που δημιουργήσατε στο τρίτο βήμα και κάντε κλικ στην επιλογή Επαναφορά και, στη συνέχεια, επιλέξτε την εικόνα EFI που μόλις τοποθετήσατε.
- Κάντε κλικ στην επιλογή Επαναφορά και περιμένετε να ολοκληρωθεί η διαδικασία.
- Επιλέξτε το διαμέρισμα ASD OS που δημιουργήσατε στο τρίτο βήμα και κάντε κλικ στην επιλογή Επαναφορά και στη συνέχεια επιλέξτε την εικόνα OS που μόλις τοποθετήσατε.
- Κάντε κλικ στην εντολή Επαναφορά και περιμένετε να ολοκληρωθεί η διαδικασία και, στη συνέχεια, αφαιρέστε τη μονάδα δίσκου.
Σημείωση: Είναι δυνατό να εγκαταστήσετε καθένα από αυτά τα εργαλεία σε ένα μόνο διαμέρισμα και να τα εκτελέσετε απευθείας, το οποίο είναι τέλειο αν έχετε μόνο μια μικρή μονάδα USB που θα διανέμετε για δοκιμή EFI (screenshot παρακάτω). Για να γίνει αυτό, δημιουργήστε ένα τυπικό διαμέρισμα macOS και επαναφέρετε την εικόνα όπως θα κάνατε στο βήμα 4 και 5 παραπάνω.
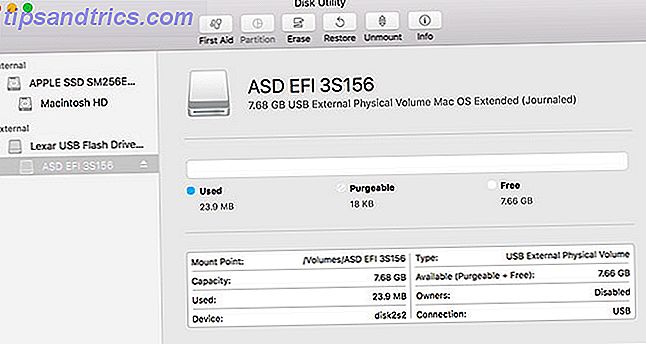
Είστε πλέον έτοιμοι να εκτελέσετε τη Διαγνωστική Υπηρεσία της Apple στο Mac σας!
Τρόπος εκτέλεσης διαγνωστικού ελέγχου της Apple
Αυτό είναι το ευκολότερο μέρος της όλης διαδικασίας, καθώς απαιτεί κυρίως υπομονή:
- Τερματίστε το Mac που θέλετε να δοκιμάσετε και συνδέστε τη μονάδα USB ASD σας.
- Πατήστε το κουμπί λειτουργίας και στη συνέχεια πατήστε και κρατήστε πατημένο το πλήκτρο Option .
- Εάν το κάνατε σωστά, θα δείτε ένα μενού εκκίνησης. Επιλέξτε είτε EFI είτε OS, στη συνέχεια κάντε κλικ στο βέλος για εκκίνηση.
- Περιμένετε να αρχικοποιηθεί η ASD και, στη συνέχεια, κάντε κλικ στην επιλογή Δοκιμή .
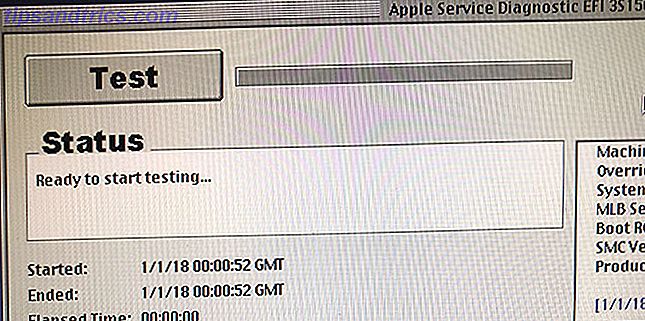
Είναι πραγματικά σημαντικό να περιμένουμε την αρχικοποίηση του ASD προτού κάνετε κλικ στο Test . Την πρώτη φορά που δοκίμασα ένα τεστ EFI έκανα κλικ στο κουμπί πολύ σύντομα και κρέμασε. Είναι επίσης δυνατό να δοκιμάσετε συγκεκριμένα εξαρτήματα, να παραλείψετε ορισμένες δοκιμές (χρήσιμες εάν προκαλούν την παρακώλυση του Mac σας) και να δοκιμάσετε το σύστημα με βρόχο τη διαδικασία.
Ερμηνεία των αποτελεσμάτων ASD σας
Με τα αποτελέσματά σας κοντά στο χέρι και τους τυχόν κωδικούς σφάλματος ή τα μηνύματα που σημειώνονται, το επόμενο λογικό βήμα είναι η αναζήτηση στο διαδίκτυο για βοήθεια. Σκεφτείτε να δημοσιεύσετε το θέμα σας και τις σχετικές πληροφορίες σε φόρουμ όπως το Ask Different, / r / AppleHelp ή τις Κοινότητες Υποστήριξης της Apple.
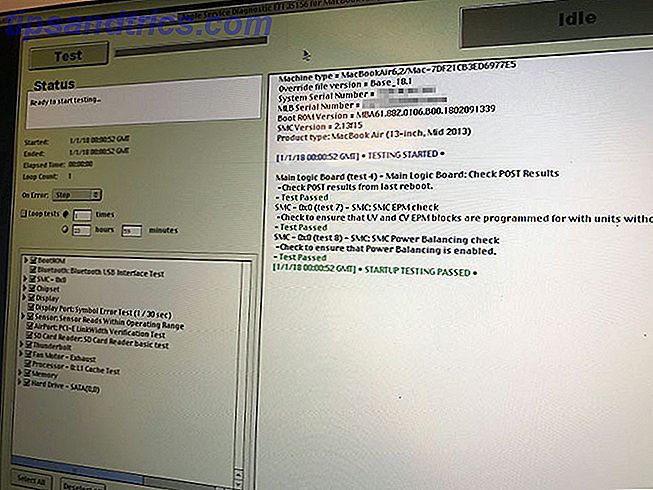
Μια άλλη επιλογή είναι να βρείτε το εγχειρίδιο τεχνικού για το δικό σας Mac μοντέλο. Κατάφερα να βρω και τα δύο εγχειρίδια μου MacBook ελεύθερα διαθέσιμα στο Scribd. Αυτά παρέχουν λεπτομερείς πληροφορίες σχετικά με συγκεκριμένα στοιχεία και μπορεί να σας βοηθήσουν να αποκωδικοποιήσετε μερικούς από τους κωδικούς σφαλμάτων και τα μηνύματα ASD που σας ρίχνουν.
Μήπως βοήθησε η υπηρεσία διαγνωστικών υπηρεσιών της Apple;
Στο τέλος της διαδικασίας, το μηχάνημά σας μπορεί να περάσει απόλυτα τις δοκιμές EFI και OS. Σε αυτό το στάδιο είναι πιθανόν ασφαλές να πείτε ότι τα προβλήματά σας πιθανόν να οφείλονται σε λογισμικό. Θα πρέπει να εξετάσετε την επανεγκατάσταση του macOS και να ξεκινήσετε ξανά.
Οι αποτυχημένες δοκιμές RAM ενδέχεται να εξηγούν προβλήματα επιδόσεων και ξαφνικές επανεκκινήσεις. Για να διορθώσετε αυτό το θέμα, ίσως μπορέσετε να αντικαταστήσετε τη μονάδα RAM. Παρομοίως, η αντικατάσταση ενός SSD που δεν είναι μέχρι την ισοτιμία μπορεί να είναι μια αξιόλογη προσπάθεια αν επεκτείνει τη διάρκεια ζωής του MacBook σας.
Μπορείτε συχνά να διορθώνετε προβλήματα με τους οπαδούς σχετικά εύκολα, ενώ μπορείτε να αντικαταστήσετε ένα φτηνό περιφερειακό USB για ένα κακό Bluetooth ή Wi-Fi chip. Άλλα θέματα με την CPU, GPU, οθόνη και ούτω καθεξής είναι πιθανώς ένα μήνυμα ότι ήρθε η ώρα να αγοράσετε ένα νέο Mac Υπάρχει μια σωστή στιγμή για να αγοράσετε ένα νέο Mac, iPhone ή iPad; Υπάρχει σωστή ώρα να αγοράσετε ένα νέο Mac, iPhone ή iPad; Η Apple είναι γνωστή για την τήρησή της σε αρκετά άκαμπτα χρονοδιαγράμματα απελευθέρωσης, γεγονός που οδηγεί πολλούς στο να πιστέψει ότι υπάρχουν σωστές και λανθασμένες φορές για να αγοράσουν προϊόντα της Apple - και είναι εύκολο να καταλάβουμε γιατί. Διαβάστε περισσότερα .
Πιστωτική εικόνα: Fotofabrika / Depositphotos



